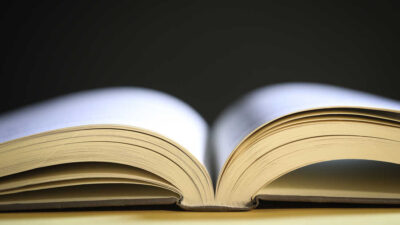Daftar pustaka adalah elemen penting yang dibutuhkan dalam karya tulis. Dengan adanya daftar pustaka, pembaca bisa pergi ke halaman yang diinginkannya. Daftar pustaka jenis APA Style sering menjadi favorit. Berikut ini cara membuat daftar pustaka APA Style di Word.
Untuk membuatnya, ada hal yang perlu dipastikan. Pertama, versi Microsoft Word untuk membuat daftar pustaka ini mulai dari versi 2007 sampai dengan versi terbarunya. Kedua, pastikan juga kamu memiliki sumber yang digunakan sebagai referensi dalam mendapatkan konten tersebut.
Microsoft Word memungkinkan kamu untuk membuat daftar pustaka APA Style yang mudah dan cepat sehingga bisa untuk menjalankan kepenulisan baik untuk akademik maupun non akademik. Simak petunjuk lengkapnya berikut ini.
Cara Membuat Daftar Pustaka APA Style di Word
Berikut adalah langkah-langkah lengkapnya tentang cara membuat daftar pustaka dengan APA Style di Ms Word:
Langkah pertama yang harus kamu lakukan adalah membuka program dari Microsoft Word terlebih dahulu. Kamu bisa membuka dokumen yang sudah berisi makalah sebelumnya atau dokumen baru yang masih belum ada tulisan sama sekali.
Jika sudah membuka lembar kosong, ikuti petunjuk berikut:
- Pilih tab References. Menu Ini ada di bagian kanan Page Layout. Fungsi utama dari menu ini adalah untuk memudahkan kamu membuat elemen penting dalam karya tulis seperti daftar isi, daftar pustaka, catatan kaki, dsb.
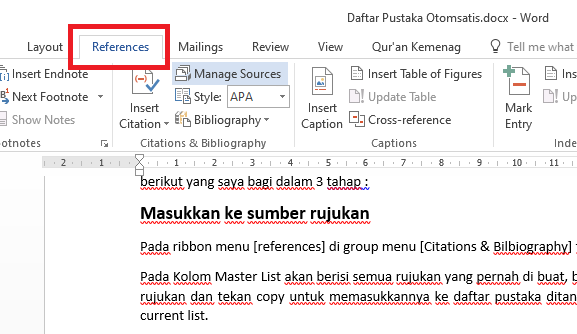
- Klik tanda panah di sebelah bagian Style.
- Selanjutnya, pilih APA. Selain APA Style, kamu juga bisa memilih gaya penulisan lainnya.
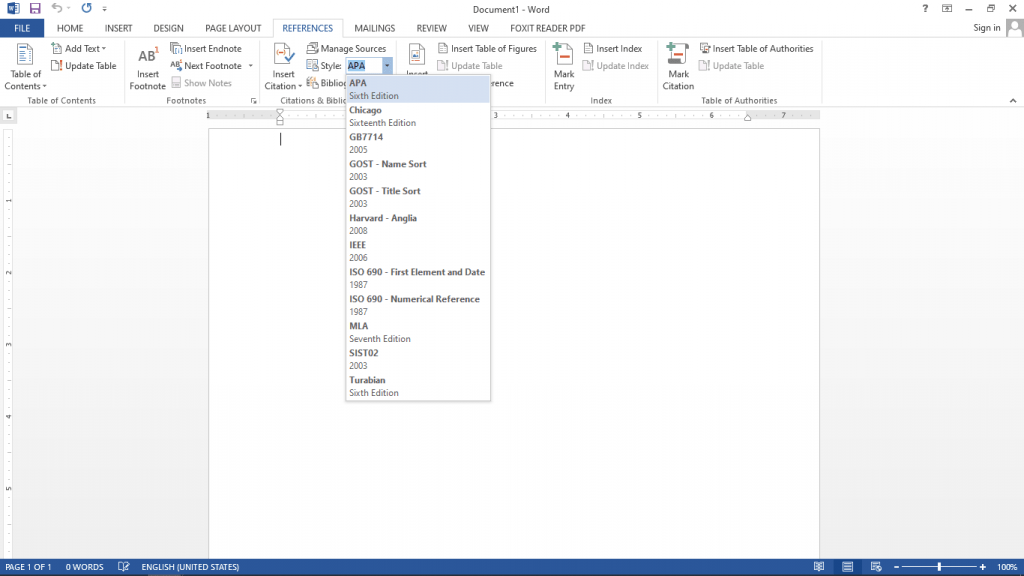
- Setelah kamu memilih APA Style, silahkan untuk mengklik Manage Sources sehingga akan muncul kotak perintah. Di tahap ini adalah bagian yang paling krusial karena kamu perlu memasukkan informasi untuk membuat daftar pustaka.
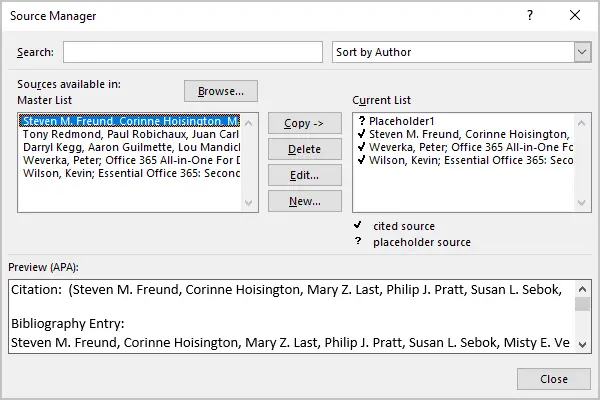
- Nantinya, kamu bisa memasukkan berbagai sumber di kolom Master List. Namun, sumber yang nantinya muncul adalah daftar pustaka yang ada di Current List.
- Untuk memasukkan sumber baru, kamu bisa menekan tombol New sehingga akan muncul di daftar pustaka. Apabila diklik, maka akan muncul anak dari mini box. Kamu bisa menamai box tersebut sesuai keinginan
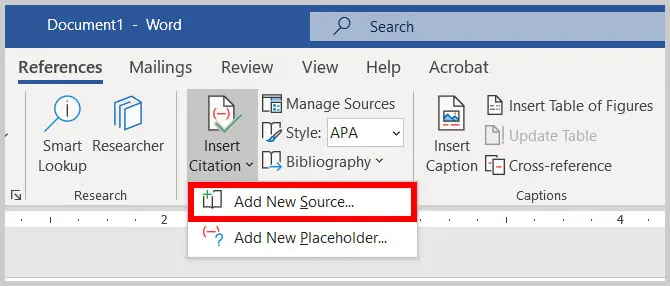
- Selanjutnya, pilih Type of Source untuk memunculkan hasil akhir yang sesuai dengan jenis sumber berdasarkan APA Style. Cara membuat daftar pustaka APA Style di Word ini perlu dilaksanakan dengan teliti agar tidak salah format.
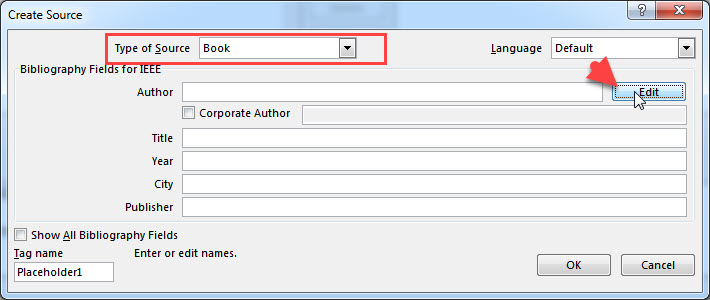
Microsoft Word juga memberikan informasi tambahan tentang versi dari gaya penulisannya. Akan lebih baik jika kamu memilih versi terbaru dari gaya penulisan tersebut agar lebih terkini. Namun, versi lama dari APA Style juga masih bisa digunakan.
Apabila kamu mendapatkan sumber referensi dari buku, maka pilih Type of Source Book. Jika dari jurnal, maka pilih opsi Journal Article, dsb. Jadi, hal ini perlu disesuaikan dengan jenis sumber yang sudah kamu peroleh sebelumnya.
Cara Input Data Sesuai Sumber
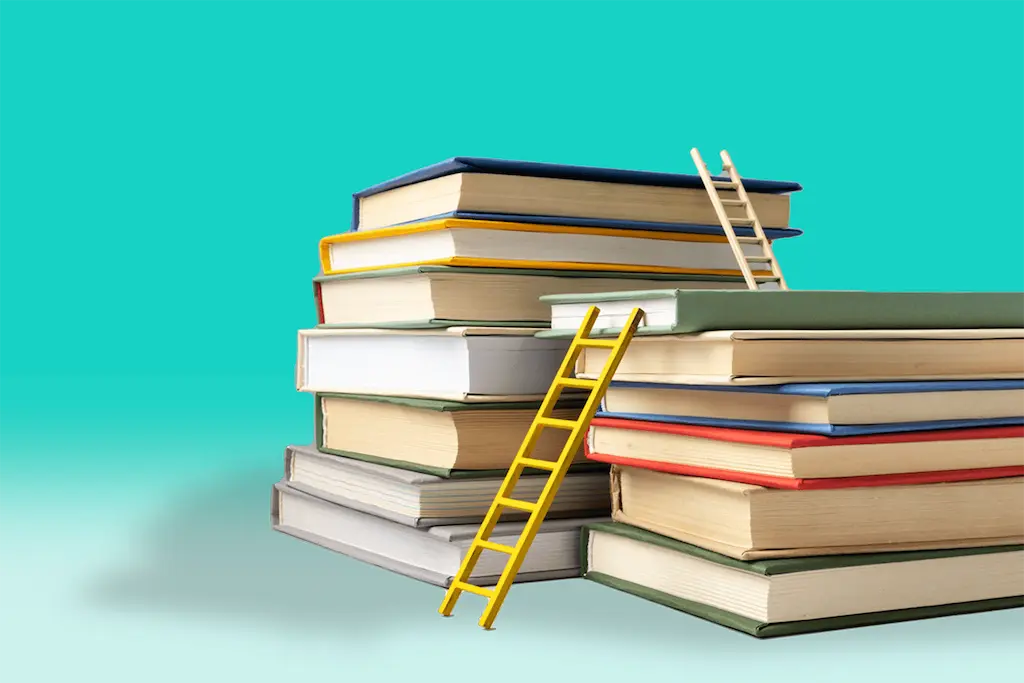
Di cara membuat APA Style ini, kamu perlu memasukkan data sesuai dengan kolom yang tersedia agar daftar pustakanya bisa muncul secara otomatis.
Dengan melakukan input data di Microsoft Word ini, kamu bisa menggunakan sumber tersebut berkali-kali selama aplikasi Microsoft Word ini tidak di uninstall. Berikut adalah informasi yang perlu dimasukkan pada setiap jenis referensi yang Anda pilih.
a. Book
Jika Anda memilih buku untuk referensi, maka data yang perlu kamu masukkan adalah sebagai berikut:
- Author: nama lengkap dari penulis buku. Jika ada lebih dari satu penulis, klik add untuk menambahkan namanya.
- Title: kolom yang berisi judul buku. Anda harus memasukkannya sesuai dengan cover dari buku tersebut.
- Year: masukkan tahun ketika buku tersebut terbit.
- City: nama kota dari buku tersebut sudah diterbitkan. Anda bisa melihatnya di bagian halaman pertama dari buku itu.
- Publisher: masukkan nama penerbit dari buku. Contohnya seperti Erlangga, Intan Pariwara, dsb.
- Show All Bibliography Fields: Anda bisa menambahkan informasi ini agar lebih lengkap. Di kolom ini bisa dimasukkan jumlah halaman, edisi buku, dsb.
b. Journal Article
Beda halnya dengan book, kamu perlu memasukkan data yang sedikit berbeda jika memilih journal article. Beberapa diantaranya adalah sebagai berikut:
- Author: memasukkan nama penulis dari artikel jurnal yang Anda pakai untuk referensi.
- Title: judul dari artikel jurnal yang dipilih, baik itu menggunakan bahasa Inggris atau bahasa Indonesia.
- Journal name: masukkan nama jurnalnya sesuai yang tercantum. Judul dan nama jurnal ini adalah hal yang berbeda.
- Year: tuliskan tahun pembuatan jurnal.
- Pages: masukkan nomor halaman yang Anda gunakan untuk kutipan. Contohnya mulai dari halaman 100-103.
- Show All Bibliography Fields: di bagian ini, Anda bisa memberikan informasi Volume jurnal, URL jurnal, DOI, dsb.
c. Website
Referensi juga banyak diambil dari website. Jika kamu mengambil data dari website, maka perlu memasukkan data-data berikut ini:
- Author: masukkan penulis dari artikel di situs tersebut. Jika kamu tidak menemukannya, bisa menggunakan nama organisasi atau institusi dari artikel website yang kamu dapatkan.
- Name of Web Page: masukkan judul artikel yang Anda kutip.
- Name of Web Site: masukkan nama website dimana tempat kamu mendapatkan artikel tersebut.
- Year: Masukkan tahun artikel tersebut dipublikasikan.
- Month: masukkan nama bulan dengan huruf.
- Day: masukkan tanggal artikel dipublish.
- URL: copy link website tersebut dan masukkan di kolom ini.
- Show All Bibliography Fields: di bagian ini, kamu bisa memasukkan informasi seperti waktu kamu mengakses website tersebut.
Tahap Terakhir Membuat Dafpus APA Style: Bibliography
Tahap ini adalah langkah akhir dalam cara membuat daftar pustaka APA Style di Word. Kamu perlu menekan tombol Bibliography. Kemudian, pilih format untuk daftar pustaka agar dimunculkan secara otomatis.
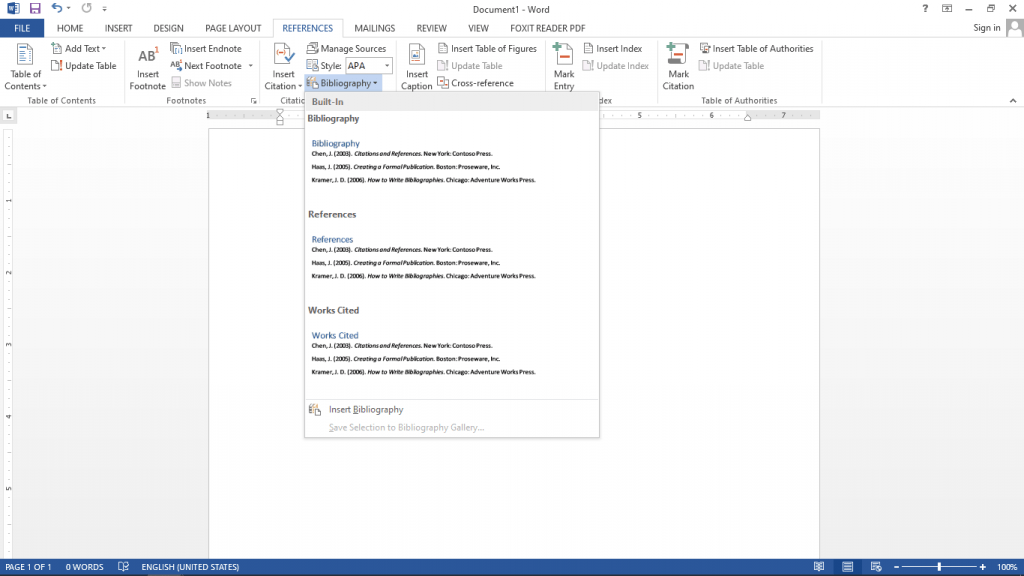
Dengan cara ini, kamu tidak perlu kerepotan dibandingkan menulis daftar pustaka satu persatu. Hal penting yang harus kamu ingat yaitu pastikan kursor teksnya ada di halaman Microsoft Word yang kosong.
Setelah tahap menekan tombol Bibliography, itu tandanya cara membuat daftar pustaka APA Style di Word sudah berhasil dilakukan. Secara otomatis, daftar pustaka yang berisi sumber referensi karya tulis kamu akan muncul dengan rapi dan sesuai dengan APA Style.
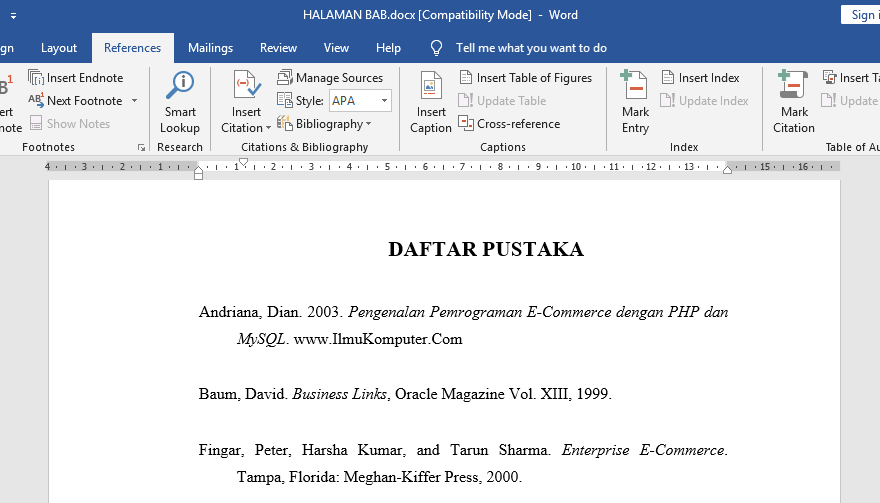
Cara ini adalah cara termudah dalam membuat daftar pustaka karena kamu tidak perlu kerepotan untuk mengatur jarak, mengurutkan nama daftar pustaka sesuai dengan alphabet terdepan, serta tidak perlu menuliskannya satu persatu.
Cara membuat daftar pustaka APA Style di Word ini hanya memerlukan beberapa klik saja dan ini juga cocok bagi kamu yang kurang paham APA Style seperti apa. Cukup masukkan data, maka bisa mendapatkan hasil akhir daftar pustaka yang lengkap.