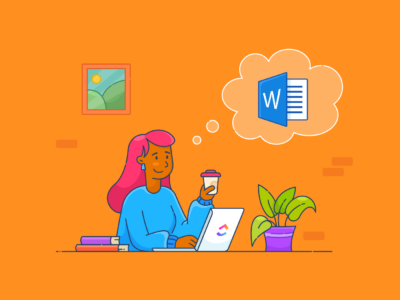Kerangka pemikiran atau kerangka berpikir adalah model konseptual yang berkaitan dengan teori dari berbagai faktor masalah penting. Salah satu fitur di dalam Word dapat memungkinkan kalian untuk membuat kerangka ini dengan mudah. Lalu, bagaimana cara membuat kerangka berpikir di Word?
Sebelum membahas tentang cara membuat kerangka berpikir di aplikasi Microsoft Word, ada baiknya jika kita membahas tentang pengertian dan fungsi dari kerangka ini terlebih dahulu. Kerangka berpikir juga dapat diartikan sebagai dasar pemikiran dari suatu penelitian yang disusun dari kumpulan fakta.
Tidak hanya itu, kerangka berpikir juga dapat disusun dari hasil observasi serta kajian kepustakaan yang memiliki data akurat. Untuk itu, hampir setiap penelitian membutuhkan kerangka berpikir yang tepat. Nantinya, kamu bisa membuat jenis kerangka ini menggunakan aplikasi Microsoft Word.
Fungsi Kerangka Berpikir

Salah satu ahli yang bernama Purnomo sempat mengatakan bahwa kerangka berpikir dapat memudahkan beberapa orang, dalam memaparkan penjelasan sementara terhadap gejala dari suatu permasalahan yang sedang diteliti. Jadi, bisa dipastikan bahwa kerangka ini dibuat dari hasil penelitian.
Beliau juga mengatakan bahwa kerangka berpikir dapat menjadi proses berhasilnya pembelajaran yang memiliki banyak fungsi di dalamnya. Salah satu fungsi dari kerangka berpikir adalah seseorang dapat lebih mudah dalam menyatakan jenis-jenis variabel yang akan diteliti secara jelas.
Selain itu, keberadaan kerangka berpikir ini juga dapat memudahkan para peneliti dalam mengetahui alasan mengapa hanya jenis-jenis variabel itu saja yang akan diteliti. Jadi, keberadaan kerangka ini dapat memudahkan para peneliti dalam menyampaikan asal mula pembentukan variabel tersebut.
Dengan fungsinya yang tergolong cukup penting seperti ini, dapat dipastikan bahwa para peneliti wajib mengetahui tentang cara membuat kerangka berpikir di Word yang benar. Untuk membantu kalian dalam mengetahui cara tersebut, di sini kami akan membahasnya secara lengkap.
Cara Membuat Kerangka Berpikir di Word dengan Mudah
Sebenarnya, cara membuat kerangka berpikir di aplikasi ini tidak kalah mudah dengan cara-cara lainnya. Pasalnya, Microsoft telah menyediakan berbagai fitur canggih yang dapat memudahkan para penggunanya dalam membuat dokumen, grafik, maupun laporan melalui aplikasi ini.
Karena kerangka berpikir itu sendiri berisi tentang hasil penelitian yang harus disampaikan dengan seakurat mungkin, tentu hal ini membuatmu harus membuatnya dengan sebaik mungkin. Berikut adalah cara membuat kerangka berpikir di MS. Word yang baik dan benar:
1. Cara Membuat Kerangka Berpikir melalui Microsoft Word
Untuk membuat kerangka berpikir di Word, kamu perlu melakukan beberapa langkah dengan urutan yang benar. Maka dari itu, kamu perlu mengingat beberapa langkah membuat kerangka berpikir di Word berikut ini:
- Buka aplikasi Microsoft Word yang terpasang di perangkatmu, lalu klik opsi “Blank Document” untuk membuat lembar kerja baru di aplikasi ini.
- Kemudian, klik menu “Insert” dan pilih salah satu opsi di dalamnya yakni “Shapes” untuk mengembangkan suatu pernyataan yang saling berhubungan.
- Setelah itu, layar akan menunjukkan beberapa jenis shapes yang bisa digunakan secara gratis. Dalam hal ini, kamu perlu memilih jenis shape “Flowchart”.
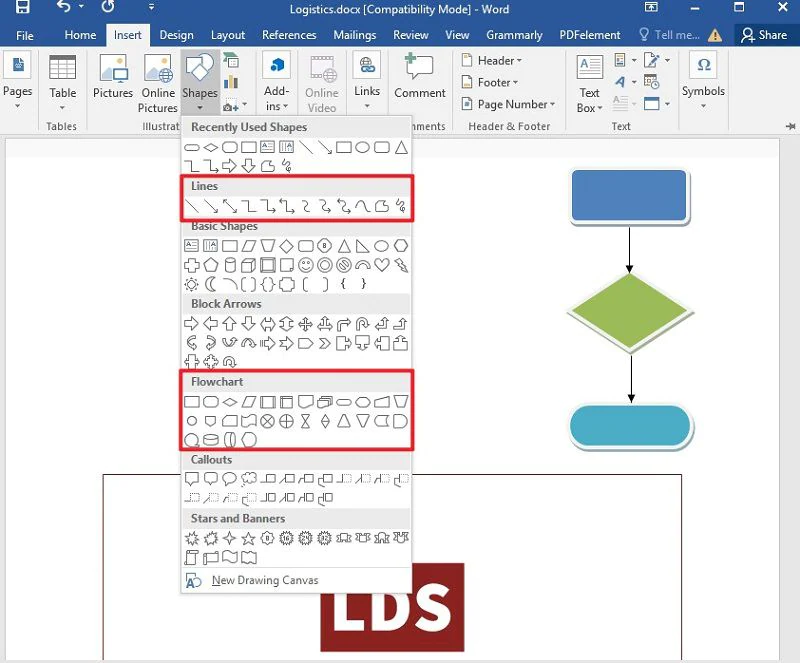
- Lalu, salin teks yang telah disiapkan sebelumnya dengan menekan tombol “Teks” yang ada pada panel teks.
- Setelah masuk ke panel teks, tempelkan teks yang sudah disalin sebelumnya ke kolom tersebut.
- Selesai.
2. Cara Menambahkan Kotak dalam Bagan Kerangka Berpikir
Melanjutkan pembahasan terkait cara membuat kerangka berpikir di Word, di sini kami juga akan membahas tentang cara menambahkan kotak dalam bagan kerangka berpikir yang telah dibuat. Umumnya, orang-orang membutuhkan cara ini saat mereka lupa belum memasukkan salah satu kotak.
Jika kamu salah satu dari beberapa orang yang sering mengalami situasi seperti ini, maka kamu bisa mengatasinya dengan mengikuti beberapa langkah di bawah ini:
- Arahkan kursor menuju halaman bagan kerangka berpikir yang telah dibuat, lalu klik menu “Design” serta “SmartArt Tools”.
- Pada halaman selanjutnya, klik opsi “Add Shape” dan atur di mana kotak tersebut akan diletakkan. Pastikan keberadaan kotak tambahan ini tidak mengganggu struktur bagan yang telah dibuat.
- Pilih opsi “Add Shape After” untuk menambah kotak baru di sebelah kanan kolom dan pilih opsi “Add Shape Before” untuk menambah kotak baru di sebelah kiri kolom.
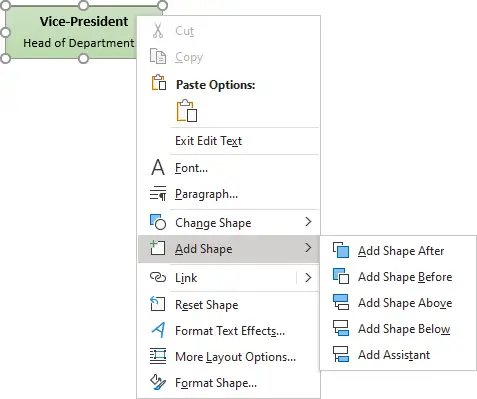
- Sedangkan untuk menambah kotak baru di atas kolom, pilih opsi “Add Shape Above” dan “Add Shape Below” bisa dipilih untuk menambah kotak baru di bawah kolom.
- Setelah menambahkan kotak ke dalam bagan kerangka berpikir, beri nama kotak dengan menekan tombol “Edit Text”.
3. Cara Mengganti Warna Kotak Bagan Kerangka Berpikir
Cara membuat bagan kerangka berpikir di Word juga meliputi proses penggantian warna kotak yang ada di dalamnya. Dengan begitu, isi dari kerangka berpikir tersebut bisa lebih tersampaikan dengan jelas. Berikut adalah beberapa cara yang bisa dilakukan untuk mengganti warna kotak pada bagannya:
- Masuk ke menu “Design” dan pilih opsi “Change Colors” yang ada di bagian kanan layar.
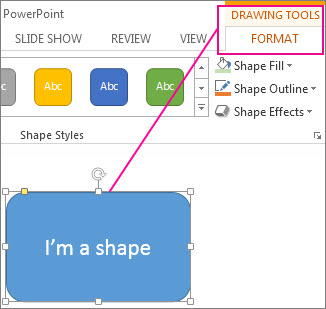
- Nantinya, layar dapat menampilkan beberapa pilihan warna yang bisa kamu pilih sesuai kebutuhan.
- Untuk mengganti ukuran dan warna font, kamu juga bisa melakukannya melalui menu ini.
- Setelah memilih desain yang paling sesuai kebutuhan, maka warna bagan akan berubah secara otomatis.
4. Cara Membuat Garis Putus-Putus dalam Bagan Kerangka Berpikir
Untuk memahami cara membuat kerangka berpikir di Word secara lebih jelas lagi, kamu juga perlu mengetahui tentang cara yang satu ini. Sebab, terkadang bagan kerangka berpikir membutuhkan garis putus-putus untuk menandakan jabatan dari beberapa orang yang bersangkutan.
Lantas, bagaimana cara membuat garis putus-putus dalam bagan kerangka berpikir? Berikut tahapan lengkapnya:
- Arahkan kursor menuju ke garis kolom yang ingin diubah menjadi garis putus-putus.
- Kemudian, masuk ke menu “Format” yang terletak di menu toolbar Microsoft Word.
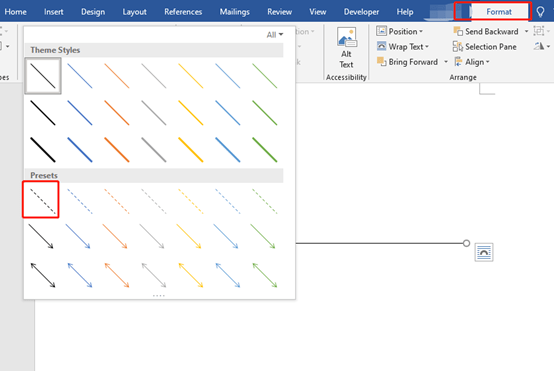
- Lalu, pilih garis putus-putus untuk mengganti garis lurus tersebut menjadi garis putus-putus yang rapi.
- Selesai.
5. Cara Membuat Bagan Kerangka Berpikir Berbentuk Lingkaran
Jika beberapa cara di atas bisa dilakukan ketika kamu ingin membuat kerangka berpikir berbentuk kolom biasa, untuk cara ini bisa dilakukan ketika kamu harus membuat kerangka berpikir dalam bentuk lingkaran, yaitu:
- Pertama-tama, masuk ke lembar kerja Word terlebih dahulu dan klik menu “Insert” untuk masuk ke pengaturan “Bagan” atau “Shapes”.
- Kemudian, pada bagian “Flowchart” kamu bisa memilih bagan yang berbentuk lingkaran.
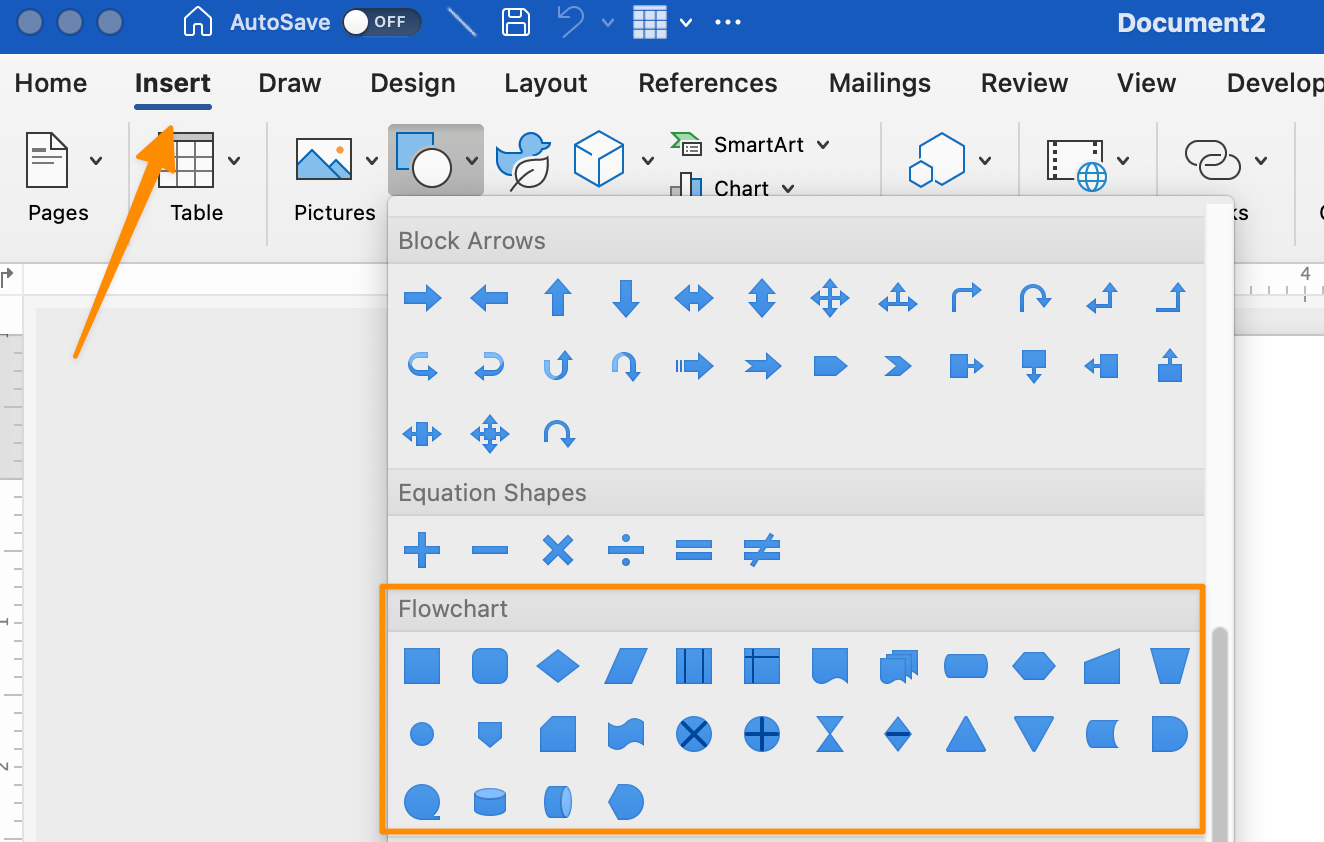
- Setelah memilih bagan yang berbentuk lingkaran, klik tombol “OK” untuk menyisipkan bagan tersebut ke lembar kerja Word.
- Masukkan data ke dalam bagan dengan menekan tombol “Text” dan ubah desainnya dengan masuk ke menu “Design” serta “Change Colors”.
- Selesai.
Cara membuat kerangka berpikir di Word memang bisa dilakukan dengan mudah oleh semua orang yang mengetahuinya. Namun, terkadang ada juga beberapa orang yang lupa dengan cara ini. Untuk itu, di sini kami membagikan caranya lagi secara lengkap, agar kamu bisa selalu mengingatnya.