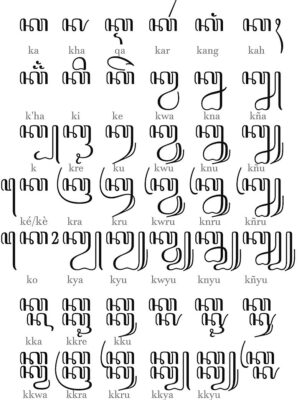Seperti yang telah diketahui, Microsoft Word merupakan program pengolah kata paling populer hingga saat ini. Tidak hanya bisa mengetik huruf latin, melainkan juga berbagai macam aksara. Tak heran jika banyak yang mencari cara menulis aksara Jawa di Word.
Pada dasarnya, aksara Jawa kerap kali digunakan untuk karya sastra maupun di bidang pendidikan. Tidak perlu khawatir, untuk mengetikkan aksara Jawa sendiri bisa dilakukan langsung di Microsoft Word. Adapun untuk menuliskannya di dokumen Word perlu menginstall aksara tersebut terlebih dahulu.
Perlu diingat bahwa aksara Jawa berbeda dibandingkan latin sehingga terdapat pengaturan khusus agar bisa menuliskannya dengan lancar di Ms Word. Untuk lebih jelasnya, berikut merupakan ulasan cara menulis aksara Jawa di program Microsoft Word.
Cara Menginstall Aksara Jawa di Windows
Sebelum membahas cara menulis aksara Jawa di Word, ada baiknya memahami cara menginstall aksaranya terlebih dahulu. Mengingat pengaturan penggunaan bahasa ini tidak terjadi secara default. Untuk menuliskan aksara Jawa sebenarnya cukup mudah di Word.
Ketika memasang font sesuai bahasanya, maka susunan keyboard ketika diketik akan sesuai dengan bahasa yang dipilih. Oleh karena itu, simak langkah-langkah memasang aksara Jawa di Windows berikut ini.
- Langkah pertama, buka menu Settings di laptop/komputer Windows.
- Selanjutnya scroll dan pilih Control Panel.
- Klik Clock, Language, and Region yang biasanya diwakili dengan ikon globe.
- Klik Language lalu pilih Add Language.
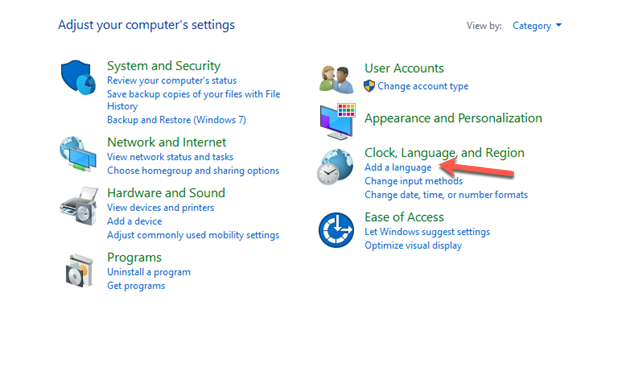
- Pada kolom pencarian, ketikkan ‘Jawa’.
- Selanjutnya pilih opsi Javanese atau biasa dituliskan dalam aksara Jawa.
- Klik Add.
- Selesai, keyboard untuk aksara Jawa berhasil ditambahkan ke laptop/komputer Windows yang digunakan.
Cara Menulis Aksara Jawa di Word
Perlu diingat bahwa aksara Jawa tidak menggunakan huruf latin, melainkan hancaraka. Oleh sebab itu, penting untuk memasangnya terlebih dahulu agar pengguna bisa mengetik dalam aksara Jawa. Tidak perlu khawatir, jenis aksara ini bisa dengan mudah didownload di browser yang digunakan.
Apabila font hancaraka sudah diterapkan, maka font satu ini akan muncul secara otomatis ketika menjalankan program Microsoft Word. Untuk lebih jelasnya, berikut tutorial memasang font hancaraka untuk aksara bahasa Jawa.
- Langkah pertama, unduh font aksara Jawa atau hancaraka terlebih dahulu dengan cara klik disini.
- Jika sudah didownload, buka filenya lalu klik Install.
- Tunggu proses instalasi sampai selesai dan font siap digunakan.
- Setelah terinstall, jalankan aplikasi Microsoft Word di laptop/komputer.
- Ketikkan kalimat apapun untuk mengecek apakah font sudah berfungsi atau belum.
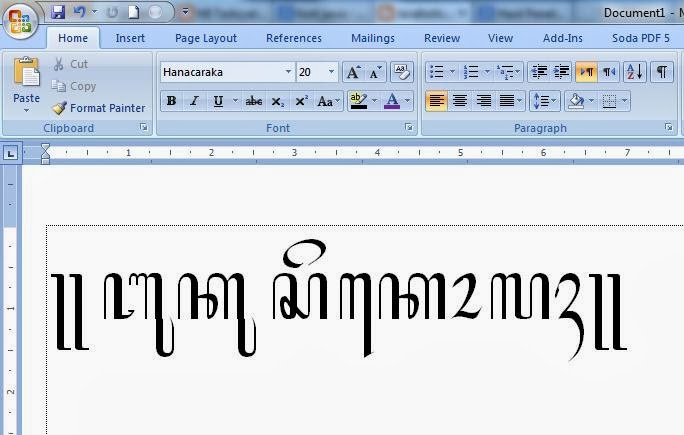
- Selesai.
Cara menginstall aksara Jawa di Word yang sudah dijelaskan di atas memang sangat mudah. Pengguna tidak perlu repot melakukan konfigurasi keyboard seperti tutorial sebelumnya.
Tips Penulisan Aksara Jawa
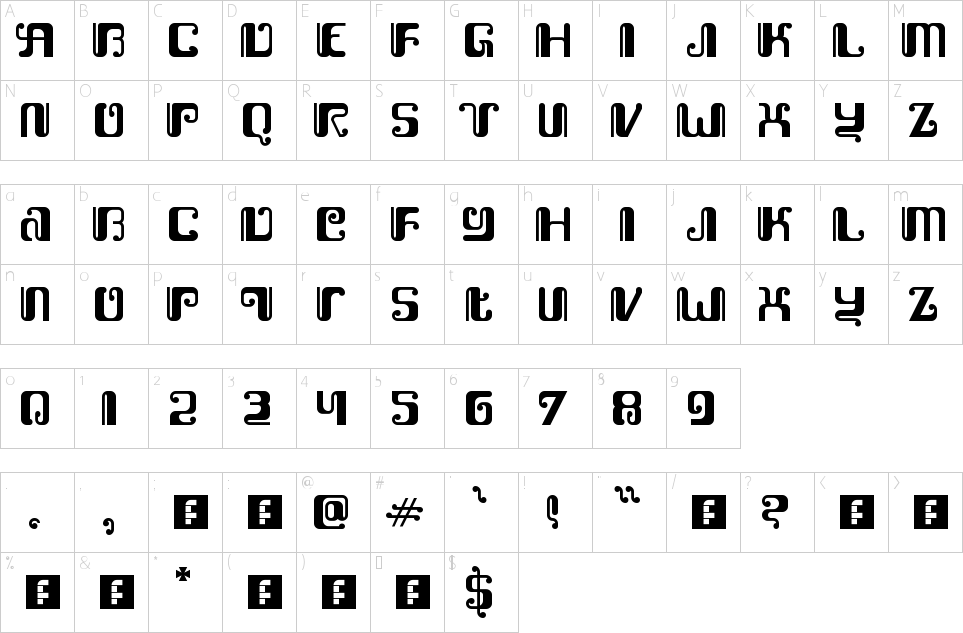
Pada dasarnya, aksara Jawa dikenal pula dengan Hancaraka yang memiliki ketentuan tersendiri mengenai penulisannya. Tidak hanya itu, jenis aksara ini juga memiliki beberapa aturan yang penting dipahami. Jadi, sebaiknya tidak sembarangan dalam menulis aksara Jawa.
Adapun beberapa ketentuan yang penting untuk dipelajari terlebih dahulu adalah sebagai berikut.
1. Aksara Wilangan
Aksara wilangan artinya aksara Jawa berupa angka atau bilangan. Dalam mengetikkan angka bahasa Jawa sebenarnya tidak ada aturan ketat yang harus dipatuhi. Jadi, untuk angka 1-10 sama saja penulisannya seperti bahasa lain pada umumnya, yaitu tetap 1-10.
2. Aksara Swara
Aksara swara merupakan nama lain dari kumpulan huruf vokal, biasanya terbentuk dari serapan bahasa asing. Pelafalannya harus lebih tegas, berikut contoh pengetikannya.
| Huruf | Aksara Hanacaraka |
| a | A |
| i | I |
| u | U |
| e | E |
| o | O |
3. Aksara Carakan
Jenis aksara berikutnya dalam bahasa Jawa adalah Carakan, yaitu huruf-huruf dasar yang harus dipelajari dalam bahasa daerah satu ini. Aksara carakan digunakan untuk menuliskan kata-kata atau kalimat.
| Huruf | Latin | Aksara Hancaraka |
| a | ha | a |
| n | na | n |
| c | ca | c |
| r | ra | r |
| k | ka | k |
| f | da | f |
| t | ta | t |
| s | sa | s |
| w | wa | w |
| l | la | l |
| p | pa | p |
| d | dha | d |
| j | ja | j |
| y | ya | y |
| v | nya | v |
| m | ma | m |
| g | ga | g |
| b | ba | b |
| q | tha | q |
| z | nga | z |
4. Aksara Pasangan
Adapun yang dimaksud aksara pasangan artinya huruf hancaraka untuk mematikan pengucapan huruf vokal. Biasanya penggunaan aksara pasangan yaitu untuk menuliskan kata atau kalimat yang tidak ada huruf vokal di dalamnya.
| Huruf | Latin | Aksara Hancaraka |
| H | H | H |
| N | N | N |
| C | C | C |
| R | R | R |
| K | K | K |
| F | D | F |
| T | T | T |
| S | S | S |
| W | W | W |
| L | L | L |
| P | P | P |
| D | Dh | D |
| J | J | J |
| Y | Y | Y |
| V | Ny | V |
| M | M | M |
| G | G | G |
| B | B | B |
| Q | Th | Q |
| Z | Ng | Z |
5. Aksara Sandhangan
Jenis aksara berikutnya dalam bahasa Jawa yang penting dipahami adalah aksara sandhangan. Pada dasarnya, jenis huruf ini tidak berdiri sendiri karena biasanya diletakkan di tengah kata.
| Aksara Sandhangan | Latin | Huruf | Hancaraka |
| Wulu | i | i | i |
| Suku | u | u | u |
| Pepet | e` | [ | [ |
| Taling | e | e | e |
| Taling tarung | o | [o | [o |
| Layar | _r | / | / |
| Wignyan | _h | h | h |
| Cecek | -ng | = | = |
| Pada Lungsi | titik | . | . |
| Pada Lingsa | koma | , | , |
| Pe`ngkal | _ya | – (minus) | – |
| Cakra | _ra | ] | ] |
| Cekre (Cakra Keret) | _re | } | } |
| Pa Cerek | re | x | x |
| Nga lelet | le | X | X |
| Adeg-adeg | Awalan kalimat | ? | ? |
Cara Menulis Aksara Jawa dengan Translate
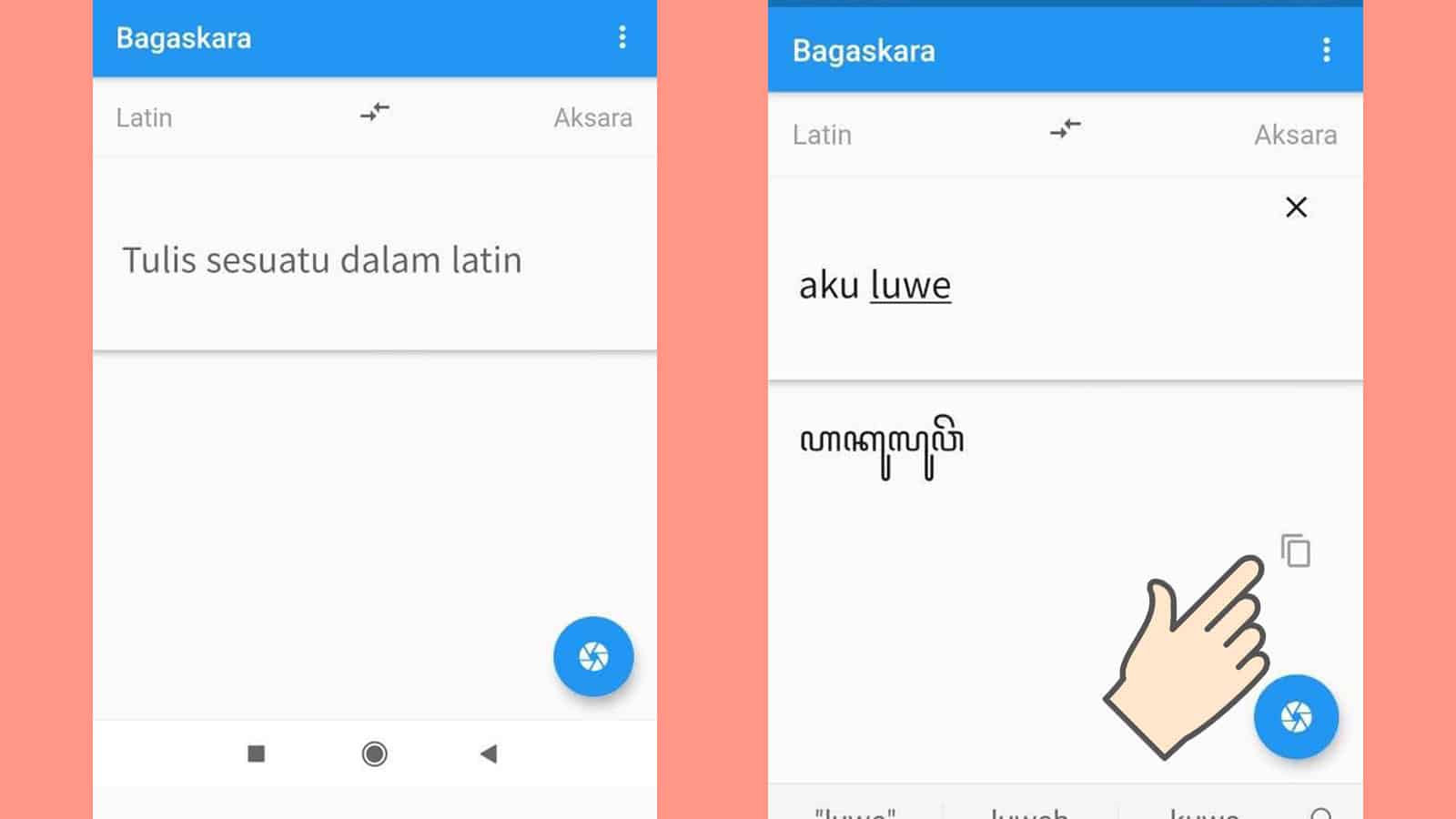
Saat ini, banyak yang menjadikan bahasa Jawa sebagai bahasa daerah untuk dipelajari di sekolah. Tak terkecuali di kampus juga kerap kali menjadi pembahasan. Jika membutuhkan pengetikan aksara Jawa di Microsoft Word, maka sebenarnya caranya sangat mudah.
Mengingat tulisan hancaraka sendiri memiliki berbagai cara penulisan yang cukup mudah dipelajari. Sayangnya, masih banyak yang belum memahami cara menulis aksara Jawa di Word. Padahal, aplikasi pengolah kata tersebut memungkinkan instalasi bahasa tambahan, misalnya bahasa Jawa.
Namun apabila ingin mengetahui cara lain menuliskan bahasa Jawa, maka penggunaan translator akan sangat membantu. Terlebih di era digital seperti saat ini, tentunya ada banyak translator yang bisa dimanfaatkan untuk menuliskan bahasa Jawa.
- Langkah pertama, silahkan klik link translator bahasa Jawa berikut dengan cara klik disini.
- Setelah halaman utama berhasil terbuka, gulir ke bawah lalu ketikkan Tulisan Kata.
- Lanjutkan pada kolom bagian atas dengan memilih hasil Pratayang.
- Silahkan salin dan tempel tulisan agar bisa memblokir aksara Jawa yang digunakan.
- Selesai.
Cara menulis aksara Jawa di Word bisa menggunakan translator terlebih dahulu seperti tutorial di atas. Nantinya, kalimat yang sudah dibuat tinggal dicopy dan paste ke Microsoft Word.
Cara Menambahkan Font Bahasa Jawa ke Microsoft Word
Cara menambahkan aksara Jawa yang efektif ke komputer atau laptop adalah dengan mendownload fontnya terlebih dahulu. Tidak perlu khawatir, ukuran file fontnya sendiri terbilang kecil sehingga tidak akan terlalu membebani smartphone.
- Langkah pertama, download font Hancaraka terlebih dahulu dengan klik disini.
- Kemudian buka menu Riwayat Unduhan lalu Show in Folder.
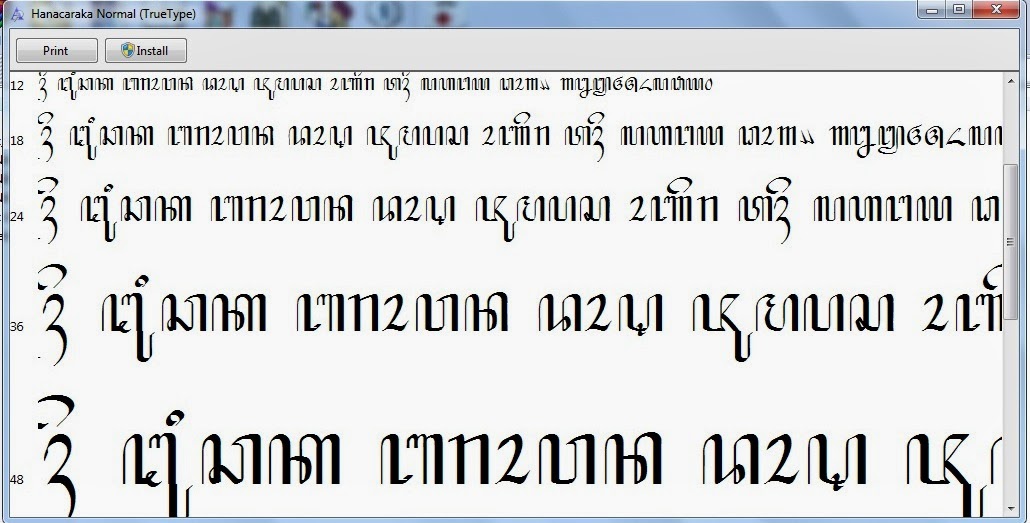
- Klik kanan pada opsi Hancaraka.
- Selanjutnya tekan Install.
- Tunggu proses pemasangan font sampai selesai.
Penyebab Gagal Menuliskan Aksara Jawa di Word
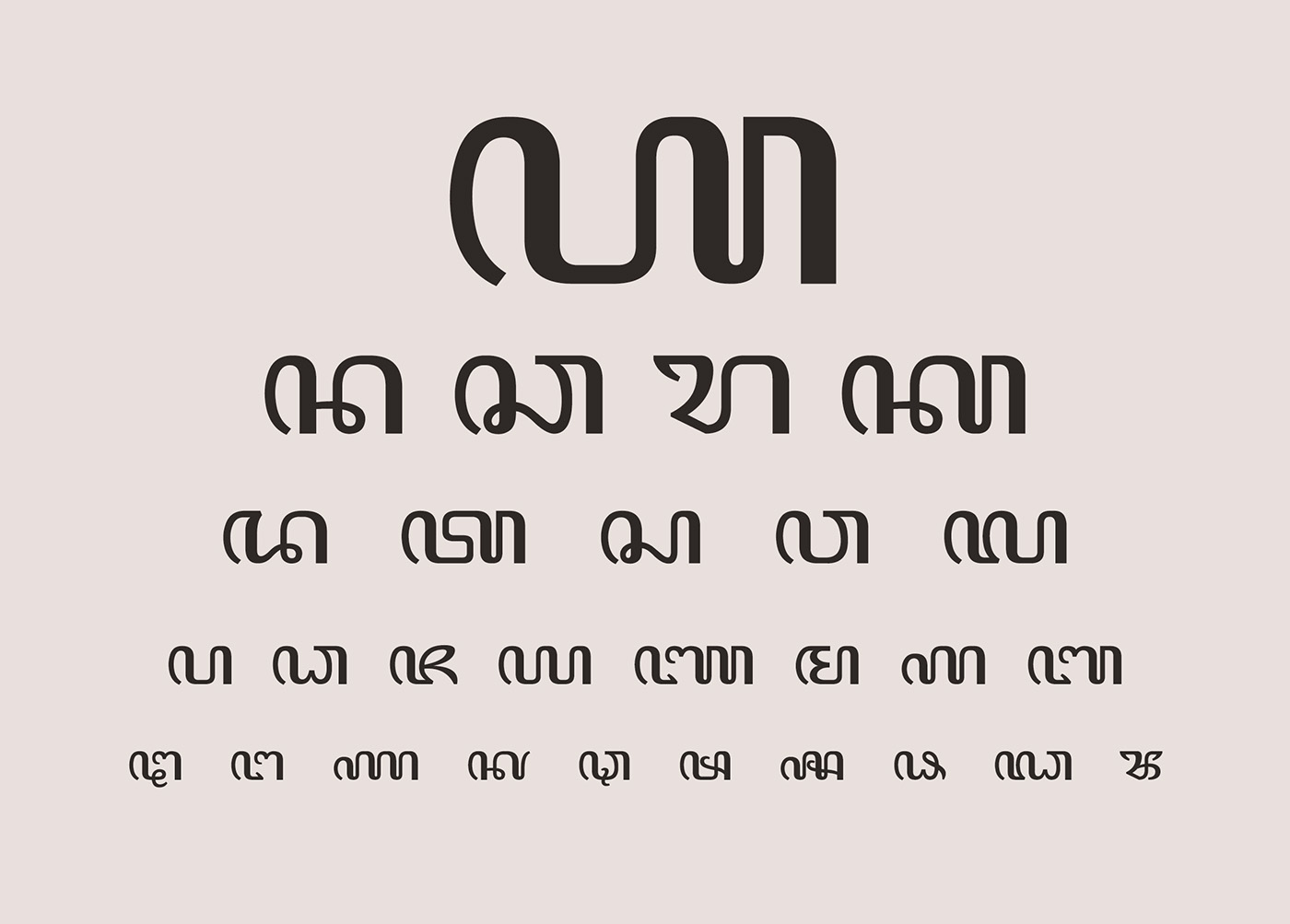
Pada dasarnya, menuliskan berbagai jenis bahasa di Microsoft Word memang mudah. Dengan catatan sudah memasang font dan bahasa tersebut. Adapun untuk pengetikan aksara Jawa sendiri kerap kali menemui masalah sehingga font menjadi tidak sesuai.
Sebenarnya, apa saja penyebab gagalnya panduan menulis aksara Jawa di Word?
1. File Font Rusak
Bisa jadi link download font hancaraka yang digunakan sebenarnya sudah rusak atau corrupt. Oleh sebab itu, disarankan untuk mencari link download font aksara Jawa lain yang masih berfungsi dengan baik.
2. Pengaturan Bahasa Keliru
Pada dasarnya, cara menulis aksara Jawa di keyboard baru bisa dilakukan apabila pengaturan bahasa sudah berhasil. Pasalnya, kebanyakan komputer atau laptop secara default menggunakan bahasa Inggris.
3. Belum Memasang Font Hancaraka
Meskipun sudah mengatur bahasa menjadi bahasa Jawa, namun pemasangan font Hancaraka tetap wajib dilakukan. Terlebih jika ingin mengetik menggunakan aksara Jawa yang tentunya berbeda dengan bahasa lain.
Cara menulis aksara Jawa di Word bisa menjadi solusi bagi yang ingin mengetik menggunakan bahasa daerah satu ini. Penting untuk mengatur bahasa terlebih dahulu lalu mendownload font yang sesuai, yaitu aksara Jawa.