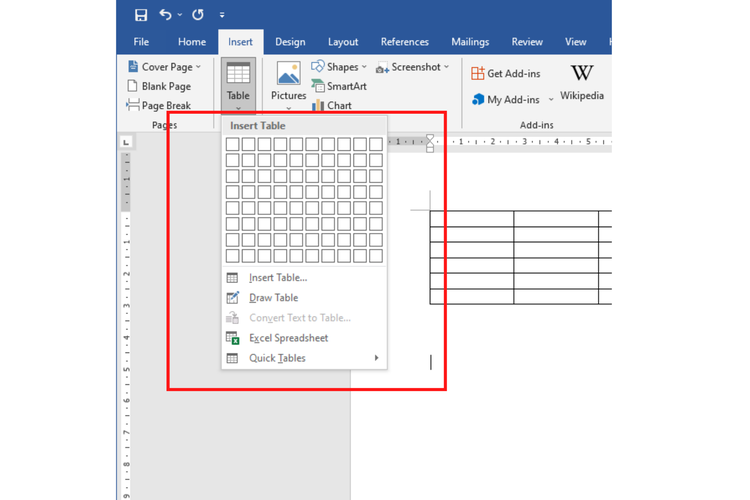Microsoft Word memiliki banyak fitur dan fasilitas yang sangat membantu para penggunanya, salah satunya yaitu tabel. Kamu bisa dengan mudah mengetahui cara mengatur tabel di word agar rapi melalui beberapa cara.
Pada biasanya tabel digunakan ketika pengguna membuat sebuah list yang dijadikan sebagai rangkuman data. Di sini, kamu dapat melakukan pengubahan tabel yang terpotong supaya menjadi lebih rapi, dengan demikian data yang ada di tabel akan lebih enak dibaca.
Cara Mengatur Tabel di Word Agar Rapi
Tidak sulit bagi kamu untuk melakukan cara dalam melakukan pengaturan tabel pada Microsoft Word supaya tampilannya lebih rapi. Selain itu, tidak mengalami kesulitan dalam membaca data yang ada di tabel. Berikut langkah yang bisa dilakukan untuk merapikan tabel di Microsoft Word di antaranya:
1. Melalui Menu Layout
Cara mengatur tabel di word agar rapi yang pertama, yaitu bisa memanfaatkan menu layout. Pada saat kamu ingin menggunakan metode yang pertama ini, maka kamu harus masuk ke bagian menu layout, letaknya ada di bagian tabel tools.
Jika sudah berhasil menemukan tabel tersebut, barulah kamu menerapkan cara dalam merapikan tabel tersebut. Langkah-langkahnya seperti berikut:
- Di tahap pertama, silahkan kamu membuka file word sesuai yang ingin dirapikan tabelnya.
- Setelah itu masuklah di bagian halaman kerja.
- Kemudian lakukan seleksi seluruh tabel, caranya tinggal klik icon panah, letaknya ada di pojok atas kiri.
- Pilihlah opsi dengan tulisan menu layout, letaknya ada di bagian atas.
- Jika sudah, kamu tinggal mengklik opsi autofit di bagian grup merge.
- Jika sudah, secara otomatis layar akan menampilkan 3 pilihan yaitu autofit Windows, autofit content, dan fixed column widht.
- Jika sudah, silakan kamu pilih opsi autofit.
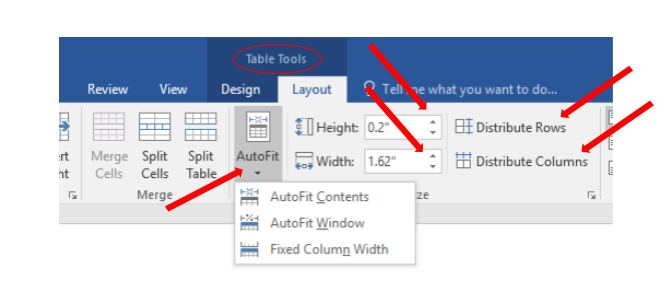
- Nantinya tabel Microsoft Word secara otomatis akan menyesuaikan dengan lebar kolom maupun isi teks yang ada di dalamnya.
- Apabila kamu memilih autofit Windows, otomatis tabel yang ada di Ms.Word merapikan lebar kolom sesuai lebar kertas.
- Jika memilih fixed column, otomatis lebar baris maupun kolom tidak akan mengalami perubahan pada saat mengatur lebar di kertas.
- Silahkan pilih opsi sesuai kebutuhan kamu.
- Jika sudah sesuai dengan kebutuhan, langsung saja melihat apakah tampilan data yang ada di tabel tersebut sudah habis atau belum.
2. Menggunakan Context Menu
Cara mengatur tabel di word agar rapi selain menggunakan menu layout, kamu juga dapat memanfaatkan context menu. Dari menu inilah, kamu dapat menyesuaikan tabel sesuai apa yang kamu butuhkan. Caranya sangatlah mudah, seperti cara berikut:
- Pertama, silakan kamu membuka file dari Microsoft Word sesuai yang ingin dirapikan bagian tabelnya.
- Kemudian pastikan bahwa tabel tersebut muncul pada halaman dokumen yang kamu miliki tersebut.
- Selanjutnya tinggal mengarahkan kursor sampai letaknya berada di halaman tengah-tengah dari tabel tersebut.
- Jika sudah, cara mengatur tabel di word agar rapi secara otomatis berikutnya, kamu tinggal klik kanan.
- Nantinya muncul beberapa pilihan di bagian contexs menu.
- Silahkan kamu memilih bagian tulisan tabel properties.
- Kemudian muncul beberapa pilihan menu. Contohnya seperti senter, left, dan right.
- Kamu tinggal pilih salah satu pilihan menu sesuai kebutuhan.
- Dari sinilah, pengguna bisa menggeser tabel secara keseluruhan.
- Caranya tinggal klik menu tabel properties.
- Setelah itu, tekan tombol move with text low overlap.
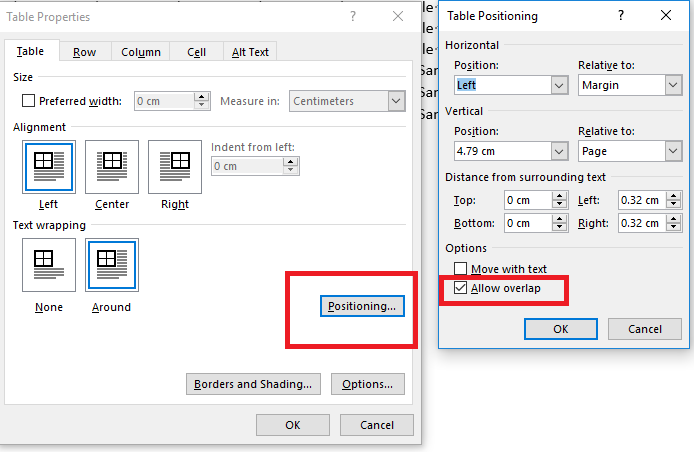
- Langkah yang terakhir, silakan matikan fitur dengan mencentang bagian kolom sampai kolom tersebut tidak terdapat icon centang.
- Kamu bisa menggeser sesuai kebutuhan.
- Proses selesai.
3. Menggunakan Bantuan Penggaris
Selain cara yang ada di atas, kamu masih bisa memanfaatkan cara mengatur tabel di word agar rapi menggunakan bantuan penggaris yang ada di Microsoft Word itu sendiri. Terkadang tabel yang sudah dibuat tiba-tiba menjadi berantakan dan tidak beraturan bagian tulisannya.
Oleh karena itu, solusi yang bisa dilakukan yaitu dengan mengikuti langkah-langkah berikut ini, di antaranya:
- Di langkah pertama, cara mengatur tabel di word yang berantakan, kamu bisa menggunakan bantuan penggaris.
- Untuk mengaktifkan bagian fitur penggaris ini, kamu bisa mencentang pada pilihan ruler, letaknya ada di bagian tab menu view.
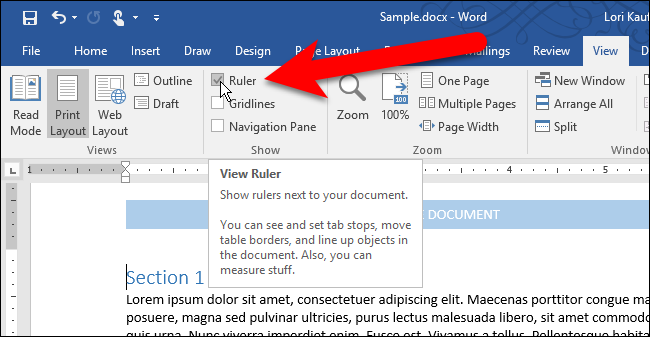
- Setelah itu, kamu bisa menekan dan menggeser penggaris tersebut sesuai dengan kebutuhan.
- Jika sudah, selanjutnya kamu tinggal klik.
- Apabila tabel tersebut sudah sesuai yang kamu harapkan, secara otomatis seluruh kolom yang ada di tabel tersebut akan rapi sesuai panjang karakter yang ada di setiap kolom.
- Untuk caranya, kamu tinggal klik menu layout.
- Lalu pilih autofit.
- Selanjutnya, tinggal klik autofit contents.
- Dari sini, data yang ada di tabel Microsoft Word akan rapi sesuai yang kamu inginkan.
Cara Mengecilkan Tabel di Word
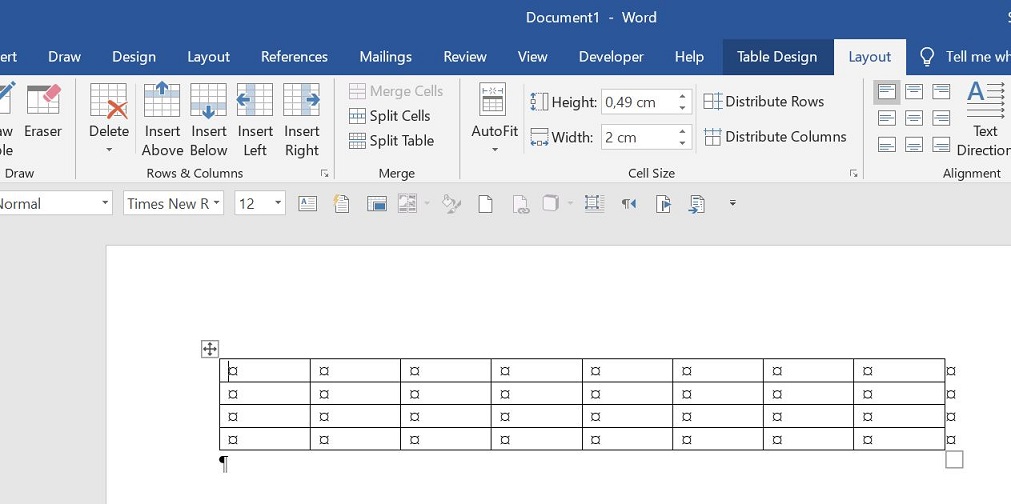
Terkadang, penggunaan tabel yang ada di Microsoft word tidak hanya berupa data yang berantakan atau tidak rapi saja. Melainkan, kamu juga perlu mengecilkan bagian tabel Microsoft Word, jika sekiranya tabel tersebut terlalu lebar.
Terkadang ukuran tabel yang terlalu besar dikarenakan pengguna tidak menggunakan kolom sesuai dengan jumlah yang ada. Sebab itulah, untuk proses mengecilkan bagian tabel tersebut harus dilakukan supaya tampilan dari tabel terlihat lebih rapi.
Namun sebelumnya, kamu harus memanfaatkan bagian fasilitas autofit sesuai yang disediakan oleh Microsoft Word. Setelah itu, barulah kamu mengikuti cara berikut:
- Pertama silakan blok tabel secara keseluruhan.
- Setelah itu, di bagian menu table tools, silahkan pilih ribbon layout.
- Selanjutnya, tinggal pilih cell size.
- Kemudian tinggal klik autofit.
- Nantinya kamu akan diberikan pop up menu.
- Silahkan pilih lalu klik item autofit content.
- Untuk ukuran kolom tabel dibuat seminimal mungkin sesuai lebar setiap kolom yang disesuaikan pada kebutuhan. Hal ini tergantung dari isi kolom tersebut.
Cara Mengubah Ukuran Kolom dan Baris
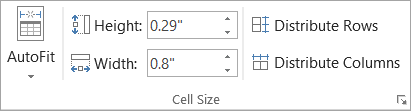
Sebenarnya cara mengatur tabel di word agar rapi tidak hanya dilakukan dengan ketiga cara yang ada di atas, melainkan kamu juga perlu melakukan pengubahan ukuran dari kolom atau baris. Penting sekali hal ini untuk dipahami supaya proses merapikan tabel berjalan dengan sebaik mungkin.
Cara yang dilakukan sangatlah mudah, seperti berikut:
- Apabila penggaris belum ditampilkan, silakan tap bagian view di bagian grup show.
- Selanjutnya tinggal pilih check box ruler supaya kamu bisa menampilkan penggaris.
- Silakan klik di cell kolom tabel.
- Kemudian pilih satu maupun kolom secara keseluruhan sesuai yang ingin kamu ubah ukurannya.
- Lalu tarik tanda di bagian horizontal ruler pada bagian border kanan kolom supaya bisa memperbesar maupun memperkecil bagian lebar kolom.
- Silahkan tarik tanda di vertikal ruler. Letaknya ada di sebelah kiri bordir bawah baris supaya bisa memperbesar maupun memperkecil tinggi baris.
- Proses selesai.
Untuk kamu yang seringkali menyelesaikan pekerjaan atau tugas kuliah yang berhubungan dengan tabel, maka hukumnya wajib untuk mengetahui cara mengatur tabel di word agar rapi.
Dengan mengikuti beberapa langkah yang ada di atas, maka diharapkan kamu bisa menemukan cara yang paling efektif dan cepat untuk bisa membuat tampilan dari tabel tidak berantakan.