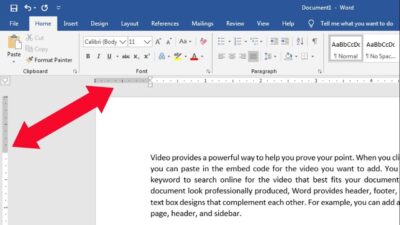Ruler adalah salah satu fitur penting di Ms Word yang bisa menjadikan kamu mengatur penulisan dengan format yang sesuai, terutama pada laporan kampus atau laporan kantor. Oleh karena itu, cara mengatur ruler di Word harus dipahami agar pembuatan dokumen di Ms Word lebih tertata.
Sebenarnya, ruler sama seperti artinya penggaris. Fitur itu bisa menjadikan dokumen di Ms Word mengukur tata letak paragraf dalam tulisan. Jadi, tulisan akan terlihat bagus dan tidak berantakan. Bagaimana cara memunculkannya dan mengaturnya? Simak artikel ini hingga akhir.
Apa Sebenarnya Ruler pada Ms Word beserta Fungsinya?
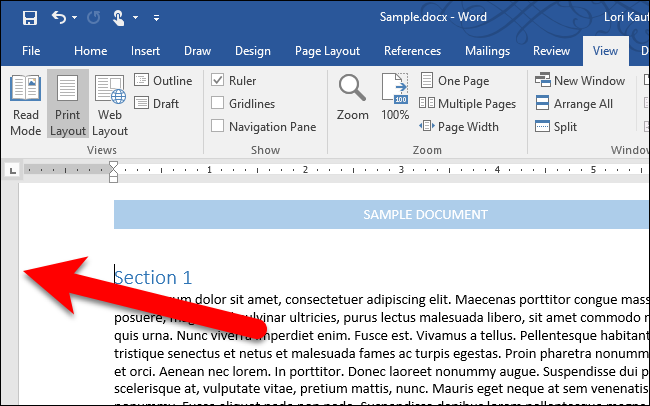
Ruler merupakan fitur bawaan pada Ms Word. Ruler tersebut ada di semua versi dari Ms Word. Dengan adanya ruler, dokumen dan tulisan akan lebih rapi tanpa harus melakukan pengaturan secara satu per satu.
Ruler merupakan sebuah alat yang digunakan untuk mengatur posisi dari berbagai elemen pada file dokumen di Ms Word. Jadi, pengguna Ms Word harus bisa memanfaatkan ruler dengan baik karena itu bisa dijadikan alat untuk mengatur paragraf sesuai keinginan.
Tak hanya itu saja, ruler juga bisa dijadikan alat untuk mengatur margin halaman, menjadikan paragraf agak menjorok, mengubah posisi gambar, dan juga menyesuaikan dokumen sesuai kebutuhan. Ruler juga berfungsi untuk mengatur kolom atau tabel pada Ms Word.
Oleh karena itu, penggunaan ruler tidak terbatas hanya pada paragraf saja, tetapi juga pada tabel, teks, gambar, dan nomor agar menjadikan semuanya terlihat lebih rapi dan bagus.
Lalu, cara penggunaannya juga sangat mudah. Di penjelasan selanjutnya, ada berbagai cara untuk melakukan pengaturan pada fitur ruler di Ms Word tersebut.
Begini Cara Menampilkan Ruler di Ms Word dengan Mudah
Sebelum masuk ke pembahasan tentang cara mengatur ruler di Word, pahami dulu tentang bagaimana cara menampilkan ruler di Word berikut ini. Dengan menampilkan ruler, kamu akan bisa mengatur ruler tersebut nantinya dengan lebih mudah.
Nah, jika versi Ms Word berbeda, apakah pengaturannya masih sama? Ya, cara berikut bisa diterapkan di semua versi Ms Word. Cara berikut bisa dilakukan jika memang ruler itu tidak muncul otomatis di Ms Word. Namun, umumnya ruler bisa langsung muncul di Ms Word tanpa mengaturnya.
- Pertama, pilihlah menu View yang ada di bagian atas layar.
- Kemudian, centang pada kotak yang bertuliskan “ruler.” agar fitur menjadi aktif dan muncul di Ms Word, tepatnya pada bagian atas dan samping kiri dari dokumen Ms Word tersebut.
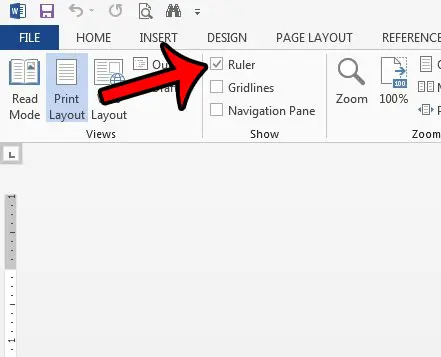
Lalu, seperti apa cara menggunakan fitur ruler di Word tersebut? Sangat mudah, ikuti beberapa langkah berikut ini untuk menggunakan fitur tersebut.
- Pertama,. Klik dan tahan pada ikon ruler di Ms Word. Tepatnya adalah pada bagian ikon penggaris horizontal dan vertikal yang ada di bagian atas dokumen.
- Kemudian, geser menggunakan mouse.
Ingin cara lainnya untuk menggunakan ruler pada Ms Word? Tenang, kami juga mempunyai opsi penggunaan ruler yang lainnya.
- Klik pada ikon ruler yang ada di ujung kiri laman dokumen. Itu terletak pada bagian atas dari penggaris vertikal.
- Selanjutnya, pilihlah salah satu stipe yang tersedia untuk memilih tata letak yang bagus pada baris pertama, kedua, ataupun seluruh teks pada paragraf tersebut.
- Jika sudah, klik angka yang ada pada penggaris sesuai dengan keinginan dan kebutuhan.
Ikuti Cara Mengatur Ruler di Word dengan Mudah Berikut Ini
Jika ingin membuat tampilan dokumen yang rapi, maka ruler adalah solusinya. Oleh karena itu, jangan sia-siakan fungsi ruler tersebut agar dokumen bisa terlihat lebih bagus dan tertata. Saat mengatur ruler, ada beberapa cara untuk mengatur ruler di Ms Word yang bisa dilakukan.
Cara yang kami tampilkan berikut ini bisa digunakan untuk mengatur ruler pada Ms Word 2010. Namun, sebenarnya pengaturan ruler di Word versi lainnya juga hampir sama dengan cara berikut ini. Jadi, bagaimana cara mengatur ruler di Word tersebut?
- Pertama, munculkan ruler tersebut terlebih dahulu dengan cara membuka dokumen Ms Word 2010. Kemudian, klik View.
- Setelah itu, ada kotak Show di sana dan centang bagian Ruler.
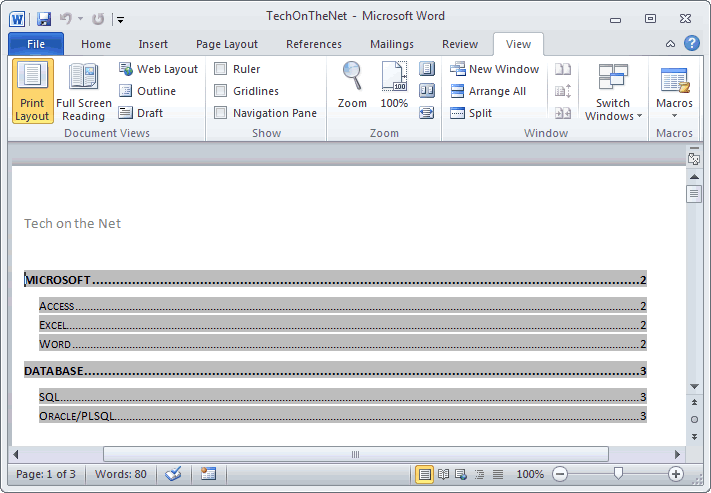
- Jika sudah, ruler bisa muncul di dokumen tersebut dan kita beralih dengan pengaturan ruler pada dokumen tersebut.
Cara pengaturan ruler di Ms Word ini berkaitan dengan cara untuk mengubah satuan ukuran pada ruler. Langkah lengkapnya kami sajikan dalam poin-poin berikut ini.
- Buka dulu Ms Word atau pada dokumen Word yang sudah diatur ruler sebelumnya.
- Kemudian, klik menu File yang ada di bagian pojok kiri atas dari laman dokumen Ms Word.
- Setelah itu, klik menu Options dan sub menu Advance.
- Nah, selanjutnya gulirkan mouse ke arah bawah hingga menemukan fitur Display.
- Pengaturan atau pengubahan satuan panjang untuk ruler itu sudah bisa dilakukan. Caranya adalah dengan melakukan klik pada menu drop-down yang ada di samping tulisan bertuliskan “Show Measurements in Units of.”
- Ada berbagai satuan panjang yang ada di sana. Contohnya adalah cm, inch, picas, mm, dan points. Pilih saja salah satu ukuran yang diinginkan.
- Setelah itu, klik tombol OK yang bisa dilihat di bagian bawah dari menu tersebut.
- Kini kamu bisa menggunakan ruler tersebut di Ms Word sesuai dengan ukuran panjang yang sudah dipilih tadi.
Sebenarnya, fungsi utama dari ruler adalah sebagai pengatur paragraf pada dokumen Ms Word. Namun, ada fungsi rahasia dari fitur yang satu ini. Jadi, fungsi tersebut berkaitan dengan membuka jendela dari Page Setup.
Maksudnya adalah fitur ruler bisa digunakan untuk membuka jendela Page Setup. Cara membuka menu itu sebenarnya adalah dengan melakukan klik pada Page Layout atau Layout pada Ms Word. Kemudian, klik di bagian Page Setup.
Namun, kini membuka menu itu bisa dilakukan dengan cara yang lebih mudah dan cepat. Cukup dengan melakukan double klik di bagian atas dan samping ruler, jendela Page Setup sudah bisa dibuka. Jadi, jangan membuang waktu dengan cara yang pertama karena sudah ada cara cepat ini.
Cara Membuat Paragraf dengan Mudah dan Rapi di Word Menggunakan Ruler
Dengan memanfaatkan ruler, kamu bisa melakukan pengaturan paragraf. Nah, cara membuat paragraf di Ms Word tersebut kami sajikan dalam poin berikut.
- Pertama, pilih dulu paragraf yang akan dibuat formatnya.
- Setelah itu, klik menu Home di bagian atas dari dokumen Ms Word.
- Kemudian, pilih opsi Line and Paragraph Spacing.
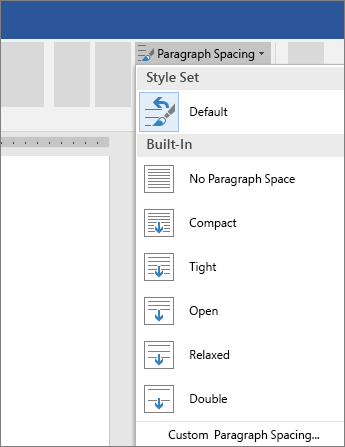
- Jika sudah, klik pada bagian Add Space Before Paragraph atau Remove Space After Paragraph yang ada di menu drop-down.
- Lalu, jarak paragraf sudah bisa diubah. Jangan lupa untuk menggunakan ruler yang muncul di bagian atas dokumen Ms Word untuk mengatur jarak antar huruf dan paragraf sesuai dengan keinginan.
Terapkan cara mengatur ruler di Word tersebut sekarang dan buat tulisan terbaik kamu di Word dengan mudah.