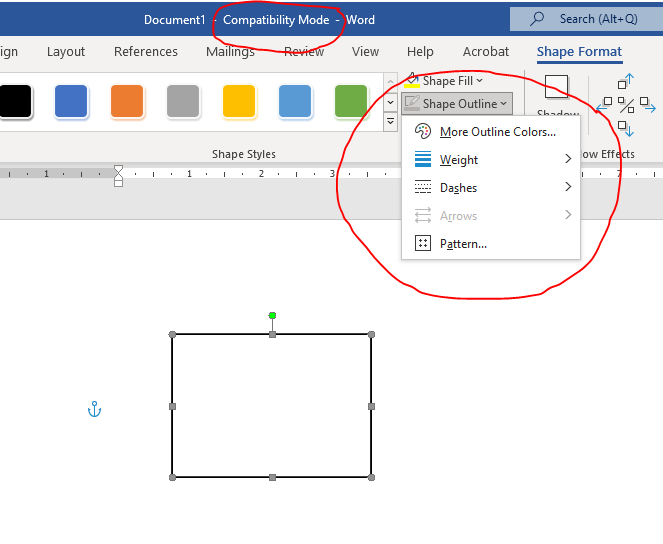Salah satu elemen yang bisa menambahkan keindahan visual di Microsoft Word adalah penggunaan garis lengkung. Memangnya, bagaimana cara membuat garis lengkung di Word beserta beberapa garis lainnya?
Jika belum mengetahuinya, maka Kamu bisa mempelajari proses pembuatan garis lengkung maupun berbagai jenis garis lainnya di Microsoft Word dengan membaca artikel ini!
Sekilas Tentang Microsoft Word
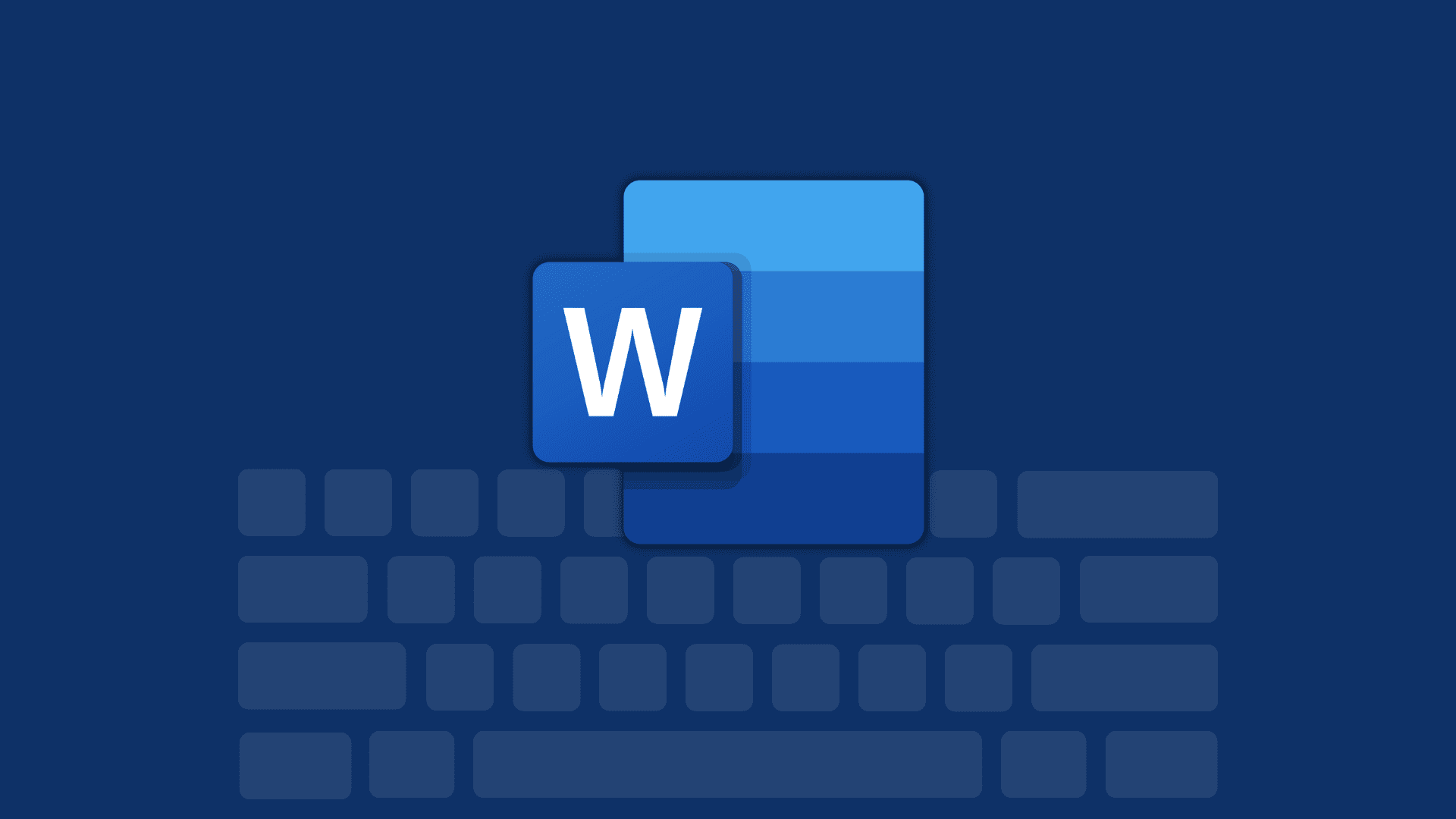
Microsoft Word adalah program pengolah kata atau perangkat lunak yang paling populer dan banyak digunakan di seluruh dunia. Word memungkinkan pengguna bisa membuat, mengedit, serta memformat dokumen teks dengan mudah dan efisien.
Terdapat beberapa fitur utama Microsoft Word meliputi pembuatan dan pengeditan dokumen, format dan penyusunan teks, penyisipan grafik dan gambar, hingga alat kolaborasi untuk bekerja bersama pada dokumen yang sama.
Selain itu, ada pula fitur Mail Merge untuk menggabungkan dokumen dengan daftar data, pemeriksaan ejaan dan tata bahasa, serta berbagai template yang memudahkan pembuatan dokumen.
Word sendiri telah menjadi standar industri dalam pemrosesan kata dan digunakan secara luas di berbagai sektor, mulai dari bisnis, pendidikan, hingga penerbitan.
Di dalam dunia pemrosesan kata menggunakan Word, tampilan visual yang menarik bisa membuat dokumen menjadi lebih menonjol dan profesional. Garis lengkung dan garis lainnya menjadi salah satu elemen desain yang efektif untuk memperindah dokumen Kamu di Word.
Cara Membuat Garis di Microsoft Word
Penggunaan garis di Word memberikan beberapa manfaat, seperti memperindah tampilan dokumen, menyoroti informasi penting, mempermudah navigasi, hingga meningkatkan presentasi grafik dan diagram.
Berikut ini langkah-langkah membuat beberapa garis di Word, yaitu:
1. Cara Membuat Garis Lengkung di Word Melalui Fitur Insert Shapes
Kamu bisa membuat garis lengkung di Word untuk berbagai keperluan dengan menggunakan fitur “Insert Shapes” yang tersedia. Berikut ini langkah-langkah yang perlu dikerjakan untuk membuat garis lengkung, yaitu:
- Buka dokumen Microsoft Word dan arahkan kursor ke tempat mana yang ingin ditambahkan garis lengkung.
- Pada tab “Insert” di menu utama, pilih “Shapes” di grup “Illustrations“.
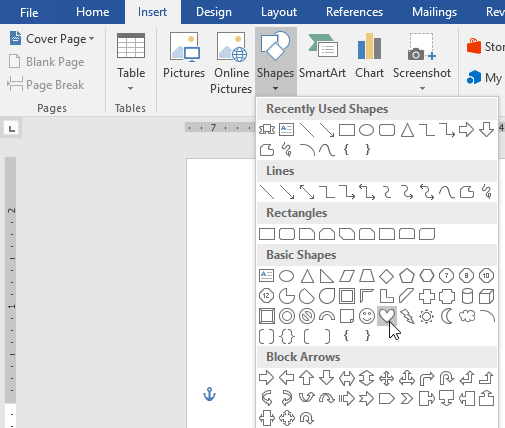
- Setelah itu, akan muncul daftar berbagai bentuk yang tersedia dan pilih salah satu garis lengkung, seperti “Curve” atau “Arc“. Biasanya, bentuk garis lengkung terdapat pada bagian “Lines” atau “Scribbles“.
- Cara membuat garis melengkung di Word berikutnya adalah kursor Kamu akan berubah menjadi tKamu plus, kemudian klik dan tahan tombol kiri mouse, lalu seret kursor untuk membuat garis lengkung di dokumen Word.
- Kamu bisa klik dan tarik pegangan yang ada pada garis tersebut untuk mengubah ukuran atau memodifikasi garis lengkung.
- Setelah selesai membuat garis lengkung, lepaskan tombol mouse.
Sementara itu, untuk memformat garis lengkung, Kamu bisa menggunakan opsi yang tersedia pada tab “Drawing Tools” di menu utama setelah memilih garis tersebut.
Kamu juga bisa mengubah warna, ketebalan garis, mengatur panjang atau sudut lengkungan, dan lain sebagainya.
Jika ingin menambahkan teks atau elemen lain di sepanjang garis lengkung, klik dua kali pada garis tersebut. Hal ini akan memungkinkan Kamu menambahkan teks atau elemen di atas atau di sepanjang garis lengkung.
2. Cara Membuat Garis Lengkung di Word Fitur WordArt
Terdapat cara lain untuk membuat garis melengkung di Word tanpa menggunakan fitur “Shapes“. Salah satu cara yang bisa Kamu gunakan adalah menggunakan fitur “WordArt“. Berikut ini langkah-langkahnya untuk membuat garis lengkung, yaitu:
- Buka dokumen Word dan arahkan kursor ke tempat Kamu ingin menambahkan garis lengkung.
- Pada menu utama tab “Insert“, Kamu bisa langsung memilih bagian “WordArt” yang berada di bagian grub “Text“.
- Nantinya muncul galeri WordArt yang berisi berbagai pilihan gaya atau model untuk dipilih sesuai keinginan.
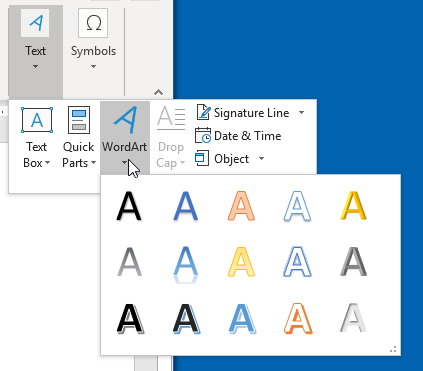
- Setelah memilih gaya, pada cara membuat garis lengkung di Word ini juga akan muncul kotak teks di dokumen Word dengan teks contoh di dalamnya.
- Ketik atau hapus teks contoh dan ganti dengan spasi kosong. Pastikan kotak teks tersebut masih dipilih.
- Pada tab “Format“, pilih “Shape Outline” dan “No Outline” untuk menghapus garis tepi dari kotak teks.
- Sekarang, Kamu perlu mengubah bentuk kotak teks menjadi garis melengkung.
- Pada bagian tab “Format“, langsung saja pilih pilihan “Text Effects” yang berada pada bagian “WordArt Styles“.
- Di dalam menu “Text Effects“, klik “Transform” dan pilih salah satu transformasi yang menghasilkan garis melengkung, seperti “Arch Up” atau “Arch Down“. Kamu bisa mencoba transformasi yang berbeda sampai mendapatkan bentuk garis melengkung yang diinginkan.
- Cara membuat garis lengkung di Word terakhir adalah ubah ukuran, warna, dan gaya garis melengkung tersebut dengan menggunakan opsi yang tersedia di tab “Format“.
3. Cara Membuat Garis Lurus di Word
Setelah mengetahui bagaimana cara buat garis melengkung di Word, poin-poin di bawah ini juga akan menjelaskan cara membuat garis lurus dengan menggunakan fitur “Shapes” yang tersedia. Berikut ini penjelasan terkait langkah-langkah untuk membuat garis lurus, yaitu:
- Buka dokumen dan arahkan kursor Kamu ke tempat yang ingin ditambahkan garis lurus.
- Pada tab “Insert“, pilih “Shapes“.
- Setelah itu, muncul daftar berbagai bentuk yang tersedia dan pilih salah satu jenis garis lurus, seperti “Line” atau “Scribble“.
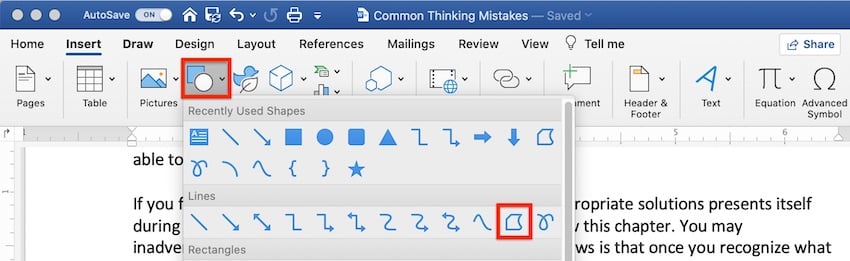
- Jika sudah memilih bentuk garis lurus, cara membuat garis di Microsoft Word adalah klik dan tahan tombol kiri mouse, kemudian seret kursor untuk membuat garis.
- Sementara itu, cara mengubah ukuran atau memodifikasi garis lurus lakukan dengan klik dan tarik pegangan yang ada pada garis tersebut.
- Setelah selesai membuat garis lurus, lepaskan tombol mouse.
- Jika ingin memformat garis lurus, Kamu bisa menggunakan opsi yang tersedia pada tab “Drawing Tools” yang akan muncul di menu utama setelah memilih garis tersebut. Selain itu, Kamu juga bisa mengubah warna garis, ketebalan garis, dan lain sebagainya.
4. Cara Membuat Garis Putus-Putus di Word
Tidak hanya cara membuat garis lengkung di Word, tetapi artikel ini juga akan memberikan Kamu informasi terkait cara membuat garis putus-putus. Jenis garis ini biasanya digunakan dalam bagan untuk membedakan antara satu bagian dengan yang lain.
Berikut ini cara membuat garis putus-putus, yaitu:
- Buka dokumen dan arahkan kursor ke tempat Kamu ingin menambahkan garis putus-putus.
- Pada tab “Insert“, klik “Shapes“.
- Cara membuat garis di Word selanjutnya adalah pilih salah satu garis sesuai kebutuhan Kamu di bagian “Lines”.
- Klik kiri pada touchpad atau mouse dan tarik garis sesuai ukuran yang Kamu butuhkan.
- Agar bisa mendapatkan garis yang lurus, klik “Shift” pada keyboard ketika menarik garis.
- Selain itu, Kamu juga bisa mengatur tampilan garis berdasarkan warna dan gaya sesuai keinginan melalui tab “Format”.
- Masih di tab yang sama, Kamu bisa mengubah gaya garis putus-putus dengan cara klik “Shape Outline” dan pilih “Dashes”.
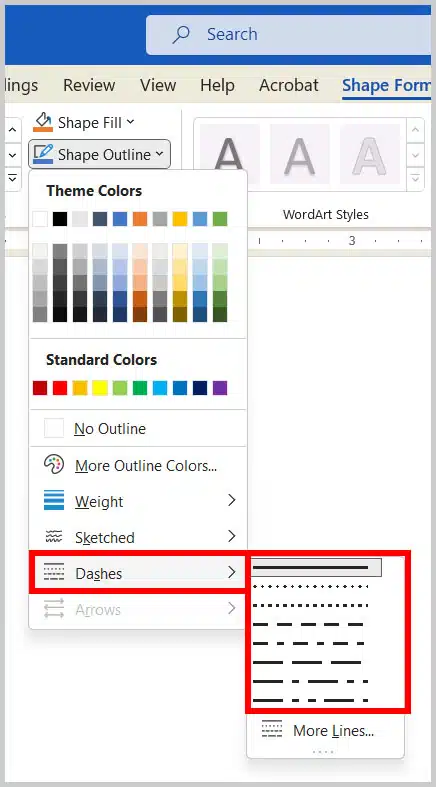
- Garis sudah bisa Kamu gunakan sesuai dengan keperluan.
Cara membuat garis lengkung di Word beserta garis lainnya dapat membantu pengguna untuk melakukan berbagai jenis kreasi. Tujuannya untuk mempercantik tampilan dokumen menjadi lebih menarik dan mengesankan.