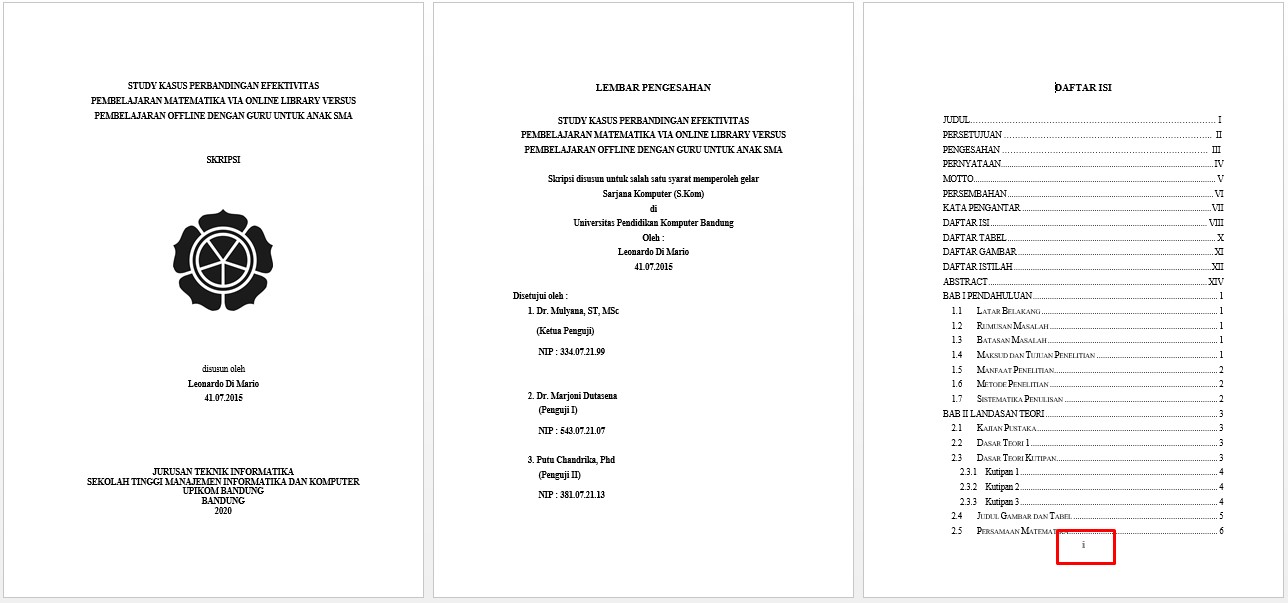Penomoran pada Skripsi cukup kompleks, sehingga langkah-langkah untuk mengaturnya cukup banyak. Sebenarnya, pengaturan ini bisa dibuat dengan mudah ketika mengetahui bagaimana caranya. Semuanya dapat kamu pelajari di cara membuat halaman skripsi di Word ini.
Sebelum menambahkan nomor dari halaman, kita perlu mengetahui aturan penomoran dalam sebuah skripsi terlebih dahulu.
Aturan Penomoran Skripsi

Pada setiap bagian dari skripsi, aturan penomoran yang digunakan berbeda-beda. Bagian pembuka, isi, dan penutup tidak memiliki aturan yang sama. Pada bagian pembuka, aturan penomoran skripsi adalah sebagai berikut:
- Nomor halaman terletak di bagian bawah halaman dan memanfaatkan angka romawi.
- Pada cover dan lembar pengesahan, nomor halaman tidak ditulis, namun tetap dihitung.
Sehingga, ketika cover dan lembar pengesahan terdiri dari 4 halaman, maka halaman kelima langsung ditulis sebagai halaman “v”. Umumnya, halaman tersebut adalah Abstrak. Namun, tidak semua perguruan tinggi memanfaatkan aturan kedua tersbut.
Banyak perguruan tinggu yang memulai halaman “i” pada Abstrak. Selanjutnya, aturan penomoran skripsi pada bagian isi adalah sebagai berikut:
- Nomor halaman menggunakan angka biasa.
- Pada halaman ganjil, posisi nomor halaman terletak pada bagian kanan atas halaman.
- Pada halaman genap, posisi nomor halaman terletak pada bagian kiri atas halaman.
- Khusus halaman pertama dari setiap BAB, nomor berada pada bagian bawah halaman.
Sedangkan, aturan penomoran skripsi pada bagian penutup adalah menuliskan angka pada bagian tengah bawah halaman atau tidak menuliskan. Aturan-aturan tersebut akan berbeda-beda di setiap perguruan tinggi. Namun, di dalam artikel ini, kita akan menggunakan aturan penomoran tersebut.
Cara Membuat Halaman Skripsi di Word
Cara mengatur halaman skripsi di Word ini dibuat berdasarkan langkah-langkah pada Microsoft Office 2016. Sehingga, MS Word 2010, 2013, dan versi lainnya yang lebih baru juga bisa memanfaatkan metode ini.
1. Cara Membuat Halaman di Word
Cara membuat halaman skripsi di Word diawali dengan membuat nomor halaman. Untuk menambahkan nomor halaman, MS Word memiliki fitur bernama Page Number. Fitur ini terletak pada menu Insert, tepatnya pada bagian Header and Footer.
Cara menambahkan nomor halaman pada Microsoft Word adalah sebagai berikut:
- Buka menu “Insert”.
- Klik “Page Number”.

- Pilih opsi Top atau Bottom.
- Pilih “Plain Number” kiri, tengah, atau kanan.
Selain melalui menu Insert, fitur Page Number juga bisa diakses dengan meng-klik bagian atas atau bawah halaman Word sebanyak dua kali. Tindakan ini akan membuka menu Header and Footer, yang mana terdapat fitur Page Number di menu ini.
2. Menambahkan Section Break

Seperti yang dijelaskan pada aturan penomoran, setiap bagian dari skripsi memiliki penomoran yang berbeda-beda. Jika disimpulkan dari aturan tersebut, penomoran dibagi menjadi 4 bagian, yaitu:
- Bagian pertama: tidak ada nomor halaman, namun tetap dihitung.
- Bagian kedua: ada nomor halaman berupa angka romawi dan angkanya merupakan lanjutan dari bagian pertama.
- Bagian ketiga: nomor halaman menggunakan angka biasa dan memiliki aturan yang berbeda di halaman ganjil, genap, dan pembuka BAB.
- Bagian keempat: lanjutan dari bagian ketiga, namun angka terletak di bagian tengah bawah halaman.
Untuk membuat empat bagian yang berbeda tersebut, kamu bisa memanfaatkan fitur bernama Section Break. Fitur ini mampu membagi halaman menjadi lebih dari satu bagian, di mana tiap bagian memiliki pengaturan yang berbeda-beda.
Cara membuat halaman berbeda di Word menggunakan Section Break yaitu:
- Klik halaman Word sebelum huruf pertama di begian kedua. Jika tulisan pertama pada bagian kedua adalah “Abstrak”, maka klik sebelah kiri huruf “A”.
- Masuk ke menu “Layout”.
- Klik “Breaks”.
- Klik “Next Page”.
Dengan melakukan langkah di atas, kamu berhasil membuat Section Break antara bagian pertama dan bagian kedua. Untuk memeriksa apakah break berhasil dibuat atau tidak, kunjungi menu “View”, lalu klik Draft.
3. Mengatur Bagian Pertama
Pada bagian pertama, penomoran tidak diberikan. Namun, bagian kedua memanfaatkan penomoran yang menghitung halaman pada bagian pertama. Untuk memisahkan keduanya, buat Section Break pada halaman pertama di bagian kedua.
Setelah itu, hilangkan tulisan “Same As Previous” pada bagian kedua. Tulisan ini hanya dapat dilihat setelah kamu berhasil membuat Section Break. Cara melihat keterangan ini adalah dengan klik dua kali pada footer atau header.
Tulisan ini dapat dilihat di batas antara header atau footer dengan bagian utama halaman. Ini berarti aturan dari header dan footer pada bagian kedua sama seperti aturan pada bagian pertama. Sehingga, yang perlu untuk dilakukan adalah menonaktifkan fitur ini. Caranya, yaitu:
- Klik dua kali header halaman pertama bagian kedua.
- Pada menu Header and Footer, klik ikon “Link to Previous” yang terdapat pada bagian “Navigation.

Dengan ini, header pada bagian kedua tidak mengikuti aturan dari bagian pertama lagi. Lakukan juga langkah ini pada footer halaman pertama bagian kedua.
4. Mengatur Bagian Kedua
Cara membuat halaman skripsi di Word dilanjutkan dengan mengatur bagian kedua. Awali langkah ini dengan membuat Section Break antara bagian kedua dan bagian ketiga. Lalu, lanjutkan dengan mengatur penomoran halaman pada bagian kedua.
Cara membuat halaman i, ii, iii di bagian kedua, adalah:
- Klik salah satu halaman di bagian kedua.
- Masuk ke menu “Insert”.
- Klik “Page Number”.
- Klik “Bottom of …”.
- Pilih Plain Number 2.
- Klik “Page Number”.
- Klik “Format Page …”.
- Atur format menjadi angka romawi.
- Pilih opsi “Start at”, lalu isi sesuai dengan aturan penomoran.

- Klik “OK”.
5. Mengatur Bagian Ketiga
Sesuai dengan yang dijelaskan pada aturan penomoran, bagian ketiga merupakan bagian yang memiliki aturan yang paling kompleks. Untuk membuatnya, kamu perlu untuk membuat Section Break di setiap halaman pertama BAB.
Buat juga Section Break yang memisahkan bagian ketiga dan bagian keempat. Setelah itu, ikuti cara membuat halaman skripsi di Word berikut ini:
- Klik header BAB I dua kali.
- Nonaktifkan “Link to Previous”.
- Centang opsi “Different First Page”.

- Kosongkan opsi “Different Odd …”.
- Klik “Page Number”.
- Klik “Format Page …”.
- Atur format menjadi angka biasa.
- Pilih opsi “Start at”, lalu isi dengan “1”.
- Atur penomoran halaman pertama BAB I sesuai aturan penomoran.
- Atur penomoran dua halaman selanjutnya satu persatu secara manual.
- Pada BAB II, BAB III, hingga Daftar Pustaka, ulangi langkah-langkah di atas kecuali menonaktifkan “Link to Previous”. Lakukan secara manual satu-persatu di setiap BAB.
Fitur Link to Previous tetap diaktifkan di BAB II hingga Daftar Pustaka karena sama-sama menampilkan nomor halaman dan menggunakan angka biasa.
6. Mengatur Bagian Keempat
Pada bagian terakhir atau lampiran, nomor halaman ditampilkan pada bagian tengah bawah halaman. Sehingga, cara membuat nomor halaman di Word adalah sebagai berikut:
- Klik footer halaman pertama di bagian keempat.
- Klik “Page Number”.
- Klik “Bottom of …”.

- Pilih Plain Number 2.
Pada bagian ini, langkahnya cukup sederhana karena tidak memiliki pengaturan yang berbeda untuk setiap halamannya.
Cara membuat halaman skripsi di Word tersebut perlu untuk dilakukan secara runtut mulai dari bagian pertama. Agar lebih mudah, tulis isi dari Skripsi terlebih dahulu, setelah itu baru atur penomoran setiap halaman.