Dalam dunia editing, sangat penting untuk mengetahui cara menghapus kertas yang tidak terpakai di Word. Kamu mungkin merasa bingung, mengapa tiba-tiba dokumen Word-mu tampak berantakan dengan kertas atau page ekstra? Inilah mengapa pengetahuan ini sangat penting.
Banyak dari kita seringkali tidak menyadari bahwa telah menambahkan kertas kosong (page) di dokumen. Hal ini tentunya bisa mempengaruhi tampilan dan struktur keseluruhan dokumen. Meskipun tampak sepele, tetapi bisa berdampak besar jika tidak ditangani dengan baik.
Menemukan dan menghapus kertas (page) yang tidak perlu di Word bukanlah pekerjaan yang rumit jika kamu tahu langkah-langkah yang benar. Menjadi editor atau penulis memang membutuhkan keterampilan yang lebih cermat dan detail. Simak selengkapnya.
Cara Menghapus Kertas yang Tidak Terpakai di Word
Cara menghapus kertas yang tidak dipakai di Word atau halaman kosong bisa dilakukan dengan mudah. Kamu hanya perlu menggunakan salah satu dari beberapa prosedur di bawah ini agar semua bisa berjalan dengan baik.
1. Menggunakan Backspace
Saat bekerja dengan dokumen Word, tidak jarang kita menemui halaman kosong yang tidak terpakai. Mungkin kamu merasa bingung bagaimana cara menghapus halaman tersebut.
Ternyata, halaman kosong di Word bisa dihapus dengan mudah hanya dengan menggunakan tombol Backspace. Ikuti cara menghapus kertas yang tidak terpakai di Word berikut:
- Pertama, buka dokumen Word dan tentukan halaman kosong yang ingin dihapus.
- Klik pojok kanan, tekan tombol Delete pada keyboard.

Bagi kamu yang ingin menghapus halaman kosong di akhir dokumen, bisa menggunakan kombinasi tombol CTRL+End+Backspace. Dengan cara ini, proses penghapusan halaman kosong di Word bisa dilakukan dengan lebih cepat dan efisien.
Pernahkah merasa kesulitan ketika harus menghapus halaman kosong di dokumen Word? Tidak perlu khawatir, ada cara lain yang bisa kamu coba yaitu dengan memanfaatkan fitur Navigation Pane. Begini prosedur cara menghapus kertas yang tidak terpakai di Word:
- Buka dokumen Word yang kamu kerjakan.
- Pilih “View” centang pada “Navigation Pane”.
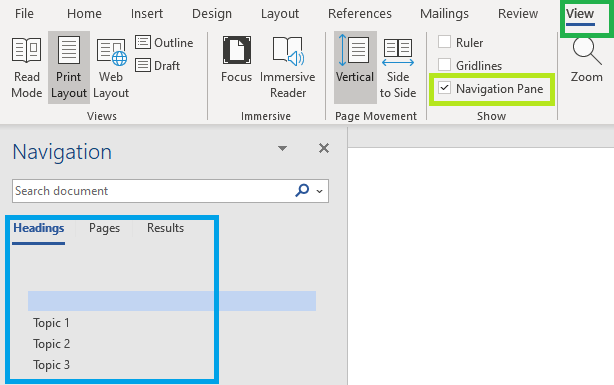
- Navigation Pane muncul di layar. Pilih sub menu “Pages” dan klik halaman kosong yang ingin dihapus.
Dengan menggunakan fitur Navigation Pane, penghapusan halaman kosong menjadi lebih mudah dan cepat. Jadi,manfaatkan cara di atas agar dokumen tidak berantakan.
3. Pakai Section Break atau Pemisah Halaman
Apakah kamu pernah merasa bingung ketika dokumen Word berisi halaman kosong yang tidak diinginkan? Jika iya, mungkin halaman kosong tersebut muncul karena adanya Page Break yang tidak perlu. Jangan khawatir, kamu dapat menghapusnya dengan mudah.
- Klik di Ribbon dan aktifkan: Perlihatkan/Sembunyikan ¶
- Page Break yang telah disisipkan dalam dokumen akan muncul.
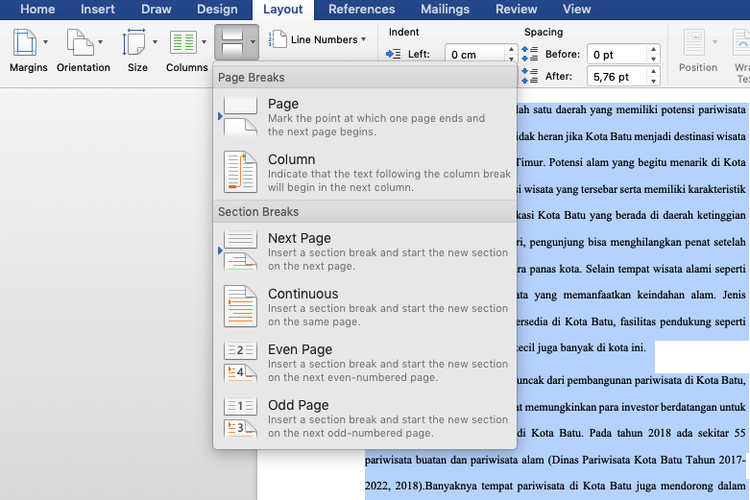
- Pilih Page Break, klik dua kali, lalu tekan “Delete“.
Namun, perlu diingat bahwa menghapus Page Break akan mengubah format halaman, termasuk header dan footer. Jadi, pastikan kamu siap dengan perubahan tersebut. Selamat mencoba!
4. Menggunakan Nomor Halaman
Sebagai sebuah platform teks yang fleksibel, Microsoft Word menyediakan cara mudah untuk menghapus halaman kosong, yaitu dengan menggunakan nomor halaman. Lakukan ini:
- Buka dokumen Word yang berisi halaman kosong.
- Tekan kombinasi tombol CTRL+G pada keyboard kamu.
- Selanjutnya, ketik nomor halaman yang kosong dan ingin dihapus pada kotak dialog yang muncul.
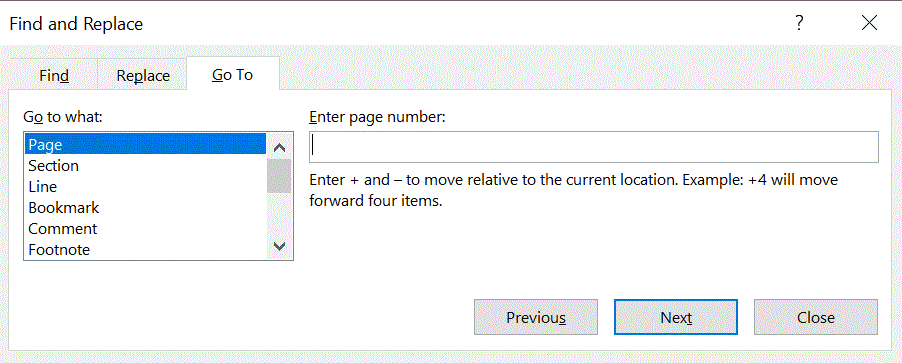
- Tekan tombol “Enter” pada keyboard kamu, lalu pilih “Close“.
- Pastikan halaman yang dipilih adalah halaman yang benar, lalu tekan tombol “Backspace“.
Metode ini sangat efektif untuk dokumen dengan jumlah halaman yang cukup banyak. Dengan cara ini, kamu tidak perlu secara manual mencari halaman kosong, yang tentunya dapat menghemat waktu. Selain itu, metode ini juga memastikan bahwa kamu tidak menghapus halaman yang salah.
5. Hapus dengan Opsi Hard Return
Pada beberapa kasus, mungkin kamu menemui halaman kosong atau ekstra yang muncul di tengah atau di akhir dokumen. Hal ini biasanya terjadi karena beberapa sebab, salah satunya adalah adanya “Hard Return” yang tidak perlu.
Jangan khawatir, Word memiliki opsi untuk menghapus halaman dengan fitur “Hard Return”. Untuk melakukannya, pakai cara menghapus kertas yang tidak terpakai di Word ini:
- Klik tab “Beranda” di Ribbon.
- Pastikan opsi “Perlihatkan/Sembunyikan ¶” di grup Paragraf diaktifkan.
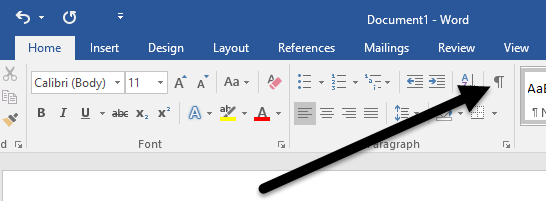
- Setelah itu, tanda paragraf (¶) akan muncul di dokumen kamu.
- Pilih paragraf kosong dengan menyeretnya.
- Akhirnya, tekan tombol “Delete” atau “Backspace” pada keyboard kamu.
Cara ini cukup simpel dan efektif untuk menghilangkan halaman kosong yang disebabkan oleh “Hard Return”. Dengan begitu, dokumen kamu akan tampak lebih rapi dan terstruktur.
6. Pakai Fitur Content
Ketika kamu membuat dokumen, mungkin pernah menggunakan fitur Table of Content. Ternyata, fitur ini tidak hanya berguna untuk merapikan halaman, tetapi juga bisa digunakan untuk menghapus halaman kosong. Lalu, bagaimana cara melakukannya?
- Arahkan kursor kamu ke halaman yang ingin dihapus.
- Kamu dapat menekan tombol Ctrl + G untuk menampilkan kotak dialog “Go To“, kemudian masukkan nomor halaman dan tekan Enter.
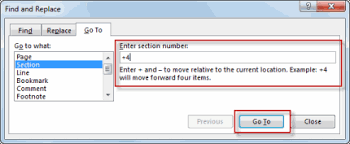
- Selanjutnya, pilih atau seret teks atau konten halaman yang ingin dihapus.
- Kamu juga bisa klik di awal teks.
- Akhirnya, tekan tombol “Delete” pada keyboard kamu.
Dengan menggunakan fitur Content ini, kamu dapat dengan mudah dan cepat menghapus halaman kosong di Word.
7. Menggunakan Paragraph Mark
Paragraph mark bisa dipakai untuk hapus halaman kosong. Ini bisa menjadi pilihan yang tepat jika kamu menginginkan solusi yang praktis dan cepat. Berikut adalah cara melakukannya:
- Pastikan dokumen Word sudah terbuka.
- Pilih “Paragraph Mark” pada menu bar Word.
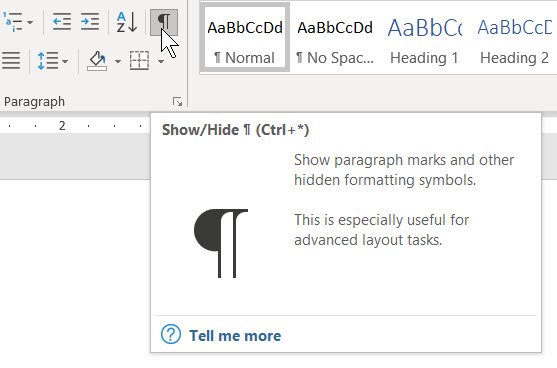
- Akan muncul simbol-simbol di halaman kosong.
- Blok semua dan tekan Delete.
Cara ini sangat efisien untuk menghapus halaman kosong di akhir dokumen. Dengan demikian, dokumen kamu akan tampak lebih rapi dan profesional.
8. Hapus Halaman Page Break
Page Break adalah salah satu fitur di Microsoft Word yang memungkinkan kita untuk memulai teks pada halaman baru. Namun, terkadang, fitur ini justru membuat halaman kosong yang tidak diinginkan. Fitur ini mungkin tampak tersembunyi, tetapi kita bisa melihat dan menghapusnya.
- Buka Word lalu klik “Paragraph Mark“.
- Klik dua kali Page Break.
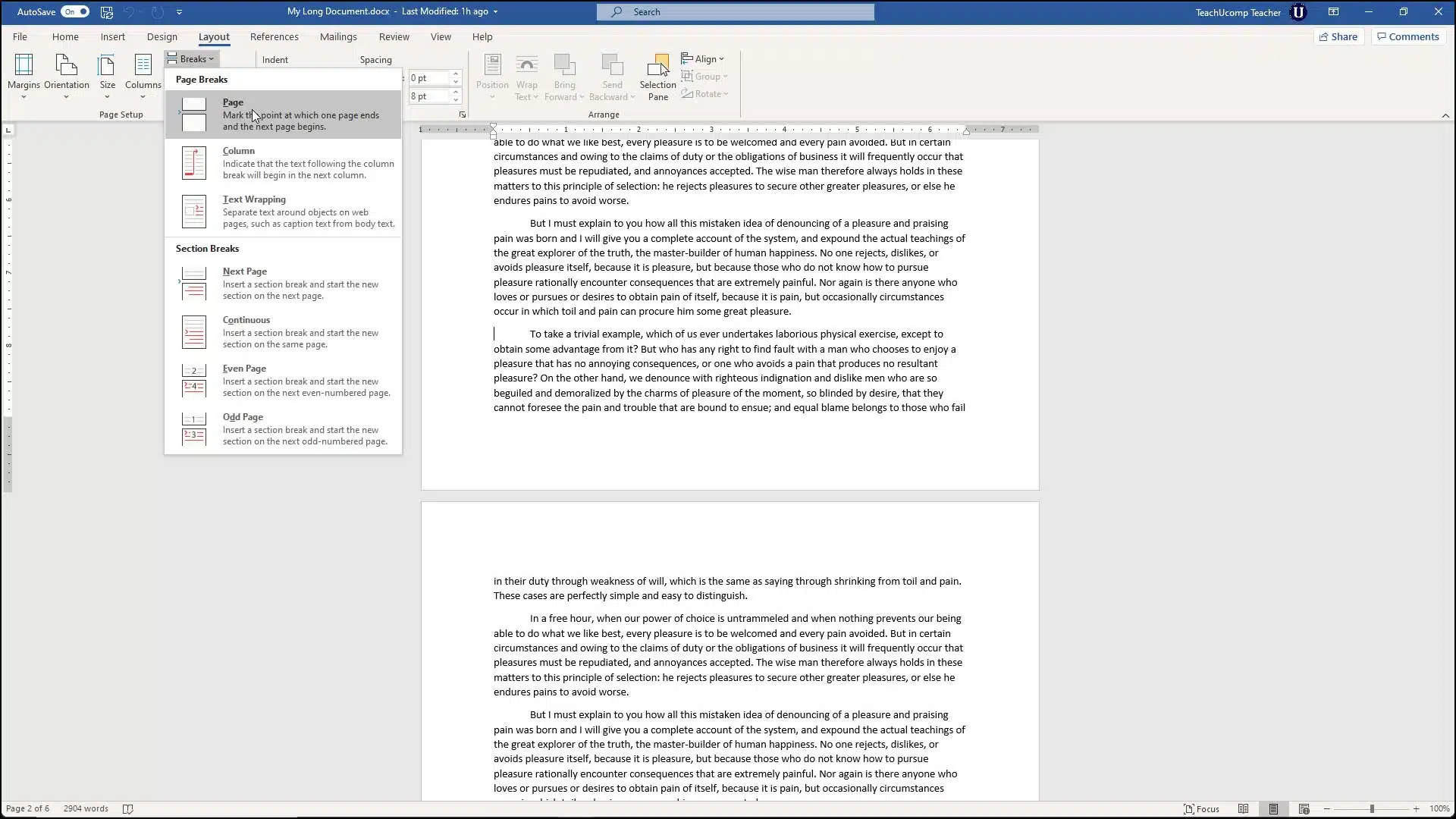
- Terakhir, tekan “Delete” pada keyboard.
Semua kertas atau page kosong akan hilang dan tulisan semakin rapi.
9. Pakai Draft View
Dengan cara ini, kamu dapat melihat dan menghapus Page atau Section Break yang tidak diinginkan dengan lebih mudah.
- Klik tab “View“.
- Pilih “Draft” pada Views group.
- Pilih halaman dengan Page atau Section Break.
- Tekan “Delete“.
- Kembali ke tab “View” di Menu Ribbon.
- Pilih “Print Layout“.
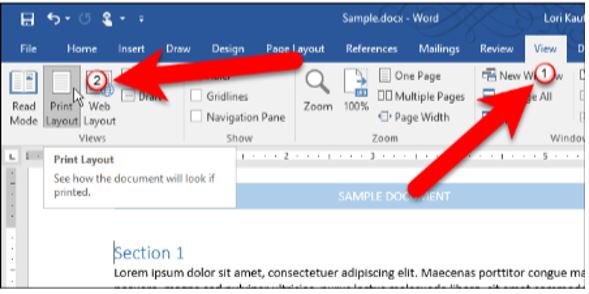
Semoga penjelasan ini bisa membantumu dalam mengatasi permasalahan mengenai cara menghapus kertas yang tidak terpakai di Word. Ada banyak cara yang dapat kamu eksplorasi untuk mengoptimalkan penggunaan Word-mu.
Ingatlah bahwa pemahaman dasar tentang pengoperasian Word sangatlah penting. Namun, kemampuan untuk memecahkan masalah seperti ini dapat membuat kamu menjadi pengguna yang lebih cekatan dan efisien. Semoga skill editing kamu meningkat.

