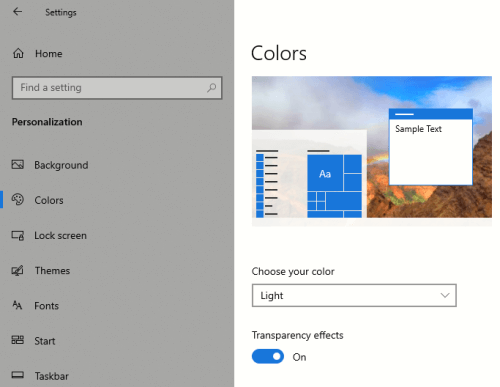Dengan semakin berkembangnya teknologi, hampir setiap aplikasi atau software memiliki tema gelap atau dark mode, tak terkecuali Microsoft Word. Hal ini membuat banyak pengguna Ms Word mencari cara mengubah tema Microsoft Word untuk mencari suasana baru.
Tema di Word sendiri memang sebelumnya belum pernah ada. Bahkan di Ms Word versi lama, pengguna tidak bisa mengubah tema sehingga aplikasi ini terkesan membosankan. Apalagi dengan fakta dimana Ms Word merupakan software yang digunakan untuk bekerja atau kuliah.
Dengan hadirnya tema baru ini, diharapkan Ms Word bisa menjadi aplikasi yang lebih seru untuk digunakan dan tentunya nyaman untuk dipandang. Bagi pengguna Ms Word yang belum bisa cara mengganti tema di Microsoft Word, berikut ini kami bagikan caranya :
Cara Mengubah Tema Microsoft Word dengan Mudah
Untuk mengubah tema gelap di Microsoft Word, kami sarankan untuk menggunakan aplikasi Ms Word versi terbaru. Atau setidaknya menggunakan aplikasi Ms Word dengan versi yang tidak jauh dari tahun sekarang. Seperti Microsoft Word 2019.
Karena jika kamu menggunakan Ms Word dengan versi yang sudah terlalu usang, maka dikhawatirkan produk Ms Word tersebut masih belum mendukung untuk penggunaan tema yang berbeda dengan yang sudah ada.
1. Mengubah Tema di Ms Word Terbaru (365)
Seperti yang kita ketahui, aplikasi Ms Word terbaru saat ini adalah produk dari Microsoft 365 yang sudah dibundling dengan aplikasi dari Microsoft lain seperti Excel, Powerpoint, dan yang lainnya. Nah, untuk mengubah tema di Microsoft Word pada versi ini, ada cara yang sangat mudah.
Yaitu dengan mengubah tema dasar dari Windows yang sedang digunakan. Ya, Ms Word 365 sudah memiliki fitur dimana temanya sudah terintegrasi dengan tema dasar yang sedang digunakan oleh Windows.
Dengan demikian pengguna tidak perlu lagi mengubah tema secara manual dan bisa langsung mengaturnya dari root sistem operasi. Tapi bagaimana cara mengubah tampilan tema di Windows? Ini caranya :
- Klik tombol Start yang terletak di pojok kiri bawah layar atau tekan tombol Windows pada keyboard
- Klik ikon Settings (pengaturan), yang berbentuk ikon gigi kecil
- Di jendela Pengaturan, klik opsi Personalization (personalisasi)
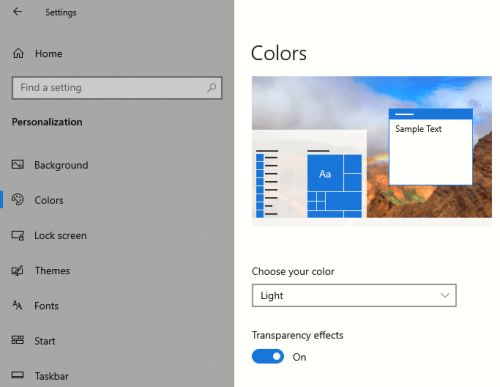
- Di sidebar sebelah kiri, klik opsi Colors (warna)
- Di bagian Choose your color (pilih warna), pengguna bisa melihat menu dropdown yang bertuliskan Choose your color mode (pilih mode warna). Klik menu ini dan pilih opsi Dark (gelap)
- Setelah memilih Dark Mode, antarmuka Windows 11 akan berubah menjadi tema warna yang lebih gelap
- Selesai.
Menggunakan cara di atas, Windows akan memiliki tema gelap. Semua aplikasi yang sudah memiliki sistem tema terintegrasi akan secara otomatis mengikuti warna tema yang sudah disetting di root sistem operasi tersebut.
Ini juga termasuk cara mengubah tema Microsoft Word, karena Microsoft 365 sudah memiliki sistem terintegrasi tersebut. Maka dari itu setelah tema di Windows diubah, cobalah untuk mengecek laman kerja Ms Word maka kamu bisa menemukan aplikasi ini sudah menggunakan tema gelap.
2. Mengubah Tema di Ms Word 365 Secara Manual
Cara mengganti tema di Microsoft Word sebelumnya merupakan cara otomatis dimana ketika sistem operasi yang digunakan sudah menggunakan tema gelap, maka tema Microsoft Word 365 akan ikut berubah.
Tapi tentu saja Microsoft tidak membuat cara tersebut menjadi satu-satunya cara yang bisa dilakukan. Karena masih ada cara manual yang dapat digunakan jika ternyata cara sebelumnya ternyata mengalami kendala. Berikut cara mengubah tema di Ms Word terbaru secara manual:
- Buka Microsoft Word 365 di PC yang sedang digunakan
- Klik tab File yang terletak di sudut kiri atas layar
- Pilih opsi Options di bagian bawah menu sisi kiri
- Selanjutnya di jendela Word Options yang muncul, pilih opsi General di bagian sisi kiri
- Di bagian Personalize your copy of Microsoft Office, cari opsi Office Theme
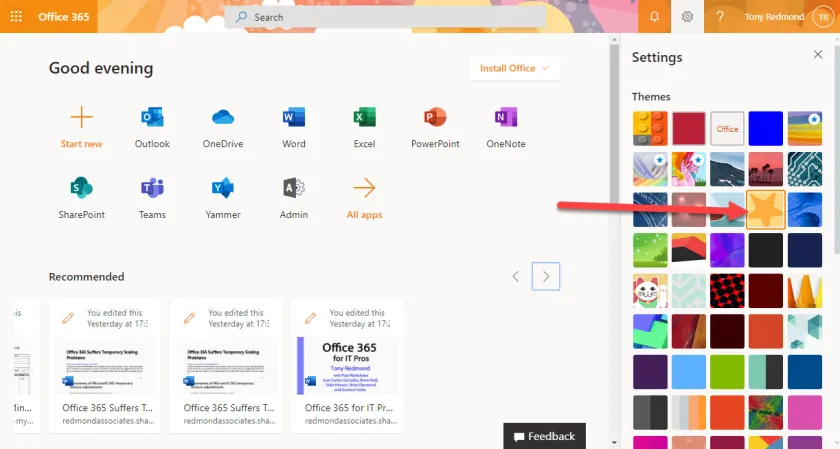
- Di bawah opsi tersebut, pengguna bisa melihat dua pilihan tema: Colorful (berwarna) dan Dark Gray (abu-abu gelap).
- Pilih opsi Dark Gray untuk mengaktifkan tema gelap atau dark mode pada aplikasi ini
- Klik tombol OK untuk mengaplikasikan perrubahan yang sudah dibuat
- Selesai, kamu tidak perlu melakukan restart pada aplikasi Ms Word karena tema gelap ini akan langsung teraplikasikan secara otomatis.
Dari sini bisa dilihat aplikasi Ms Word akan berganti tema menjadi gelap. Hal ini membuatnya lebih nyaman dipandang mata apalagi untuk aktivitas di Ms Word yang lama.
Keunggulan dari cara ini adalah tema gelap yang ada di Ms Word bisa berdiri sendiri tanpa harus mengubah keseluruhan sistem operasi menjadi ikut berwarna gelap. Cocok untuk pengguna yang hanya ingin menerapkan dark mode di beberapa aplikasi saja.
3. Mengubah Tema di Ms Word 2019
Selain Ms Word terbaru yang berada di bawah produk Microsoft 365, Ms Word 2019 ternyata juga masih mendukung mode ini. Sayangnya banyak pengguna Microsoft Word 2019 yang belum tahu cara mengubah tema Microsoft Word versi ini sehingga fitur ini belum dipakai secara maksimal.
Tapi tak perlu khawatir karena di sini akan kami tawarkan solusinya berupa langkah-langkah untuk mengubah tema di Ms Word versi 2019 yang bisa diikuti di bawah ini:
- Buka Microsoft Word 2019 di PC yang sedang digunakan
- Klik tab File yang terletak di sudut kiri atas layar
- Pilih opsi Options di bagian bawah menu sisi kiri layar
- Di jendela Word Options yang muncul, pilih opsi General di bagian sisi kiri layar
- Di bagian Personalize your copy of Microsoft Office, cari opsi Office Theme
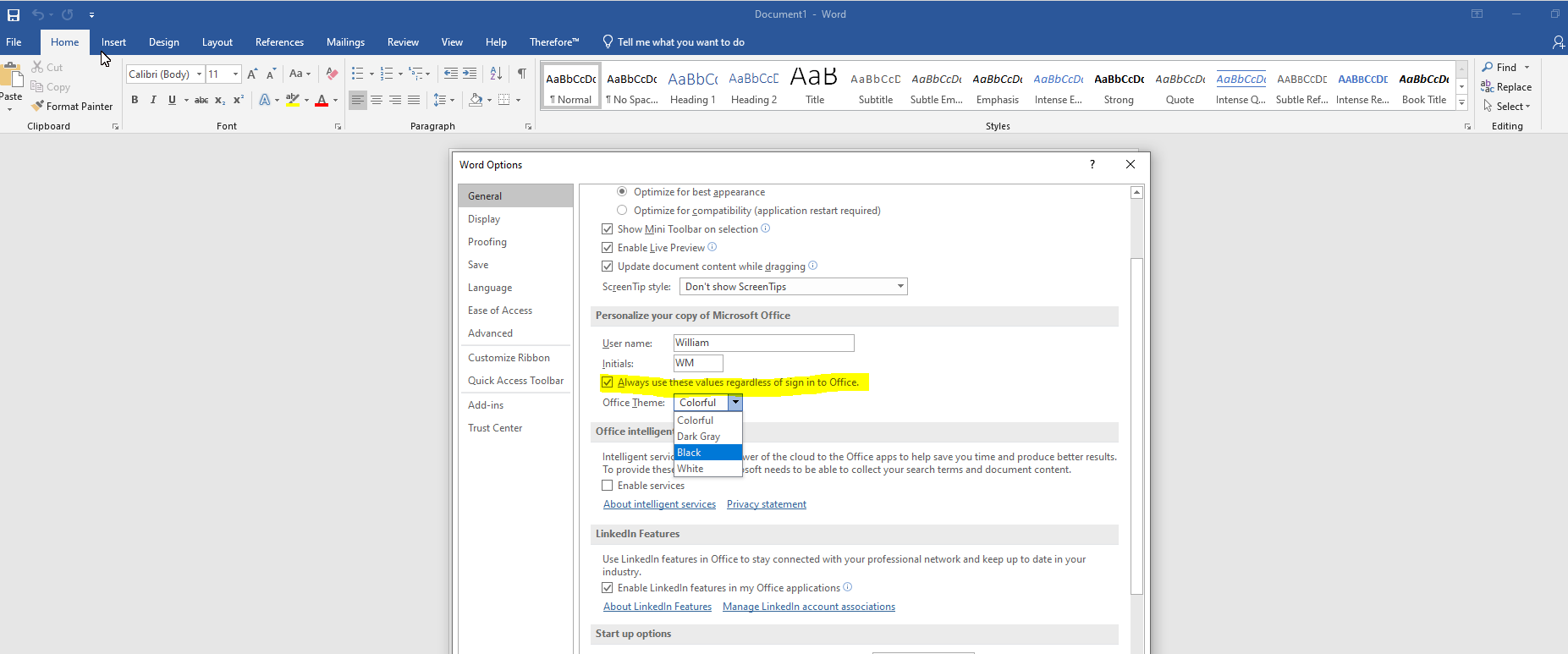
- Di bawah opsi tersebut, pengguna bisa melihat dua pilihan tema: Colorful (berwarna) dan Black (hitam)
- Pilih opsi Black untuk mengaktifkan tema gelap
- Klik tombol OK di bagian bawah jendela untuk menyimpan perubahan
- Selesai, kini Ms Word 2019 sudah memiliki tema gelap.
Cara mengubah tema Microsoft Word versi 2019 ini sebenarnya tidak berbeda jauh dari versi terbaru yakni Ms Word 365. Hanya saja mungkin terdapat sedikit perbedaan nama opsi atau label.
Jadi jika kamu sudah terbiasa mengubah tema di Word, seharusnya cara tersebut bisa diaplikasikan ke setiap versi yang sudah mendukung penggunaan dark mode. Kecuali terdapat perubahan langkah pada versi-versi terbaru ke depannya.
Manfaat Menggunakan Ms Word Dark Mode
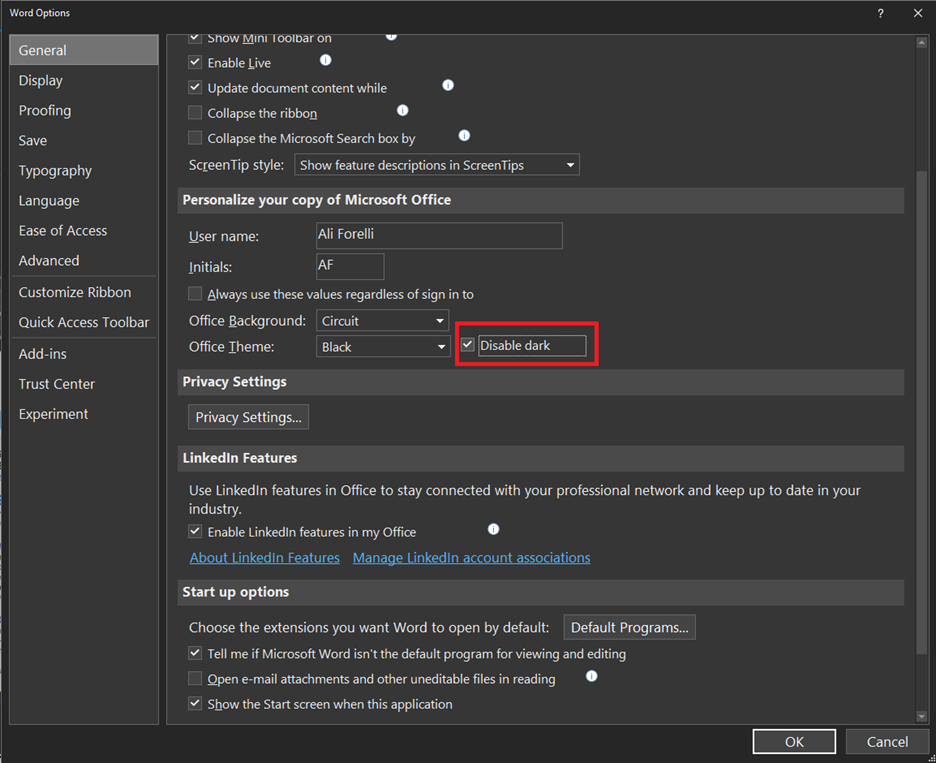
Bagi mereka yang menjadikan Ms Word sebagai teman bekerja atau belajar sehari-hari, pasti akan sangat merasakan perbedaan ketika menggunakan tema gelap atau dark mode. Karena dengan tema ini, mata akan lebih nyaman karena layar sudah tidak terlalu terang seperti menggunakan mode terang.
Cara mengubah tema Microsoft Word mungkin terlihat sulit bagi sebagian orang terutama bagi mereka yang belum terlalu familier. Tapi tak perlu khawatir karena cara-cara di atas seharusnya sudah cukup jelas, sehingga tips ini seharusnya bisa dipelajari dan diadaptasikan dengan cukup mudah.