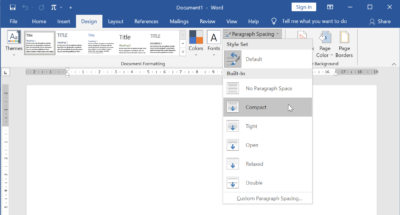Microsoft Word adalah salah satu aplikasi untuk mengolah dokumen yang paling sering digunakan. Selain Microsoft Word, ada Google Documents yang dikembangkan oleh Google. Ketika kamu ingin mengetik di Microsoft Word, harus tahu bagaimana cara mengatur Enter di Word, agar tulisan rapi dan enak dilihat.
Ketika akan membuat dokumen di Word, pasti ada aturan atau ketentuan tentang bagaimana dokumen tersebut akan dibuat. Misalnya saja, ketentuan tentang jarak Enter, jarak baris, Margins, ukuran kertas dan masih banyak lagi.
Jarak Enter dan Jarak Baris di Word
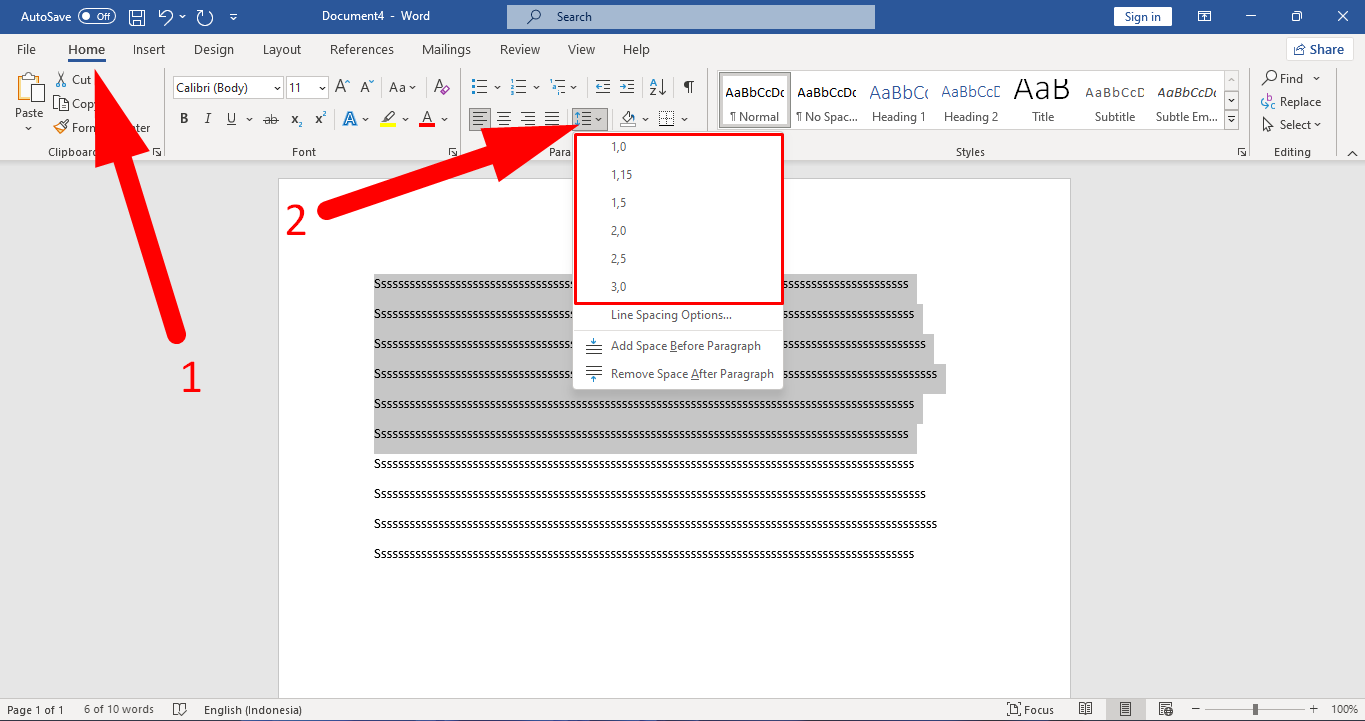
Sebelum membuat dokumen, entah itu laporan, tugas sekolah, makalah, skripsi dan semacamnya, kamu harus paham dengan ketentuan-ketentuannya. Dengan memahami ketentuan atau peraturan dokumen, kamu bisa membuatnya dengan lancar, dan pasti sesuai.
Biasanya, beberapa hal yang diatur ketika akan membuat dokumen adalah Enter atau jarak Enter. Selain jarak Enter, jarak baris pun biasanya memiliki peraturan tersendiri. Nah, jika tidak ingin dokumen yang kamu buat ditolak atau salah, sebaiknya buat dokumen sesuai dengan ketentuan yang ada.
Sebenarnya, apa sih yang dimaksud dengan pengaturan jarak Enter? Jadi begini, pengaturan jarak Enter adalah pengaturan untuk menentukan jarak Enter, yaitu ketika kamu menekan Enter di keyboard setelah selesai mengetik satu paragraf.
Lalu, apa yang dimaksud dengan jarak baris? Jika jarak Enter adalah jarak antar paragraf dalam satu dokumen, maka jarak baris adalah jarak antara baris kalimat dalam paragraf. Sampai sini tentu kamu sudah paham tentang jarak Enter dan jarak baris serta perbedaannya.
Cara Mengatur Enter di Word
Cara mengatur paragraf di Word supaya rapi adalah perkara yang mudah sebenarnya. Dari awal, sebelum memulai menulis dokumen, sebaiknya kamu telah mengatur jarak Enter dan jarak barisnya terlebih dahulu. Selain agar rapi, juga agar sesuai dengan ketentuan pembuatan dokumen.
Biasanya, banyak yang hanya peduli dengan ketikan saja, tanpa mengatur spasi atau jarak antar baris terlebih dahulu. Memang bisa diatur nanti setelah dokumen selesai diketik, namun akan lebih baik jika melakukannya di awal.
Jangan khawatir, perkara mengatur Enter di Word tidak sesulit yang kamu bayangkan. Bahkan, ada beberapa cara yang bisa kamu coba, pilih saja cara yang termudah. Di bawah ini akan dijelaskan masing-masing caranya, perhatikan sampai selesai ya.
1. Mengatur Enter Melalui Paragraph
Cara pertama untuk mengatur jarak Enter di Word adalah melalui menu Paragraph. Menu ini bisa kamu temukan di tab Home, bisa kamu manfaatkan untuk mengatur jarak Enter, jarak barus, memasukkan bullet dan masih banyak lagi.
Cara ini termasuk mudah, bahkan untuk pengguna Microsoft Word pemula. Berikut cara mengatur Enter di Word melalui menu Paragraph :
- Pertama, buka dokumen Microsoft Word.
- Setelah dokumen terbuka, blok paragraf yang akan diatur jarak Enter atau barisnya.
- Jika ingin mengatur seluruh paragraf di dokumen, bisa tekan CTRL + A di keyboard.
- Jika sudah, sekarang buka tab Home dan lihat grup Paragraph.
- Kemudian klik Line and Paragraph Spacing, dan pilih spasi/jarak yang kamu inginkan, bisa 1.0, 1.15, 1.5, 2.0 dan seterusnya.
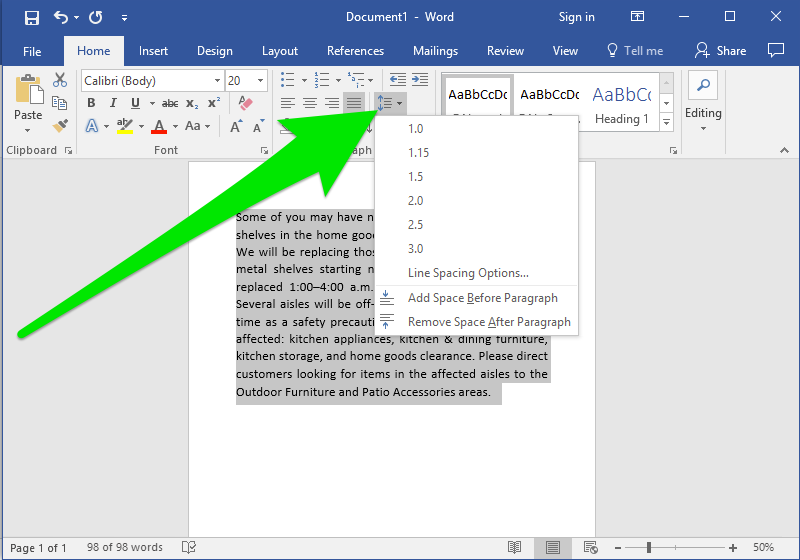
- Selesai, nanti jarak Enter akan menyesuaikan secara otomatis.
Cara di atas termasuk mudah dan cepat, kamu bisa menentukan sendiri jarak Enter antar paragraf dengan memilih nilainya. Tentunya, harus kamu sesuaikan dengan peraturan dokumen ya. Terus, bagaimana jika nilai jarak tidak tersedia di dalamnya? Ikuti tutorial selanjutnya.
2. Cara Mengatur Enter di Word dengan Line Spacing Options
Lalu bagaimana jika kamu ingin mengatur jarak antar paragraf namun nilainya tidak tersedia di Line and Paragraph Spacing? Jangan khawatir, karena kamu bisa melakukan pengaturan lanjutan, untuk menentukan nilai jarak yang belum tersedia.
Caranya adalah melalui menu Line Spacing Options, di mana kamu bisa menentukan sendiri jarak yang kamu butuhkan. Caranya pun sangat mudah, silakan simak tutorialnya di bawah ini :
- Buka dokumen Microsoft Word yang akan diatur.
- Setelah dokumen terbuka, blok paragraf yang akan diatur jarak Enter, atau telan CTRL + A untuk memblok seluruhnya.
- Jika sudah, klik tab Home dan pilih Line and Paragraph Spacing di kelompok Paragraph.
- Berikutnya klik Line Spacing Options, lalu klik bagian Line Spacing.
- Berikutnya pilih jarak yang kamu inginkan, apakah Single, Double, Multiple dan lain sebagainya.
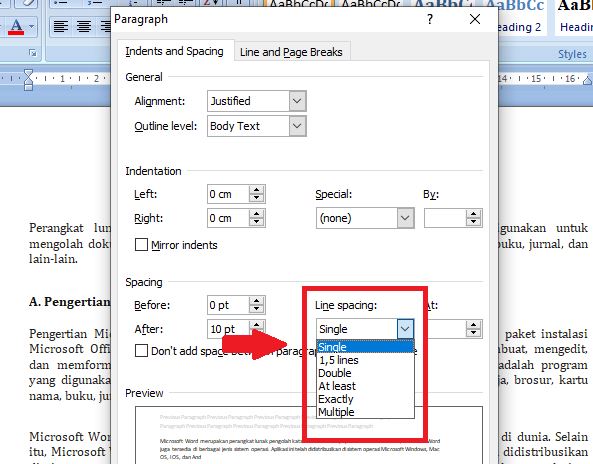
- Jika sudah, klik OK untuk menyimpannya.
- Jika ingin menyimpan pengaturan spasi ini sebagai default, maka bisa klik Set As Default.
- Nanti semua paragraf di dokumen akan memiliki jarak Enter yang sama seperti di atas.
3. Mengatur Enter di Word dengan Keyboard

Jika ingin cara yang lebih cepat, kamu bisa memanfaatkan tombol kombinasi di keyboard. Cara ini memang lebih cepat dibandingkan kedua cara sebelumnya, namun kamu harus benar-benar hafal dengan kombinasi tombolnya.
Jangan khawatir, caranya sangat mudah kok, silakan cek tutorialnya di bawah ini :
- Pertama, buka dokumen Microsoft Word yang akan diatur jarak atau spasinya.
- Setelah dokumen terbuka, tekan CTRL + A untuk memblok semua dokumen, atau blok dengan mouse jika hanya ingin mengatur beberapa paragraf.
- Jika sudah, tekan CTRL + 1 untuk mengatur spasi menjadi 1 poin.
- Tekan CTRL + 2 untuk mengatur spasi menjadi 2 poin.
- Tekan CTRL + 5 untuk mengatur spasi menjadi 1,5 poin.
Sayangnya, sampai tulisan ini dibuat, opsi spasi yang ditawarkan melalui tombol kombinasi keyboard ini hanya ada 3. Namun jangan khawatir, karena besaran jarak di atas adalah yang paling sering digunakan untuk membuat dokumen di Word.
Cara Mengatur Enter di Word untuk macOS
Sebelumnya adalah tutorial bagaimana cara mengatur jarak baris di Word untuk Windows. Nah, sekarang kita akan membahas bagaimana cara mengaturnya jika kamu menggunakan komputer dengan sistem operasi macOS.
Sebenarnya caranya sama-sama mudah, jadi tidak perlu ada yang dikawatirkan. Pengguna macOS yang ingin mengatur spasi di Word bisa cek tutorialnya di bawah ini :
- Buka Microsoft Word di macOS.
- Setelah terbuka, atur spasi dengan buka Design > Paragraph Spacing.
- Berikutnya pilih spasi yang kamu inginkan, misalnya saja Compact, Tight, Open, Relaxed atau Double.
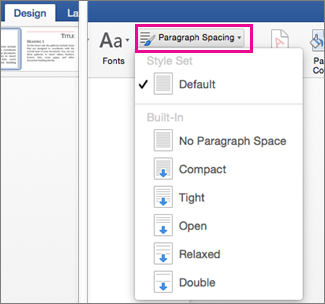
- Jika ingin menggunakan spasi tunggal atau single, bisa klik No Paragraph Space.
- Selesai.
Cara Membuat Jarak Enter dan Baris Sama
Jika memang dibutuhkan, kamu bisa membuat jarak Enter dan jarak baris memiliki spasi yang sama. Caranya juga sangat mudah, yaitu :
- Blok semua paragraf yang akan diatur jarak Enter dan jarak baris.
- Jika sudah, masuk ke Home, pilih Line and Spacing Paragraph.
- Kemudian klik Remove Space After Paragraph.
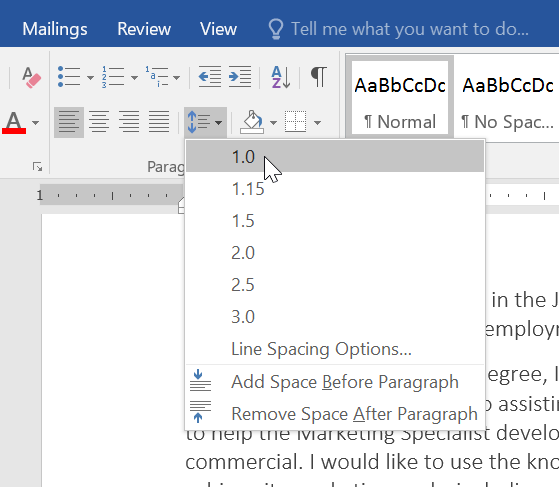
- Selesai, jarak Enter dan baris akan memiliki spasi yang sama.
- Jika ingin mengembalikannya, bisa pilih Add Space After Paragraph.
Cara mengatur Enter di Word harus kamu tahu, jika ingin spasi antar baris dan paragraf di Word rapi. Kamu juga bisa mengatur Enter agar sesuai dengan ketentuan dan persyaratan dokumen.