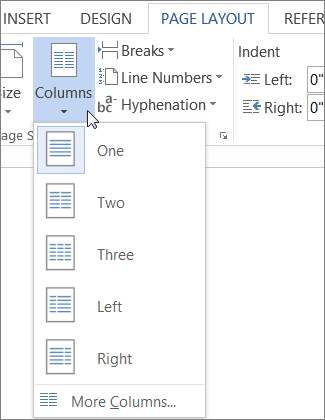Ada berbagai macam garis yang bisa kamu buat di Word, seperti garis tengah, garis horizontal, garis vertikal dan masih banyak lagi. Sebagai pengguna Word, kamu harus tahu bagaimana cara membaut garis tengah di Word, serta garis-garis lainnya.
Microsoft memang memiliki fitur yang memungkinkan kamu bisa memasukkan berbagai macam garis ke dokumen. Misalnya saja garis tengah untuk memisahkan kolom, garis horizontal untuk membuat kop surat dan lain sebagainya.
Kalau kamu baru saja menggunakan Word, dan belum terlalu jago dalam menggunakannya, kamu berada di tempat yang tepat. Di bawah ini akan kami jelaskan bagaimana cara membuat garis tengah di kolom Word, dan garis-garis penting lainnya.
Cara Buat Garis Tengah di Word
Kamu bisa memasukkan garis tengah di Word, khususnya untuk memisahkan kolom satu dengan lainnya. Jadi, kamu bisa membuat kolom di Word, bisa sampai tiga. Ini berfungsi untuk membuat tampilan dokumen menjadi lebih dari satu bagian.
Kolom seperti ini biasa kamu lihat ketika sedang membaca koran dan semacamnya. Di dalam satu halaman, di bagi menjadi beberapa kolom. Di Word sendiri, kamu bisa membagi halaman dokumen Word menjadi tiga kolom.
Nah, kamu bisa menambahkan garis tengah di sela-sela kolom tersebut. Gunanya jelas, agar setiap kolom ada pemisahnya, dan agar bisa diketahui oleh pembaca. Nah, di bawah ini adalah cara membuat garis tengah di Word yang benar :
- Pertama, buka Microsoft Word.
- Setelah terbuka, masuk ke tab Layout.
- Berikutnya klik Columns.
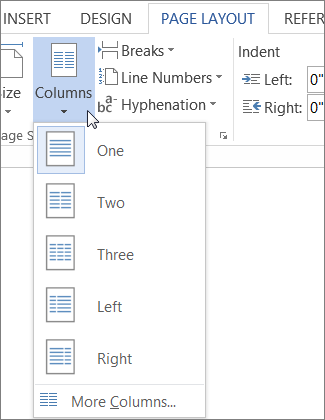
- Lalu klik More Columns untuk membuka pengaturan Columns.
- Setelah terbuka, tentukan kolom yang ingin Kamu buat, apakah satu, dua atau tiga.
- Jika sudah, sekarang centang opsi Line Between untuk membuat garis tengah.
- Kamu juga bisa mengatur lebar dan spasi kolom, jika sudah sesuai klik OK untuk menyimpannya.
- Selesai.
Setelah kamu mengaturnya seperti di atas, maka akan muncul garis tengah yang berada di antara kolom. Oh ya, garis tengah tersebut hanya bisa kamu buat ketika menggunakan lebih dari satu kolom, yaitu dua atau tiga.
Cara Membuat Garis di Word
Selain cara membuat garis tengah di Word di atas, kamu juga harus tahu bagaimana cara membuat garis di Word lainnya secara keseluruhan. Hal ini penting, khususnya jika kamu akan sering bersentuhan dengan Microsoft Word, misalnya saja untuk urusan pekerjaan.
Tidak perlu khawatir, Microsoft Word bisa kamu pelajari dengan mudah kok, yang penting sering latihan dan praktik saja. Di bawah ini bisa kamu pelajari bagaimana cara membuat garis vertikal dan horizontal di Word 2023 :
1. Cara Membuat Garis Horizontal di Word
Pertama, kita akan membuat garis horizontal di Word, yang termasuk sering digunakan dalam berbagai keperluan, seperti membuat kop surat, struktur organisasi dan lain sebagainya. Cara membuat garis horizontal di Word sendiri sangat mudah, bahkan ada beberapa cara yang bisa kamu gunakan.
Menggunakan Auto Format
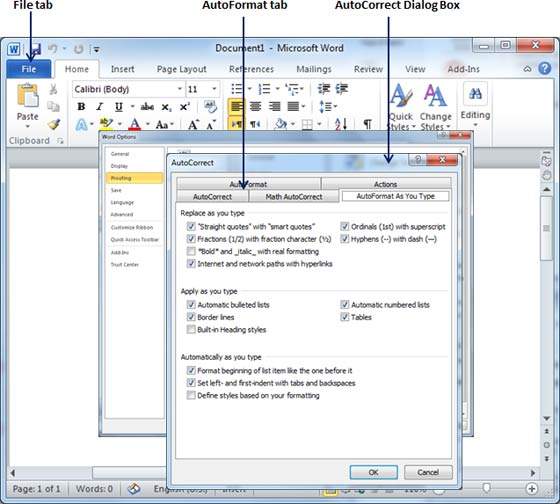
Cara ini sangat mudah, karena dengan mengetikkan format tertentu, garis akan terbentuk secara otomatis. Prosesnya juga cepat, asalkan kamu tahu formatnya, yang mana ada banyak, mulai dari garis tipis, tebal, garis dobel dan lainnya.
Caranya :
- Ketik karakter (-) tiga kali lalu tekan Enter untuk membuat garis horizontal tipis.
- Ketik karakter (_) tiga kali lalu tekan Enter untuk membuat garis horizontal tebal.
- Ketik karakter (=) tiga kali lalu tekan Enter untuk membuat garis dobel horizontal.
- Ketika karakter (*) tiga kalu lalu tekan Enter untuk membuat garis putus-putus tebal horizontal.
- Ketik karakter (#) tiga kali lalu tekan Enter untuk membuat garis dobel tebal horizontal.
- Ketik karakter (~) tiga kali lalu tekan Enter untuk membuat garis gelombang tipis horizontal.
Kamu cukup meletakkan kursor di tempat yang diinginkan, lalu input format seperti di atas sesuai kebutuhan. Misalnya saja, kalau ingin membuat kop surat, kamu bisa meletakannya di bagian atas setelah keterangan lembaga, alamat, logo dan lain sebagainya.
Menggunakan Fitur Shapes
Selain menggunakan format otomatis seperti di atas, kamu juga bisa menggunakan fitur Shapes. Tidak hanya garis saja, kamu juga bisa membuat lingkaran, persegi, segitiga, bintang dan masih banyak lagi. Nah, berikut ini adalah cara membuat garis tengah di Word horizontal dengan Shapes :
- Pertama, letakkan kursor di poisis yang diinginkan.
- Berikutnya klik Insert lalu pilih Illustration > Shapes.
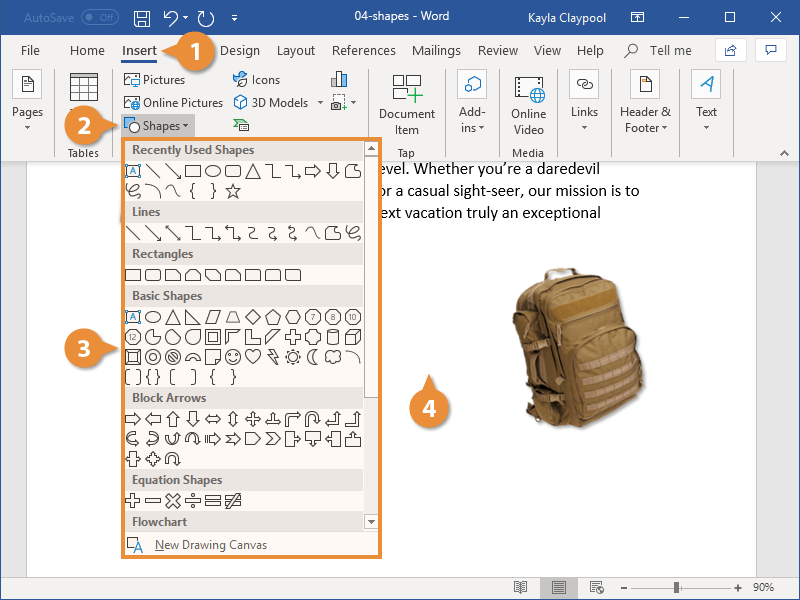
- Sekarang pilih bentuk garis lurus.
- Setelah garis muncul di Word, tarik garis tersebut ke kanan atau kiri sesuai dengan kebutuhan.
- Agar garis bisa lurus, kamu bisa menarik garis sambil menekan SHIFT di keyboard.
- Setelahnya klik Format, lalu atur garis horizontal tersebut, seperti ketebalannya, warnanya dan masih banyak lagi.
- Selesai.
Menggunakan Underline
Kamu juga bisa membuat garis horizonal dengan memanfaatkan fitur underline. Ini adalah garis memanjang yang akan berada di bawah teks. Dengan fitur ini, kamu bisa memasukkan garis panjang di teks yang kamu seleksi/blok.
Caranya tentu mudah, yaitu :
- Seleksi atau blok teks yang ingin kamu beri garis horizontal.
- Jika sudah, klik dropdown di ikon underline (U) dan pilih jenis dan warna garis yang kamu inginkan.
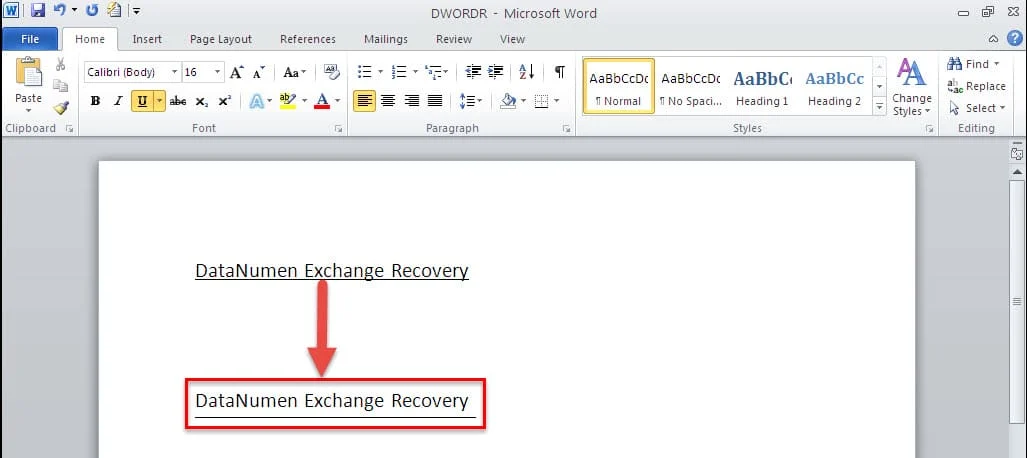
- Selesai.
Menggunakan Bottom Border
Cara membuat garis horizontal di Word lainnya adalah dengan fitur Bottom Border. Dengan fitur ini, kamu bisa membaut garis horizontal yang memanjang dari kanan ke kiri. Meski hanya menyeleksi teks pendek, namun garis tetap akan memanjang.
Caranya :
- Seleksi teks di Microsoft Word.
- Kemudian klik Border (di bagian Paragraph) dan pilih Bottom Border.
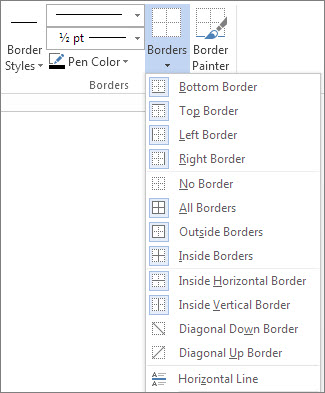
- Setelahnya garis memanjang akan langsung muncul di bawah teks tersebut.
- Selesai.
2. Cara Membuat Garis Vertikal di Word
Berbeda dengan garis horizontal, kamu bisa membuat garis vertikal hanya dengan satu cara, yaitu melalui fitur Shapes. Caranya sangat mudah tentu saja, kamu hanya harus menarik garis secara vertikal ketika sudah muncul kursornya di Word.
Cara buat garis tengah di Word dengan garis vertikal adalah seperti di bawah ini :
- Pertama, buka Microsoft Word.
- Lalu klik Insert > Illustration.
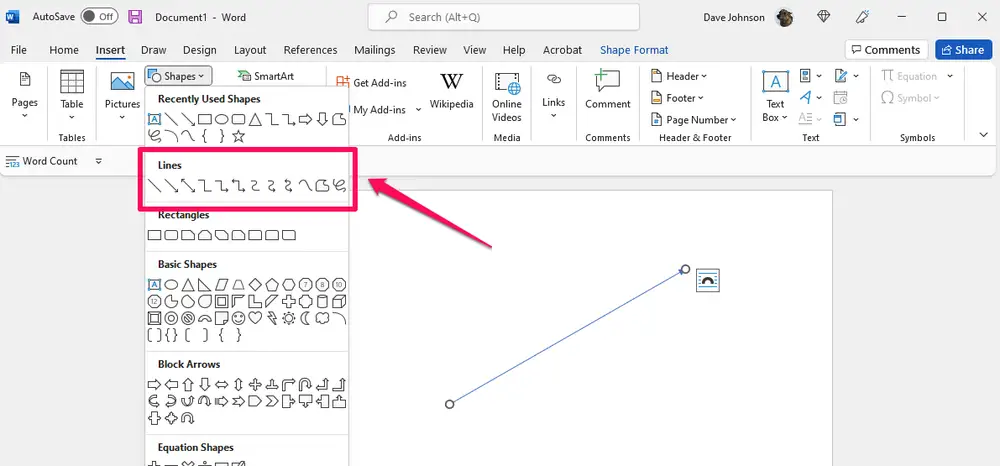
- Berikutnya klik garis lurus.
- Setelahnya tarik garis tersebut secara vertikal, yakni dari atas ke bawah atau sebaliknya.
- Sambil menarik garis, tekan SHIFT agar hasilnya lurus sempurna.
- Selesai.
Cara Membuat Garis Tepi di Word
Terakhir, kami akan memberitahukan bagaimana cara membuat garis tepi di Word. Maksud dari garis tepi di sini adalah garis yang menjadi bingkai di Word. Biasanya, kamu membuat garis bingkai khusus untuk kover atau sampul.
Caranya :
- Masuk ke tab Design.
- Pilih Page Borders.
- Setelah muncul jendela baru, masuk ke tab Page Border dan pilih Custom.
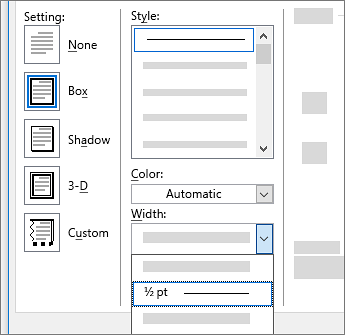
- Lalu atur Style (bentuk garis), Width (ketebalan) dan Color (warna).
- Jika sudah, klik OK.
Cara buat garis tengah di Word sangat mudah, misalnya saja ketika kamu ingin memisahkan kolom di Word. Selain itu, kamu juga bisa membuat banyak garis lainnya, seperti garis horizontal, vertikal, garis tepi dan lain sebagainya.