Sebelum mengirimkan dokumen Word ke dosen, guru, atau manager, pastikan dulu bahwa dokumen yang kamu kirim menggunakan nama kamu sebagai Author. Hal tersebut perlu untuk dilakukan supaya tidak dicap sebagai seorang plagiat. Pertanyaannya, bagaimana cara melihat Author di Word?
Ada beberapa opsi yang dapat kamu coba untuk mengetahui nama Author. Semuanya cukup mudah untuk dilakukan, terutama ketika kamu menggunakan laptop atau PC dengan sistem operasi Windows. Mari kita simak informasi selengkapnya mengenai cara melihat Author di Word berikut ini:
Mengenal Apa itu Author?
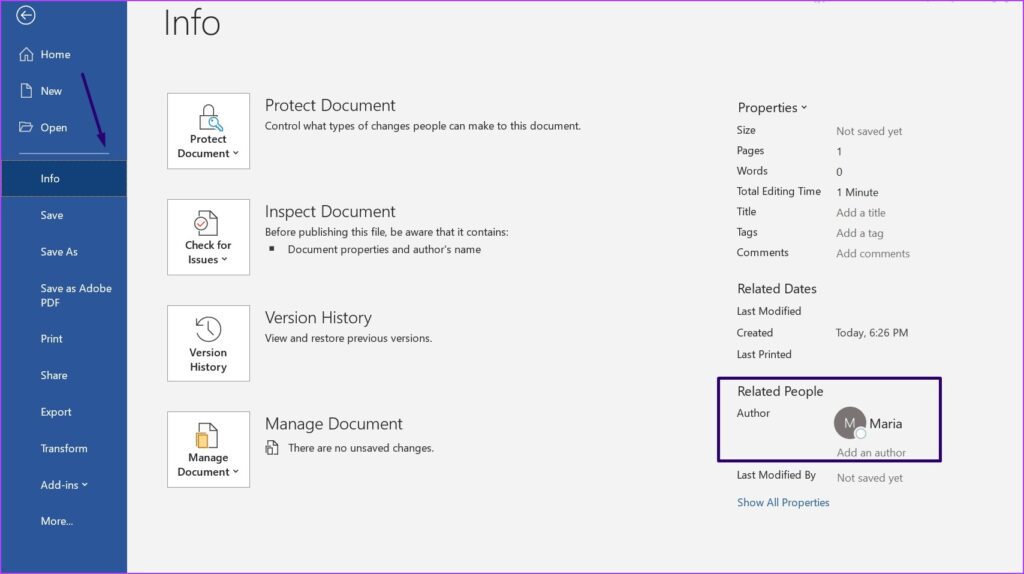
Banyak dari file yang ada di laptop atau PC milik kamu dibuat oleh diri kamu sendiri atau dibuat oleh orang lain. Kamu pastinya pernah membagikan file buatan sendiri atau mendapatkan file buatan orang lain. File yang dimaksud seperti file Word, Excel, Corel, Photoshop, Drawing, dan jenis file lainnya.
Setiap file tersebut memiliki sebuah informasi yang menuliskan apakah file tersebut dibuat oleh kamu sendiri atau dibuat oleh orang lain. Informasi tersebut disebut sebagai “Author”. Fitur ini akan ditulis secara default berdasarkan nama dari akun Windows atau MacOS.
Misalnya, nama akun kamu adalah “Bunga”. Maka, nama Author dari file MS Word yang dibuat di laptop milik kamu adalah Bunga. Jika namanya bukan Bunga, maka file tersebut dibuat di komputer lain atau di komputer yang sama dengan akun yang berbeda.
Informasi Author ini sering kali dijadikan oleh banyak orang untuk memeriksa plagiarisme. Ketika nama Author bukanlah nama dari akun yang ada di komputer milik kamu, sejumlah orang akan mengira bahwa kamu sudah melakukan plagiarisme.
3 Cara Melihat Author di Word
Ada sejumlah cara yang bisa digunakan untuk mengetahui siapa Author dari sebuah dokumen. Informasi ini bisa langsung dilihat di dalam aplikasi MS Word atau di luar aplikasi ini. Beberapa cara untuk melihat Author di Word, antara lain:
1. Di Word 2010 ke Atas
Cara melihat Author yang pertama adalah melihatnya secara langsung ketika membuka aplikasi Microsoft Office Word. Setiap versi aplikasi memiliki cara untuk melihat informasi dokumen yang berbeda-beda. Namun, untuk versi tahun 2010 hingga versi terbaru saat ini (2019) caranya sama.
Pada versi-versi ini terdapat sebuah fitur bernama “Info”. Fitur ini memuat berbagai informasi dokumen, seperti nama Author, ukuran file, jumlah halaman, lama waktu penulisan, kapan dokumen dibuat, dan informasi-informasi lainnya.
Fitur Info dapat kamu temukan pada menu “File”. Selengkapnya, cara melihat Author di Word 2010 atau versi lainnya yang lebih baru adalah sebagai berikut:
- Buka dokumen yang ingin diperiksa.
- Masuk ke menu “File”.
- Klik “Info”.
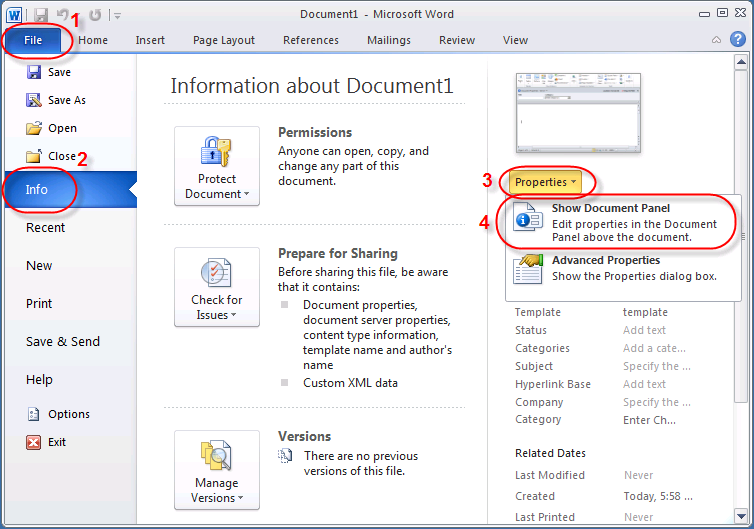
- Temukan Author di bagian “Related People”, tepatnya di bagian kanan halaman Info.
Pada bagian tersebut, kamu akan menemukan siapa Author pertama dari dokumen tersebut dan siapa Author yang terakhir kali menyunting dokumen tersebut.
2. Di Word 2007
Sayangnya, cara sebelumnya tidak bisa digunakan di versi MS Word yang lebih lama. Pada versi tahun 2007, cara untuk melihat Author cukup berbeda. Versi ini terkenal dengan ikon Microsoft Office-nya yang khas, yang terletak di pojok kiri atas aplikasi.
Ikon ini merupakan pengganti dari tulisan menu “File”. Fungsinya sama saja seperti menu File di versi aplikasi yang lain. Pada menu ini terdapat tombol “Properties”, yang mana nama Author dapat ditemukan di fitur ini. Sehingga, cara melihat Author di Word 2007 adalah sebagai berikut:
- Buka dokumen yang ingin diperiksa.
- Klik ikon Microsoft Office.
- Di bagian “Prepare”, klik “Properties”.
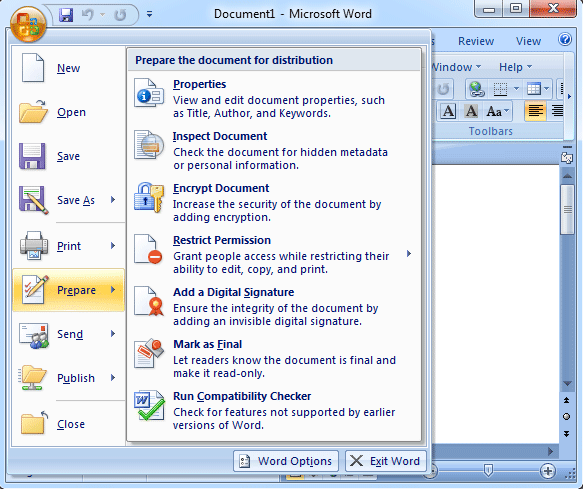
- Temukan Author di bagian “Document Properties”.
Cara kedua yang bisa kamu gunakan pada Microsoft Office Word 2007, yaitu:
- Buka dokumen yang ingin diperiksa.
- Klik ikon Microsoft Office.
- Klik “Word Options”.
- Masuk ke bagian “Popular”.
Pada cara yang kedua ini, Author dituliskan sebagai “User Name”.
3. Menggunakan File Explorer Windows
Melihat Author dengan menggunakan File Explorer lebih mudah daripada dua cara sebelumnya. Hal tersebut disebabkan karena kamu tidak perlu membuka dokumen yang ingin diperiksa. Selain itu, fitur ini juga memungkinkan untuk melihat nama Author di banyak dokumen Word sekaligus.
Cara melihat Author di Word menggunakan File Explorer milik sistem operasi Windows sangatlah mudah, yaitu:
- Cari dokumen yang ingin diperiksa.
- Klik kanan pada dokumen tersebut.
- Klik “Properties”.
- Klik “Details”.
- Temukan Author ada pada bagian “Origin”.
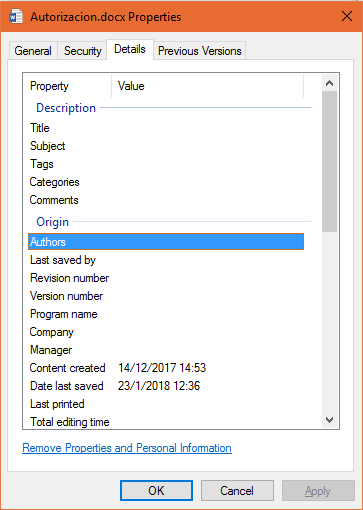
Itu merupakan cara yang dapat digunakan untuk melihat nama Author di setiap dokumen Word satu-persatu. Selain cara tersebut, ada sebuah cara yang memungkinkan kamu untuk melihat nama Author pada banyak dokumen Word.
Syarat untuk menggunakan cara ini yaitu seluruh dokumen yang ingin diperiksa harus berada di satu folder yang sama. Cara untuk melihat Author di banyak file sekaligus, yaitu:
- Buka folder dokumen.
- Klik kanan pada bagian kosong.
- Arahkan cursor ke “View”.
- Ganti jenis Layout menjadi “Details”.
Jenis Layout yang satu ini memungkinkan untuk melihat banyak informasi mengenai file yang ada di dalam folder. Jika informasi mengenai Author tidak muncul, munculkan dengan langkah-langkah berikut ini:
- Klik kanan pada judul informasi.
- Centang “Authors”.
- Nama Author muncul.
Cara Mengganti Author di Word
Jika sudah melihat nama Author dan ingin menggantinya, ada sejumlah metode yang bisa kamu coba. Metode-metode tersebut, antara lain:
1. Di Word 2007
Seperti yang sebelumnya dibahas, cara yang digunakan pada Word 2007 tidak sama seperti yang bisa digunakan pada versi 2010 ke atas. Cara mengganti author di Word 2007, yaitu:
- Buka dokumen yang nama Author-nya ingin diganti.
- Klik Microsoft Office, lalu “Word Options”.
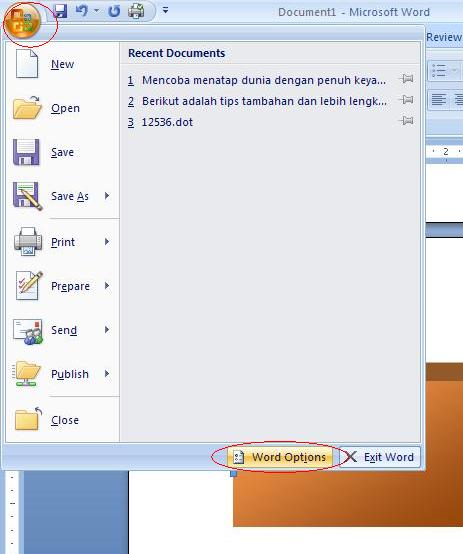
- Klik “Popular”.
- Ubah User Name.
- Selesaikan dengan klik “OK”.
2. Di Word 2010 ke Atas
Berbeda dengan versi 2007, cara mengganti Author di Word 2010 dan versi lainnya yang lebih baru adalah sebagai berikut:
- Masuk ke menu “File”.
- Klik “Options”.
- Ubah User Name.
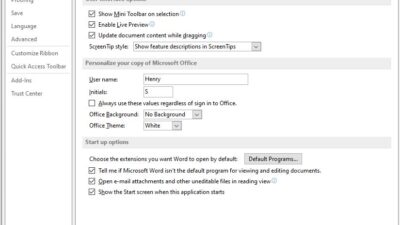
- Centang “Always use …”.
- Selesaikan dengan klik “OK”.
3. Di Macbook
Fitur-fitur yang terdapat di aplikasi MacOS seringkali berbeda dengan yang dapat ditemukan di versi Windows, begitupun dengan fitur MS Word. Cara mengganti Author di Word Macbook juga berbeda, yaitu:
- Masuk ke “Word”.
- Masuk ke “Preferences”.
- Klik “User Information”.
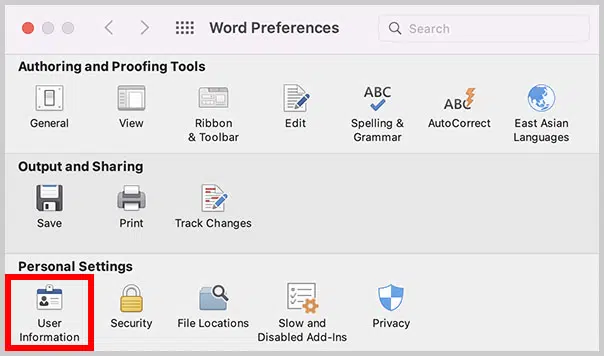
- Ubah isi kolom “Name”.
Caranya cukup sederhana, bukan?
4. Di File Explorer Windows
Tidak hanya bisa digunakan untuk melihat nama Author, fitur dari Windows ini juga bisa digunakan untuk mengubahnya. Cara mengganti Author di laptop atau PC dengan OS Windows, yaitu:
- Cari dokumen.
- Klik kanan pada dokumen tersebut.
- Klik “Properties”.
- Klik “Details”.
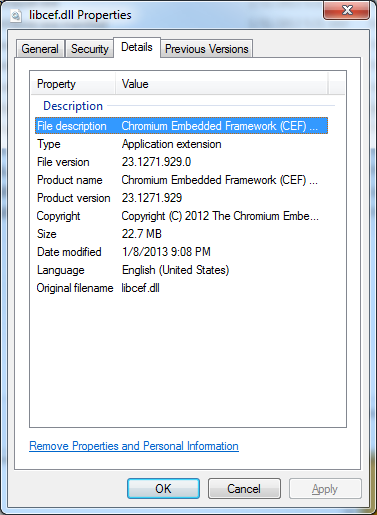
- Klik dua kali Author ada pada bagian “Origin”, lalu ganti nama tersebut.
- Selesaikan dengan klik “OK”.
Gunakan cara melihat Author di Word tersebut untuk mencari tahu siapakah pembuat dari dokumen yang kamu miliki. Jika ingin menggantinya, kamu bisa langsung saja menggantinya menggunakan cara-cara yang sudah kita bahas di atas.

