Cara membuat biodata di Word pada dasarnya relatif mudah dan praktis. Akan tetapi, sayangnya masih banyak yang belum memahaminya. Alhasil, harus merogoh isi dompet untuk membayar jasa orang lain.
Padahal, setiap orang dapat membuat biodata sendiri. Apalagi, mengingat cara membuat biodata rapi di Word tidak begitu sulit. Kamu bahkan bisa mahir melakukannya hanya beberapa menit saja.
Seperti diketahui, biodata dapat digunakan untuk berbagai kepentingan, seperti mendaftar pekerjaan. Istilah biodata merujuk pada informasi identitas pribadi yang berfungsi untuk memperkenalkan diri.
Apa Itu Biodata Diri?

Biodata diri merupakan dokumen wajib yang digunakan oleh para pelajar hingga pelamar kerja guna memperkenalkan diri secara singkat namun jelas.
Pada saat ingin mendaftar masuk ke sekolah, perguruan tinggi, maupun melamar pekerjaan, maka kamu harus melampirkan lembar biodata.
Dalam membuat biodata diri, terdapat beberapa hal yang perlu diperhatikan, diantaranya adalah sebagai berikut:
- Data diri yang akan disusun.
- Penggunaan bahasa.
- Pemilihan jenis, ukuran, dan warna font.
- Menentukan struktur biodata.
Struktur Membuat Biodata Diri

Sebelum membahas lebih jauh mengenai cara membuat biodata di Word, kamu harus terlebih dahulu menentukan struktur yang akan diterapkan. Karena ini akan turut mempengaruhi penilaian.
Supaya biodata yang kamu susun tampak profesional, maka sebaiknya ikuti struktur di bawah ini:
1. Nama Lengkap
Cantumkan nama lengkap sesuai yang tertera pada kartu identitas kamu. Meskipun beberapa organisasi mengizinkan untuk menyertakan nama panggilan, namun sebaiknya mencantumkan nama lengkap saja.
2. Tempat dan Tanggal Lahir
Selanjutnya, tuliskan tempat dan tanggal, bulan, serta tahun kelahiran. Alasan kenapa tempat dan tanggal lahir harus dicantumkan adalah agar organisasi mengetahui usia kamu.
3. Alamat
Kamu juga harus menuliskan alamat tempat tinggal secara lengkap, baik alamat asal serta tempat kamu menetap sekarang. Alamat berisi nama jalan, nomor rumah, RT/RW, desa, hingga kode pos.
4. Jenis Kelamin
Meskipun terlihat sangat sepele, namun bagi sebagian besar organisasi bagian ini sangat penting. Melalui jenis kelamin atau gender, organisasi dapat mempertimbangkan posisi pekerjaan calon pegawai.
5. Agama
Karena agama merupakan hal cukup tabu dan kurang sopan apabila dibahas secara langsung, maka kamu perlu menuliskannya dalam biodata sebagai informasi tambahan.
6. Kewarganegaraan
Cara buat biodata diri di Word memang mudah, tapi jangan sampai ada informasi yang lupa dicantumkan, termasuk status kewarganegaraan.
Kewarganegaraan adalah suatu hal penting karena berkaitan dengan hubungan diplomatik antar negara. Selain itu, hal ini juga akan menjadi pertimbangan serius bagi suatu instansi atau perusahaan.
7. Pendidikan
Salah satu komponen paling penting yang wajib ada dalam biodata adalah riwayat pendidikan dari awal hingga akhir. Setiap perusahaan memiliki kriteria tersendiri dalam menerima karyawan. Salah satu kriteria tersebut biasanya adalah riwayat pendidikan terakhir para pelamar kerja.
8. Nomor Telepon / HP
Kamu juga harus menuliskan nomor hp yang masih aktif pada lembar biodata. Dengan begitu, pihak perusahaan atau instansi dapat langsung menghubungi kamu untuk memberitahukan informasi terbaru.
Kumpulan Cara Membuat Biodata di Word dengan Rapi
Pada dasarnya, cara membuat biodata diri di lembar kerja Word sangat mudah. Namun, jika kamu masih awam mengenai hal ini, maka tidak perlu merasa khawatir sebab bisa ikuti langkah-langkah berikut ini:
1. Melalui Komputer / Laptop
Jika kamu ingin membuat biodata melalui perangkat komputer atau laptop, tentu akan lebih mudah. Cukup terapkan beberapa cara mudah di bawah ini:
- Buka program Word yang terinstal di perangkat.
- Pada halaman baru, kamu bisa langsung mengubah ukuran dan font. Supaya lebih gampang, maka bisa menggunakan shortcut “CTRL + A” lalu “CTRL + SHIFT + A” untuk menampilkan kotak dialog Font. Setelah Font, Font Style, dan Size berhasil diganti, klik “OK”.
- Tugas kamu sekarang adalah membuat bagian Judul Halaman. Cukup ketikkan judul biodata, seperti “Formulir Data Siswa” atau “Biodata Diri” saja. Setelahnya, blok teks tersebut dan tekan “CTRL + B” supaya teks menjadi tebal atau Bold.
- Sekarang beralih ke tabs stop dengan klik menu “Page Layout, lalu pilih “Paragraph”. Selanjutnya, klik tanda panah samping kanan.
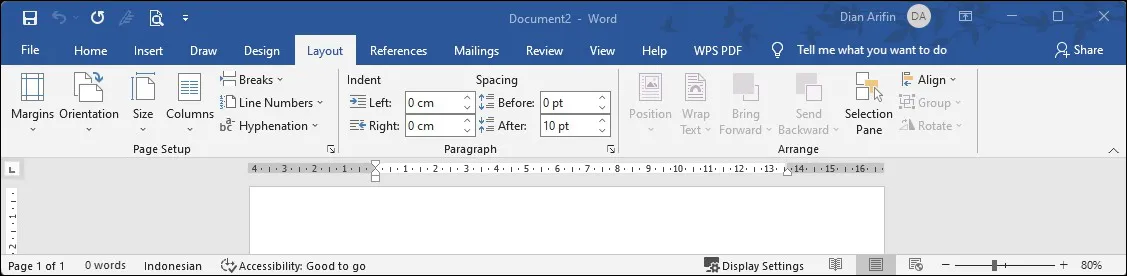
- Kotak dialog “Paragraph” akan muncul, klik “Indent & Spacing”, pilih ikon “Tabs”.
- Kotak dialog “Tabs” akan tampil.
- Mulai buat 3 tab stop position. Bagian pertama untuk “.”, kedua adalah awal titik, sedangkan yang ketiga akhir titik.
- Di “Tab Stop Position” atur ke “4 cm” dan klik “Set”. Setelah itu, ulangi cara tersebut hingga sampai pada Tab Stop Position 4,25 cm.
- Buat Tab Stop Position ketiga dan input 15 cm.
- Di “Leader”, klik “Radio Button 2”, lalu pilih “OK”.
- Setelah posisi Tabs Stop all set, maka angka penggaris akan berubah.
- Langkah selanjutnya adalah mengisi konten pada halaman. Ketik semua isi biodata sesuai struktur identitas, pertama adalah Nama Lengkap. Klik “TAB” di keyboard dan ketik “.”, lalu klik “TAB” dua kali, kemudian “Enter”.
- Untuk konten Tempat dan Tanggal Lahir, Alamat, dan Jenis Kelamin, maka bisa ulangi langkah tersebut di atas.
- Setelah semua struktur biodata tercantum, maka bisa simpan file dengan klik “CTRL + S”. Jika ingin mencetak, klik “CTRL + P”.
2. Melalui HP
Cara membuat biodata di Word juga dapat dilakukan melalui smartphone. Hal ini tentu sangat menguntungkan, karena kamu bisa melakukannya kapan dan dimana saja saat memiliki waktu luang.
Cara membuat biodata di MS Word melalui perangkat ponsel bisa dilihat disini!
- Buat sebuah folder khusus di ponsel untuk menyimpan dokumen.
- Unduh dan install aplikasi Microsoft Word pada perangkat.
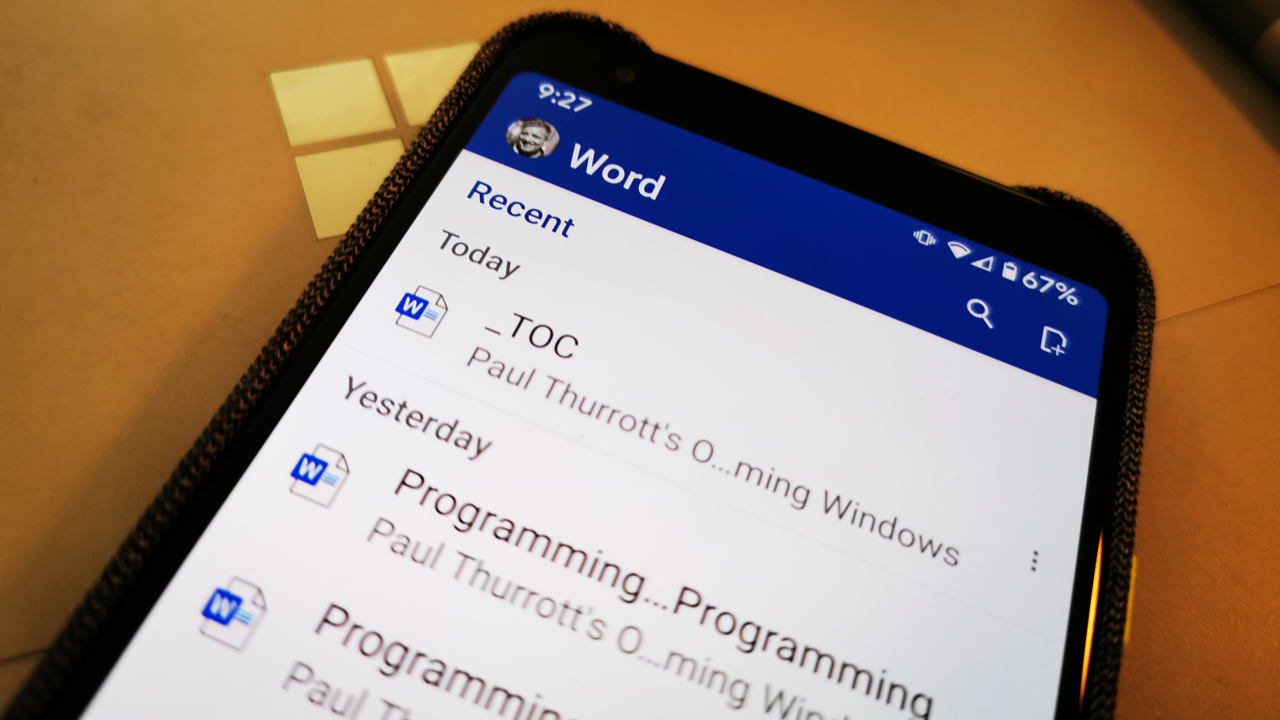
- Buka halaman Word dan gunakan salah satu opsi template tersedia agar proses membuat biodata lebih mudah, cepat, dan praktis.
- Kamu juga dapat membuat biodata secara manual, tapi akan membutuhkan waktu cukup lama.
- Setelah biodata selesai dibuat, langsung saja simpan, kirim, atau cetak.
- Untuk mengedit biodata, kamu bisa langsung klik file dokumen tersebut.
- Selesai.
Cara Membuat Biodata dengan Foto di Word
Biodata akan tampak lebih menarik apabila kamu juga mencantumkan foto formal pada dokumen tersebut. Untuk menambahkan foto pada halaman biodata sebenarnya sangat simple. Bahkan, kamu dapat menyelesaikannya dalam hitungan detik. Cara membuat biodata di Word dengan foto bisa dilihat disini.
- Buka dokumen biodata yang sudah selesai kamu buat sebelumnya.
- Klik bagian halaman di mana kamu ingin meletakkan foto.
- Pilih menu “Insert”.
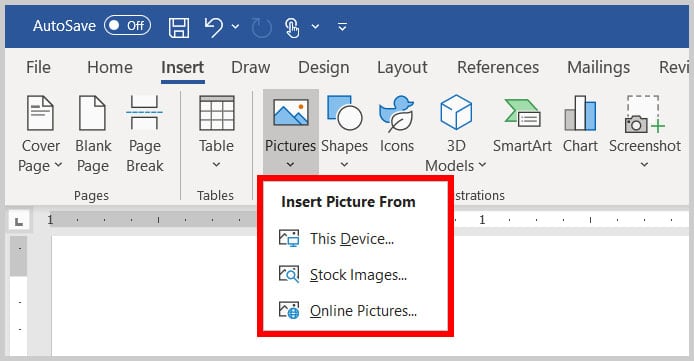
- Klik salah satu opsi upload foto, seperti Pictures, Online Pictures, atau Screenshot.
- Temukan foto yang akan diunggah pada folder, lalu double click pada foto tersebut.
- Sekarang atur ukuran gambar sesuai kebutuhan.
- Jika dirasa sudah sempurna, maka bisa tekan “CTRL + S” untuk menyimpan hasil editan.
Setelah mengetahui struktur lengkap dan beberapa opsi cara membuat biodata di Word, sekarang kamu tidak perlu cemas apabila dihadapkan pada kondisi harus membuat biodata diri. Setelah mengetahui langkah-langkahnya, maka tidak akan mudah untuk menulis biodata atraktif di Word.

