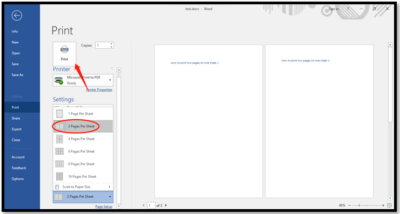Proses pembuatan dokumen jadi lebih mudah serta praktis berkat hadirnya Microsoft Word. Dengan software ini, kamu bisa menciptakan satu dokumen yang isinya puluhan hingga ratusan halaman. Bagaimana cara melihat halaman di Word yang secara default hanya menampilkan satu halaman?
Para pengguna aplikasi Microsoft Word bisa memilih untuk melihat satu halaman saja atau banyak halaman sekaligus. Biasanya, pengguna yang memakai monitor berukuran besar akan lebih suka menampilkan lebih dari satu halaman di layar.
Ada beberapa pengaturan yang bisa membantu kamu menampilkan lebih dari satu halaman pada monitor. Dengan melihat lebih dari satu halaman, kamu bisa memahami layout atau tata letak secara keseluruhan sehingga bisa mengoptimalkan layout tersebut dengan lebih baik.
Cara Menampilkan Beberapa Halaman Sekaligus
Microsoft Word menyediakan beberapa metode yang bisa dicoba untuk menampilkan lebih dari satu halaman di layar monitor. Pelajari setiap metodenya lalu pilih salah satu metode yang paling nyaman untuk kamu gunakan. Di bawah ini beberapa pilihan cara melihat halaman di Word sekaligus.
1. Mode Side to Side
Bagian Ribbon dari Microsoft Word menyediakan banyak tab lengkap dengan alat yang bisa digunakan untuk mengubah dan mengedit tampilan dokumen yang sedang diedit. Salah satunya adalah tab View. Bagaimana cara memanfaatkan tab ini untuk menampilkan lebih dari satu halaman sekaligus?
- Pertama, buka dulu dokumen yang akan diedit, kemudian klik tab View di Ribbon Microsoft Word.
- Di tab tersebut ada beberapa menu yang dipisahkan oleh garis pembatas vertikal. Pada menu Page Movement, defaultnya adalah Vertical. Ganti menjadi Side to Side untuk mengubah tampilannya.
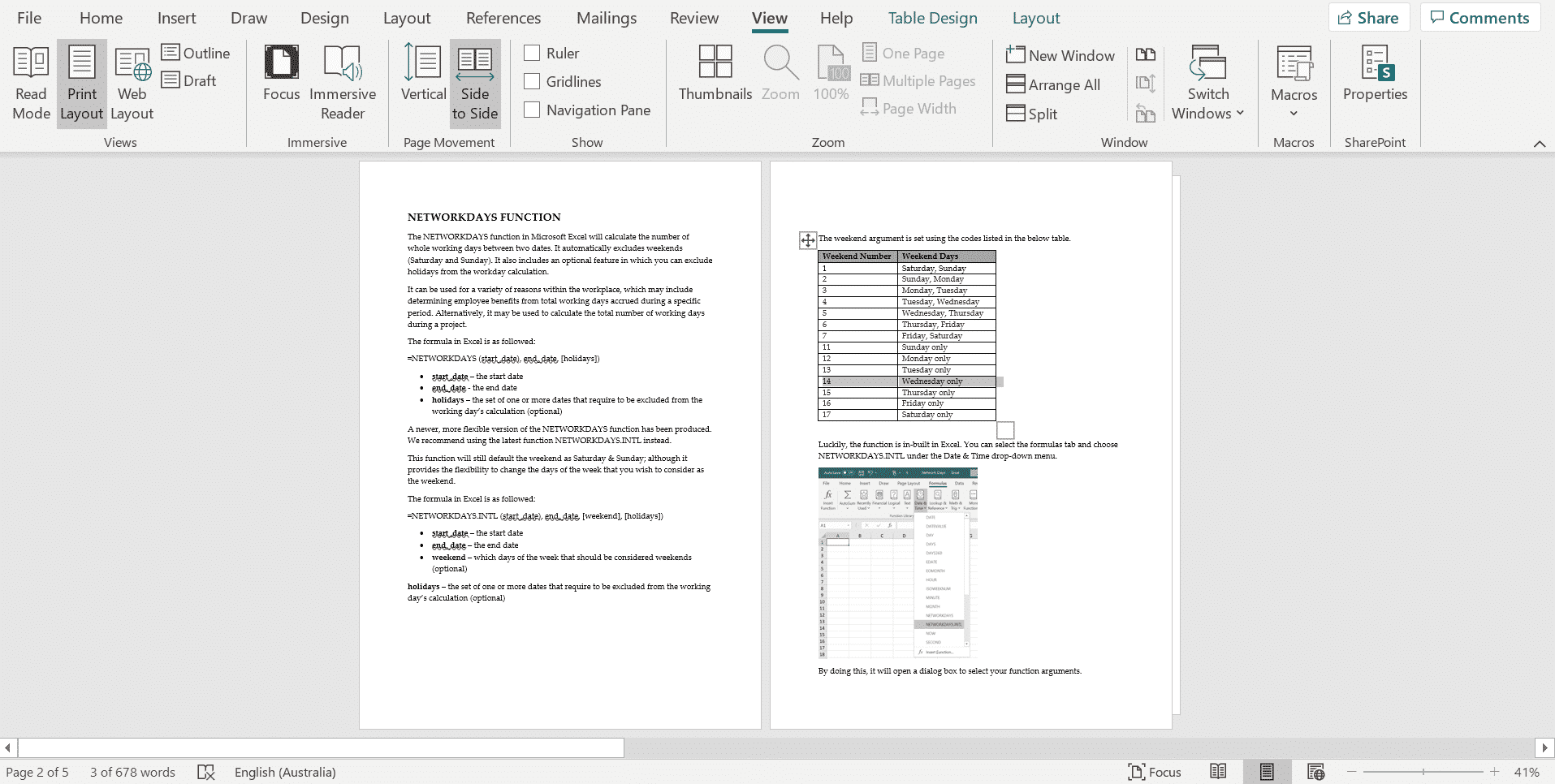
Secara otomatis, satu halaman dokumen yang tadinya memanjang ke bawah dan tidak semuanya terlihat akan berubah ukurannya menjadi lebih kecil. Microsoft Word akan menampilkan beberapa halaman lain di samping kanan halaman pertama.
Perlu diingat, cara ini akan membuat tampilan setiap halaman jadi lebih kecil. Jadi kalau kamu akan melihat semua halaman di layar monitor yang kecil, maka akan lebih sulit untuk membaca setiap kata yang ada di dokumen tersebut.
2. Mode Multiple Pages
Pada tab View di Ribbon Microsoft Word juga ada menu Zoom yang menampilkan beberapa submenu. Salah satunya juga bisa digunakan untuk menampilkan lebih dari satu halaman pada layar. Bagaimana cara menggunakan menu Zoom untuk menampilkan lebih dari satu halaman?
- Setelah dokumen terbuka, letakkan kursor di halaman pertama kemudian klik tab View yang menampilkan berbagai menu.
- Pada menu Zoom, cara melihat halaman di Word berikutnya adalah dengan memilih submenu Multiple Pages. Microsoft Word akan langsung menampilkan lebih dari satu halaman di layar.
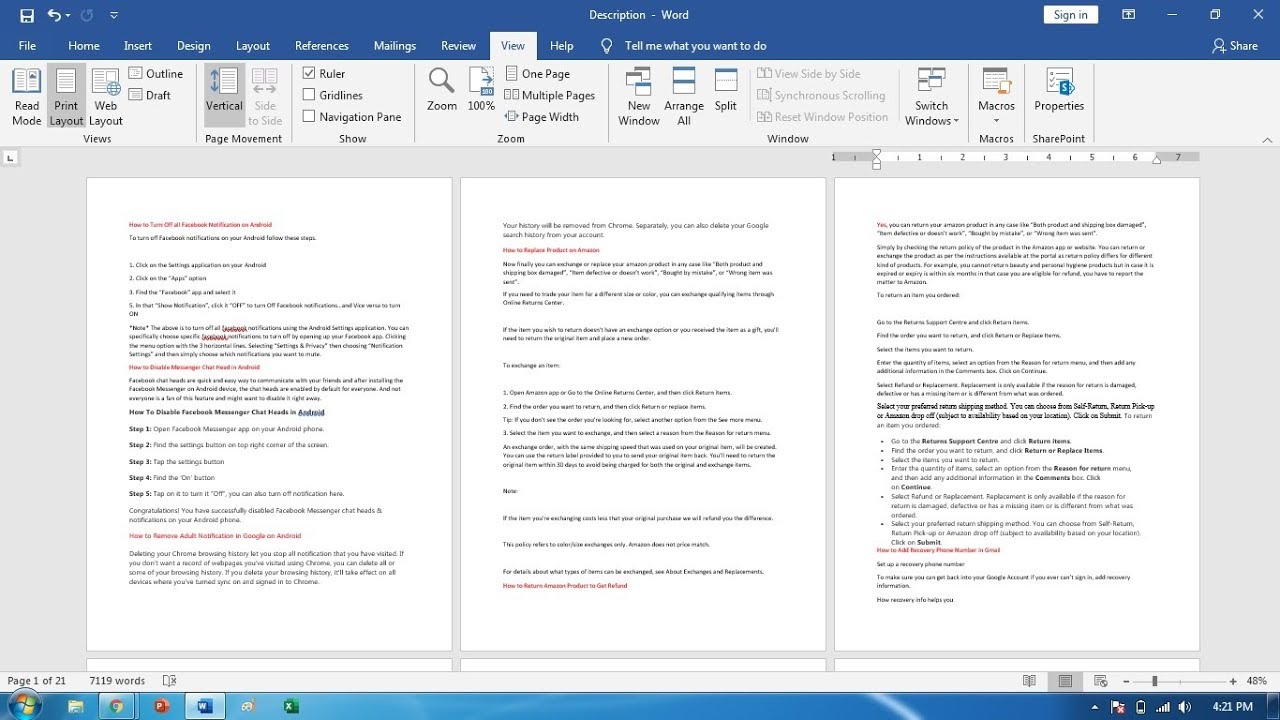
Kamu bisa langsung melihat lebih dari satu halaman dokumen sekaligus di monitor. Jumlah halaman yang akan diperlihatkan bervariasi, tergantung level zoom yang dipilih. Semakin kecil level zoomnya, maka akan semakin banyak halaman yang muncul di layar. Bagaimana cara menyesuaikannya?
- Ubah jumlah halaman yang muncul di layar dengan cara menggeser slide zoom pada bagian kanan bawah jendela Microsoft Word.
- Kembalikan tampilan menjadi satu halaman saja dengan cara mengklik ikon One Page pada bagian Zoom di tab View.
Metode yang kedua ini punya cara alternatif dan bisa dilakukan tanpa harus mengakses tab View pada Ribbon Microsoft Word. Pelajari cara alternatifnya dengan mempelajari cara menampilkan 2 halaman yang ketiga di bawah ini.
3. Slider Zoom
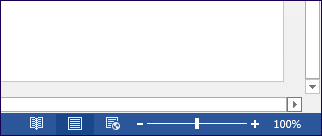
Cara yang ketiga untuk mengubah tampilan pada layar Microsoft Word sehingga menampilkan lebih dari satu halaman adalah dengan memanfaatkan slider zoom yang ada di bagian kanan bawah. Slider ini akan mengatur berapa banyak halaman yang akan tampil di layar. Bagaimana cara memakainya?
Klik slider pada bagian zoom kemudian tarik ke arah kiri sehingga dokumen tersebut akan mengecil lalu menampilkan beberapa halaman sekaligus. Untuk mengembalikan tampilan menjadi satu halaman, tinggal geser lagi slider zoom ke arah kanan.
Cara ini merupakan alternatif dari cara yang disebutkan sebelumnya. Tidak perlu mengakses tab View karena slider zoom akan otomatis membuat setiap halaman menjadi lebih kecil.
Fitur lain yang bisa dimanfaatkan untuk melihat lebih dari satu halaman pada Microsoft Word adalah Navigation. Fitur ini akan memudahkan setiap pengguna untuk mengakses halaman tertentu dengan lebih cepat sehingga bisa mengatur halaman dan isinya dengan lebih mudah.
- Pastikan dokumen Microsoft Word sudah terbuka kemudian fokus ke Status Bar di bagian bawah jendela Microsoft Word.
- Pada bagian Status Bar tersebut, klik bagian Page untuk memunculkan Navigation di sebelah kiri dokumen yang terbuka.
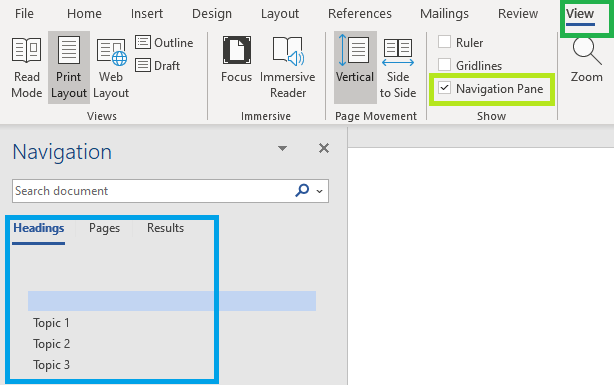
- Secara default, bagian Navigation akan memunculkan Headings. Klik pada tab Pages yang berada di tengah untuk melihat seluruh halaman pada dokumen tersebut, lengkap dengan nomor halamannya.
Selain menampilkan berbagai halaman yang ada pada suatu dokumen, fitur Navigation juga menampilkan nomor halaman. Kamu bisa langsung mengklik salah satu halaman untuk menuju ke halaman tersebut dan mengedit konten yang ada di dalamnya.
5. Melihat total halaman
Salah satu tujuan mempelajari cara melihat halaman di Word adalah untuk mengetahui berapa banyak jumlah halaman yang ada dalam dokumen tersebut. Untuk melihat total halaman dalam satu dokumen, ada beberapa metode yang bisa digunakan.
- Status Bar di bagian bawah Microsoft Word menunjukkan beberapa menu. Secara default, menu yang muncul di Status Bar antara lain page, word count, dan zoom slider.
- Lihat bagian page untuk mencari tahu total halaman dalam satu dokumen dan halaman berapakah yang sedang kamu edit saat ini.
- Jika membutuhkan detail yang lebih lengkap, klik pada bagian words untuk membuka jendela kecil Word Count.
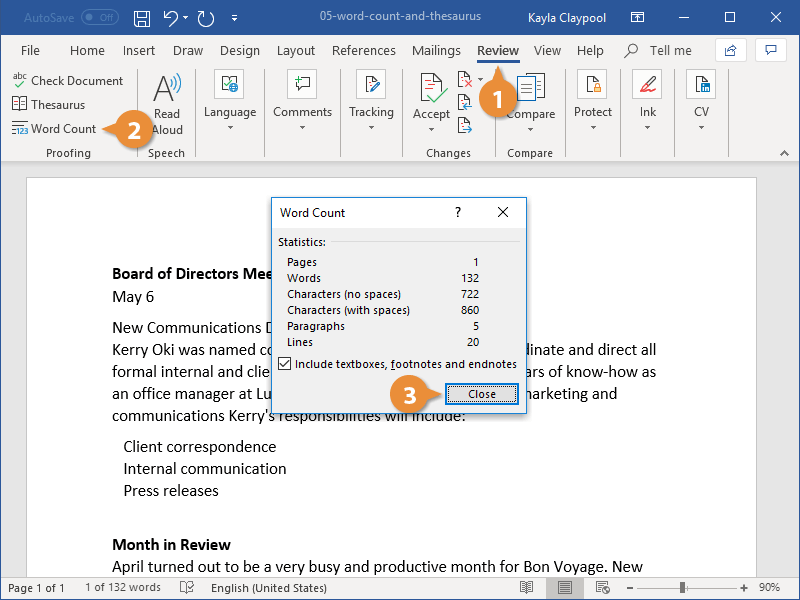
- Bagian tersebut akan menunjukkan informasi lengkap seperti jumlah halaman, jumlah kata, jumlah karakter tanpa dan dengan spasi, jumlah paragra, serta jumlah baris.
Bagaimana kalau Status Bar tidak menampilkan menu Word Count sehingga kamu tidak bisa mengaksesnya untuk mengetahui berapa halaman yang ada dalam satu dokumen? Aktifkan Word Count dengan mengklik kanan Status Bar kemudian mengklik menu Word Count.
6. Melihat halaman tanpa membuka dokumen
Kamu bisa melihat total halaman dalam suatu dokumen tanpa harus membuka dokumen tersebut. Caranya adalah:
- Buka File Explorer kemudian klik kanan salah satu dokumen.
- Klik Properties untuk mengetahui detail lengkap dokumen tersebut.
- Pada jendela Properties yang muncul, tab General akan muncul secara default. Klik tab Details untuk melihat info lengkap dokumen tersebut.
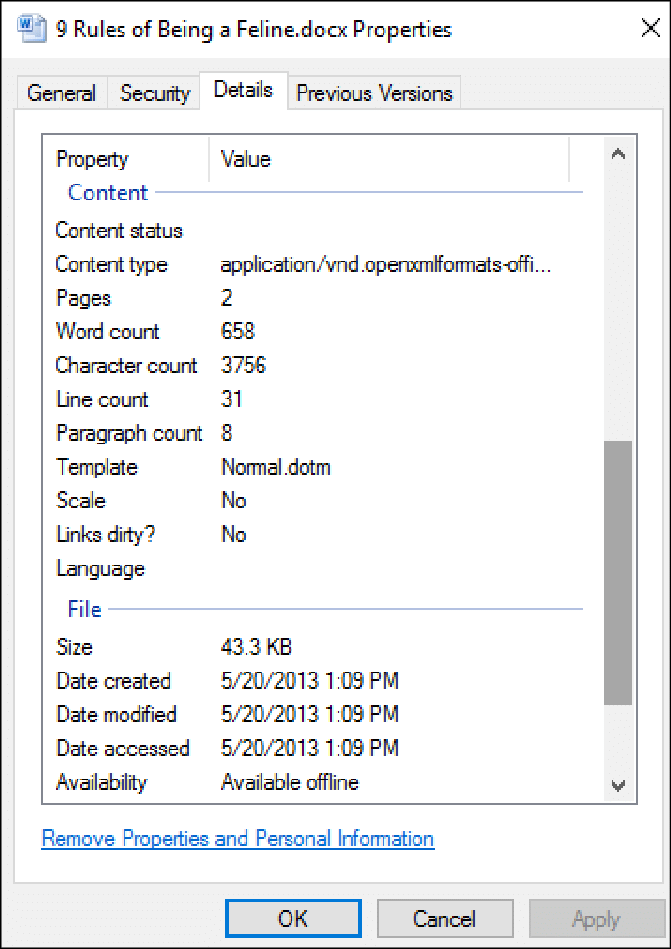
- Total halaman dalam dokumen tersebut bisa dilihat di bagian Content, terutama di bagian Pages.
Berbagai cara melihat halaman di Word bisa diikuti dengan cepat dan mudah. Tujuannya adalah untuk menampilkan lebih dari satu halaman dalam satu jendela Microsoft Word dan agar kamu bisa melihat total halaman di dalam sebuah dokumen.
Gunakan salah satu metode yang paling nyaman sehingga kamu bisa lebih menikmati proses pengeditan dokumen di aplikasi Microsoft Word.