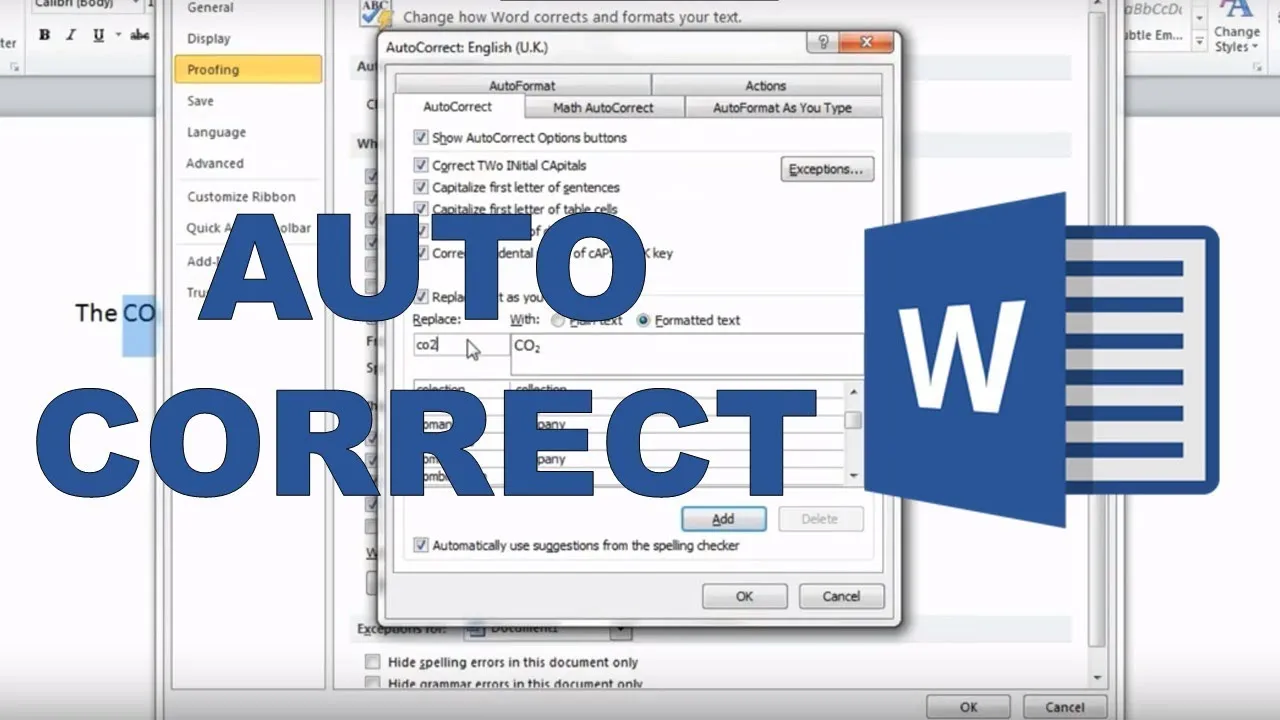Semakin lengkapnya fitur yang tersedia dalam suatu aplikasi, biasanya semakin banyak disukai pengguna. Namun, fitur tersebut terkadang tidak diperlukan oleh sebagian pengguna lainnya. Contohnya ada sebagian pengguna yang ingin tahu cara mematikan Auto Correct di Word.
Fitur Auto Correct termasuk salah satu fitur yang disediakan oleh Microsoft Word untuk memperbaiki kesalahan yang terjadi dalam penulisan artikel. Dengan demikian, akan membantu menghindari typo dan mempercepat proses pengetikan.
Namun, penggunaannya terkadang tidak diinginkan karena justru menghambat karena prosesnya yang kadang lama. Bagi yang tidak ingin menggunakannya bisa melihat tutorial cara mematikan Auto Correct di Word berikut ini.
Fungsi Auto Corrrect di Word
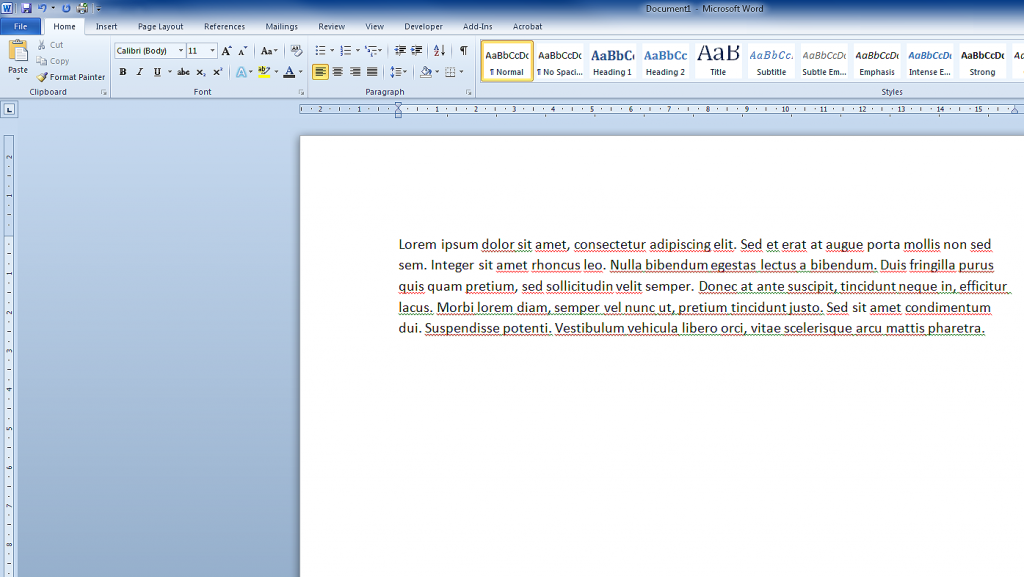
Sebelum melangkah tentang tutorial cara menonaktifkan Auto Correct, sebaiknya kamu perlu memahami apa fungsi dari fitur ini terlebih dahulu.
Dari adanya fitur ini, kamu bisa mengubah huruf pertama dalam kalimat menjadi kapital secara otomatis sehingga membuat penulisan menjadi lebih baik. Selain itu, fungsi lain yaitu mengubah huruf pertama untuk nama hari menjadi kapital.
Contohnya seperti penulisan “Senin”, jika kamu menuliskannya dengan huruf kecil di awal, maka secara otomatis Auto Correct akan memperbaikinya dengan mengubahnya ke huruf kapital.
Auto Correct juga digunakan untuk mengubah teks menjadi hyperlink ketika kamu mencantumkan nama website dengan lengkap. Terakhir, fungsi Auto Correct bisa memasukkan simbol tertentu untuk menjadi kata yang tepat.
Cara Mematikan Auto Correct di Word
Berdasarkan penjelasan di atas, diketahui bahwa Auto Correct adalah fitur yang berguna untuk mendeteksi kata yang mengandung kesalahan dan berusaha memperbaikinya sesuai kata yang biasanya ada di dalam kamus.
Selain itu, fitur ini juga bisa diatur untuk memasukkan kata tertentu yang sesuai kamu inginkan sehingga hanya mengetikkan beberapa huruf saja, kata tersebut otomatis muncul. Contohnya, saat kamu ingin memasukkan nama Microsoft Office.
Cukup tulis huruf “mof’ maka kata lengkapnya akan muncul. Hal ini sebenarnya berguna terutama bagi kamu yang mengulang nama software berkali-kali di dalam artikel sehingga pengerjaannya bisa lebih cepat selesai.
Namun, kadangkala fitur ini cukup mengganggu karena terkadang salah persepsi sehingga malah membuat kita harus mengoreksinya sesuai dengan kata yang kita inginkan. Masalah lainnya yaitu menghambat pekerjaan sehingga pelru untuk mematikannya sementara waktu.
Adapun langkahnya yaitu sebagai berikut:
- Buka Microsoft Word lalu klik File.
- Jika sudah membuka menu tersebut, klik Options.
- Klik menu yang ada di kiri layar yaitu menu proofing.
- Selanjutnya, klik Autocorrect Options.

- Kamu akan melihat beberapa tab menu, silahkan untuk menekan tab AutoCorrect.
- Hapus setiap centang yang ada di kolom tersebut.
- Jika sudah, klik OK
Atur Auto Correct
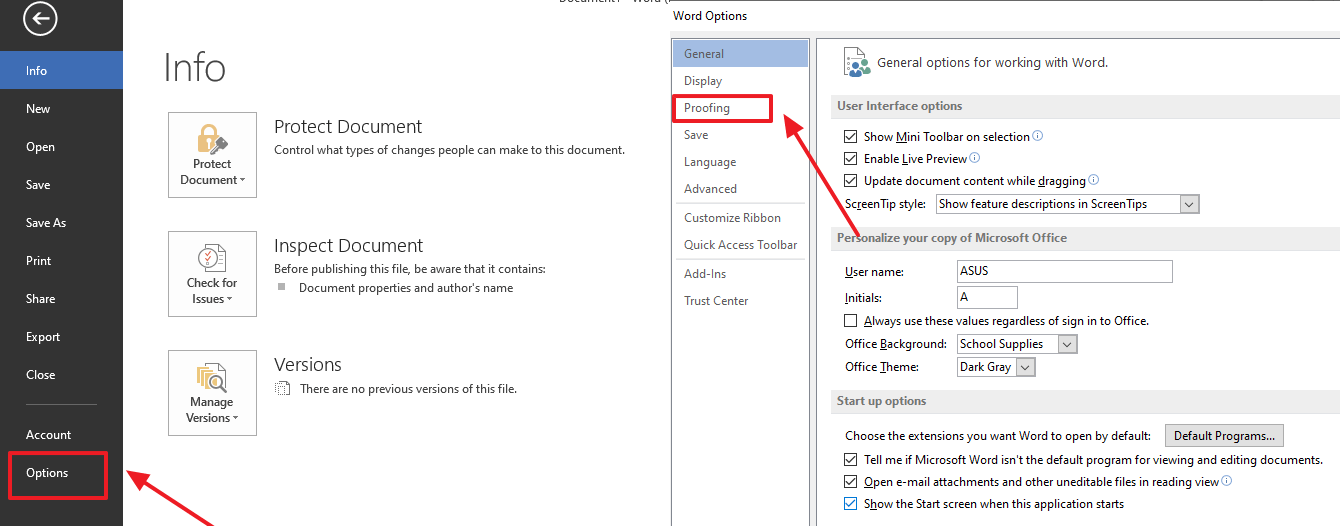
Cara mematikan Auto Correct di Word di atas bisa dilakukan dengan mudah. Namun, disarankan untuk tidak langsung menonaktifkannya karena kamu juga bisa mencoba untuk mengubah pengaturan.
Apabila yang menjadi masalah adalah kata yang diubah otomatis oleh fitur tersebut justru menjadi salah, maka kamu bisa mengubah kata-katanya sesuai dengan yang diinginkan. Cara ini dilakukan secara manual yaitu melalui “Replace text as you type”.
Adanya fitur tersebut akan membantu dalam mengubah kata yang salah menjadi benar.
Menu yang Ada di Auto Correct
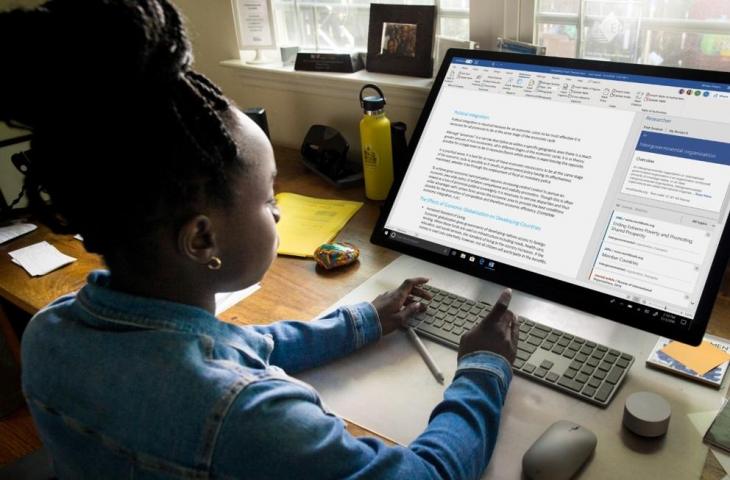
Di kotak dialog Auto Correct, ada beberapa tab yang perlu kamu ketahui fungsinya. Apabila kamu memahaminya, maka akan semakin mudah untuk melakukan pengaturan sesuai dengan yang kamu inginkan.
Adapun beberapa tab yang perlu kamu ketahui yaitu ada AutoCorrect, Math Autcorrect, Autoformat Actions, dan Autoformat As You Type.
Masing-masing dari menu tersebut punya fitur berbagai macam fungsi yang berbeda. Berikut ini adala penjelasan dari setiap tab menu tersebut dan fitur yang ada di dalamnya agar kamu bisa memahaminya dengan lebih mudah.
1. Tab Autocorrect
Fungsi dari tab ini berguna melakukan perbaikan pada setiap huruf yang kamu tuliskan dalam Word. Caranya dengan mengganti teks yang diketikkan menjadi teks yang sudah ada di dalam daftar AutoCorrect.
Di dalam pengaturan ini, ada beberapa perintah yang perlu kamu perhatikan agar tidak salah dalam mengaturnya. Beberapa fitur perintah tersebut diantaranya adalah sebagai berikut:
a. Show Autocorrect Option Buttons
Fitur ini berguna untuk menampilkan tombol dari AutoCorrect di layar Ms Wordmu. Cara kerja dari tombol tersebut untuk melakukan blok tulisan di Word. Selanjutnya, tekan Spelling Grammar yang ada di kanan dari Ms Word.
Dari tombol tersebut akan tampil Takspane Spelling yang akan memperbaiki tulisan yang salah menjadi benar.
b. Corect Two Initial Capitals
Fitur ini berguna untuk memperbaiki huruf kedua yang awalnya besar menkadi kecil. Contoh: “KAmu” menjadi “Kamu”.
c. Capitalize First Letter of Sentences
Jika fitur ini diaktifkan dengan dicentang, maka fungsi dari tombol ini berguna untuk mengubah huruf pertama di awal kalimat menjadi huruf kapital.
d. Capitalize Names of Day
Sesuai dengan namanya, fitur ini berguna untuk membuat huruf besar pada huruf pertama nama hari. Seperti yang sudah disebutkan sebelumnya, yang semula “senin” menjadi “Senin”.
e. Correct Accidental use Capslock Key
Jika fitur ini diaktifkan, maka kamu bisa memperbaiki penulisan yang tidak sengaja di Capslock atau menggunakan huruf besar. Contohnya mAKAN menjadi Makan. Perubahan ini terjadi secara otomatis setelah menekan tombol spasi.
f. Tombol Exceptions…
Tombol ini berguna untuk kamu yang ingin membuat daftar kata untuk dikecualikan dari pengaturan yang sudah disebutkan di atas sehingga kata tersebut sesuai yang kamu inginkan.
g. Textbox Replace dan With
Fitur ini adalah tempat untuk menambahkan kata ke menu AutoCorrect. Tulisan yang dimasukkan di kolom ini akan digantikan dengan teks yang ada di With sehingga pekerjaan bisa cepat selesai.
2. Tab Math Autocorrect
Tab ini berguna untuk menyisipkan tombol numeric. Ada beberapa pilihan option, diantaranya yaitu:
- Use math AutoCorrect rules outside of math regions untk memasukkan rumus matematika di file dokumen Word kamu.
- Replace text as you type yang berguna untuk memperbaiki tulisan simbol atau matematika secara otomatis sesuai dengan daftar yang sudah kamu buat.
3. Tab Autoformat As You Type
Di dalam tab tersebut sudah tersedia berbagai pilihan menu untuk formatting autocorrect yang bersifat default. Tab ini terdiri dari beberapa tombol yang bisa dicentang atau tidak sesuai dengan kebutuhanmu.
Jadi, kamu bisa mengaturnya untuk memberikan perintah Auto Correct di Word dengan benar. Adanya fitur ini juga berguna agar kamu tidak perlu menggunakan cara mematikan Auto Correct di Word karena sudah diatur sendiri olehmu mana yang boleh dan mana yang tidak.
4. Action
Terakhir, adalah perintah action yang apabila diaktifkan akan ditambahkan action yang tampil ketika memblok teks tersebut.
Jika kamu termasuk pengguna Microsoft Word, maka perlu mempertimbangkan fitur Auto Correct untuk menyelesaikan pekerjaan. Jika di awal sering mengalami kesalahan menggunakan fitur ini, lebih baik tahu cara mematikan Auto Correct di word.