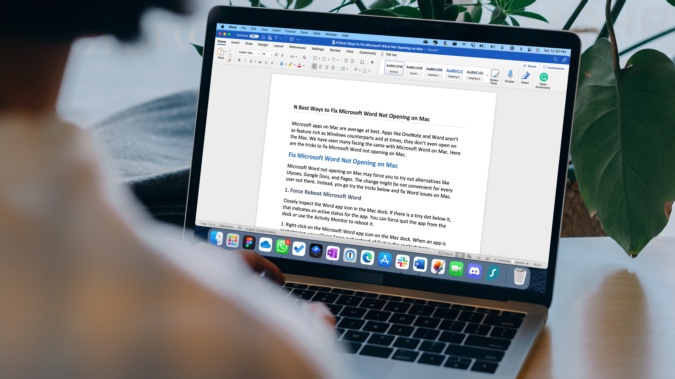Menghemat kertas saat mencetak dokumen Word adalah suatu keharusan. Penghematan kertas ini bisa kamu lakukan dengan berbagai cara, salah satunya adalah dengan membagi halaman word menjadi 3 bagian. Cara membagi 3 bagian di Word sangatlah mudah dan praktis.
Dengan membagi halaman Word menjadi 3 bagian, maka setiap halaman akan memiliki tiga kolom. Hal ini tidak saja menghemat kertas, tapi juga mempermudah kamu dalam membaca dokumen. Bagaimana cara membagi kertas menjadi 3 bagian di Word? Simak langkah-langkahnya di sini.
Cara Membagi 3 Bagian di Word
Pembagian bidang halaman Word menjadi 3 bagian dapat dilakukan menggunakan tool Columns pada Page Setup. Para pengguna MS Word bisa menyeting pembagian halaman ini di akhir atau setelah selesai mengetik dokumen.
Selain itu, pengguna juga bisa membagi seluruh halaman dokumen menjadi 3 bagian atau hanya sebagian halaman atau bidang halaman saja yang terbagi menjadi 3 bagian.
1. Cara Membagi Seluruh Halaman Dokumen Word Menjadi 3 Bagian
Agar seluruh dokumen Word milikmu terbagi menjadi 3 bagian di tiap halamannya, kamu bisa menerapkan langkah-langkah di bawah ini.
- Selesaikan pengetikan dokumen Word milikmu.
- Klik Layout pada menu bar.
- Pada tool group Page Setup, klik Columns.
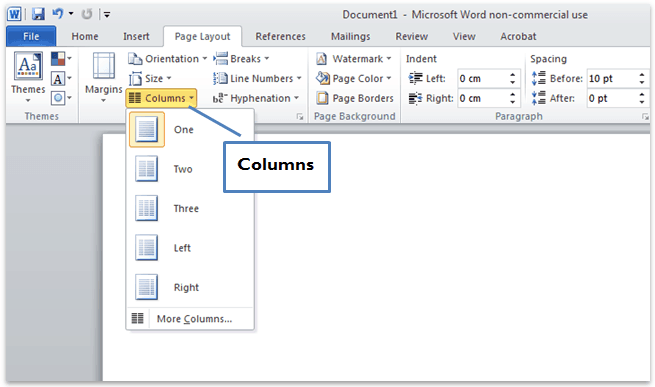
- Pilih Three untuk membagi halaman dokumen menjadi tiga kolom. Dengan mengklik opsi tersebut, seluruh halaman dokumen milikmu akan memiliki 3 kolom.
2. Cara Membagi Halaman Word Menjadi 3 Bagian: Sebagian Halaman
Apabila pengguna MS Word hanya perlu membuat tiga kolom pada halaman tertentu atau bagian halaman tertentu, maka pengguna bisa mengikut cara di bawah ini.
- Blok bagian dokumen yang akan dijadikan 3 kolom.
- Klik Layout.
- Klik Columns.
- Klik Three dan bagian dokumen tersebut akan memiliki tampilan tiga kolom.
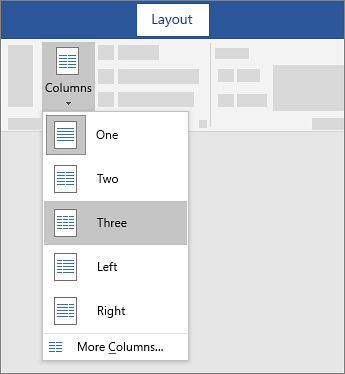
Tips Membagi Halaman Word Menjadi 3 Bagian
Kedua cara membagi 3 bagian di Word tersebut merupakan cara yang paling sederhana. Sehingga, hasilnya pun terlihat biasa saja. Dokumen tertentu bahkan akan terlihat kurang enak dibaca setelah dibagi menjadi tiga kolom.
Agar tampilan dokumen Word terlihat lebih baik, enak dibaca, dan semakin hemat kertas, kamu bisa mencoba tips cara membagi kertas di Word berikut ini.
1. Memaksimalkan Penggunaan Fitur pada More Columns
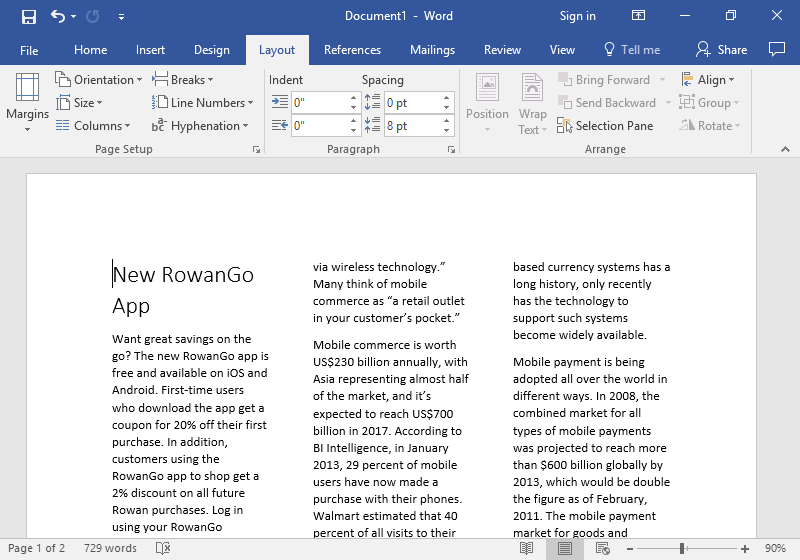
Ketika klik tool Columns, menu More Columns akan muncul di bagian paling bawah. Menu ini menawarkan beberapa fitur pengaturan kolom.
Dengan memaksimalkan penggunaan fitur-fitur pengaturan pada menu tersebut, tampilan dokumen milikmu akan terlihat lebih rapi dan baik. Berikut ini fitur pada More Columns dan fungsinya.
- Preset: Menu preset menampilkan format kolom default yang disediakan oleh MS Word. Jika ingin menggunakan format ini, kamu bisa klik salah satu format kolom tersebut.
- Number of Columns: Menu ini memungkinkan pengguna MS Word untuk mengatur jumlah kolom yang diinginkan. Contohnya, untuk membagi dokumen menjadi 5 kolom, pengguna MS Word perlu mengetik angka 5 atau klik panah atas pada menu tersebut.
- Width and Spacing: Dengan menu ini, kamu bisa mengatur lebar kolom dan jarak antar kolom. Isikan angka pada menu Width untuk mengatur lebar kolom dan isikan angka pada menu Spacing untuk mengatur jarak antar kolom.
- Line Between: Line Between adalah menu untuk menampilkan garis diantara kolom. Jika ingin menampilkan garis tersebut, beri centang pada Line Between. Namun, jika ingin membuat kolom tanpa garis, maka hilangkan centang pada box Line Between.
- Apply to: Menu ini memberi opsi pengguna untuk mengaplikasikan format kolom pada seluruh dokumen atau halaman yang sedang dibuka dan seterusnya. Untuk memilih opsi terakhir ini, kamu hanya perlu klik panah bawah pada menu tersebut.
- Preview: Seperti namanya, menu Preview berguna untuk melihat tampilan format kolom yang akan diaplikasikan pada dokumen.
- Equal Column Width: Equal Column Width memungkinkan pengguna MS Word menyamakan lebar kolom.
2. Atur Orientasi Kertas
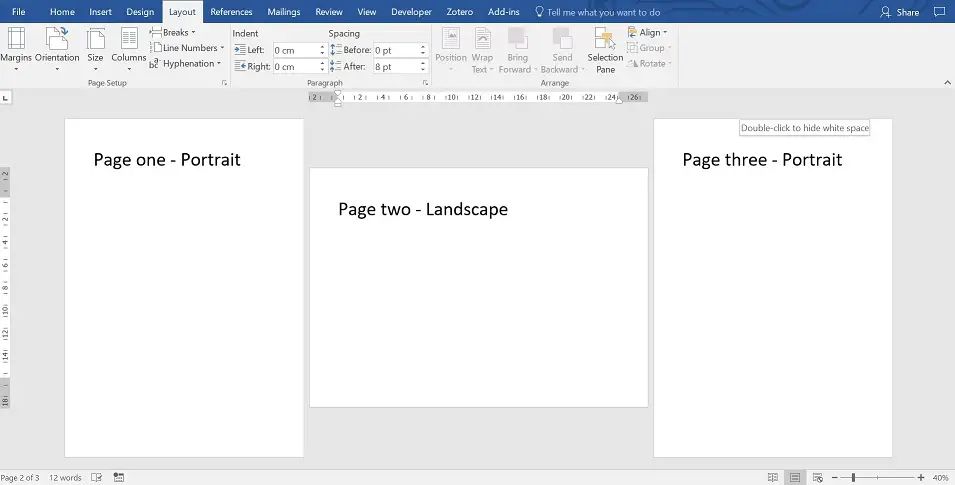
Jika kamu sebelumnya menggunakan orientasi portrait pada dokumen milikmu, kamu bisa mengubahnya menjadi landscape agar kolom lebih lebar dan mudah dibaca. Untuk mengubah orientasi kertas, langkah yang diperlukan adalah klik Layout, Orientation, dan pilih Landscape.
3. Atur Ukuran dan Margin Kertas
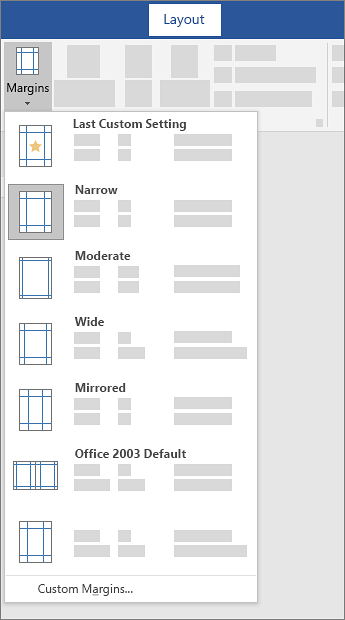
Setelah mengaplikasikan cara membagi 3 bagian di Word yang telah dijabarkan di atas, kamu sebaiknya mengatur ukuran dan margin kertas agar dokumen lebih enak dibaca. Hal ini karena pengaturan ukuran dan margin kertas dapat membuat kolom lebih lebar.
Pengaturan ukuran kertas dapat dilakukan dengan cara klik Layout. Selanjutnya, klik Size dan pilih ukuran kertas, misalnya Letter atau A4. Sedangkan untuk mengatur margin, kamu perlu klik Layout, lalu Margins, dan pilih batas kertas.
Cara Membagi Halaman Word Menjadi 2 dan 4 Bagian
Selain membagi halaman word menjadi 3 bagian, kamu juga bisa membaginya menjadi 2 dan 4 bagian, bahkan lebih dari 4 bagian. Cara membagi halaman Word menjadi 2 atau 4 kolom hampir sama seperti saat membagi halaman Word menjadi 3 kolom.
1. Cara Membagi 2 Bagian di Word
Untuk membagi halaman Word menjadi 2 kolom, pengguna MS Word bisa mengikuti cara berikut ini.
- Buka dokumen Word yang akan dijadikan 2 kolom.
- Klik Layout.
- Pilih Columns.
- Klik Two atau gambar halaman dengan dua kolom.
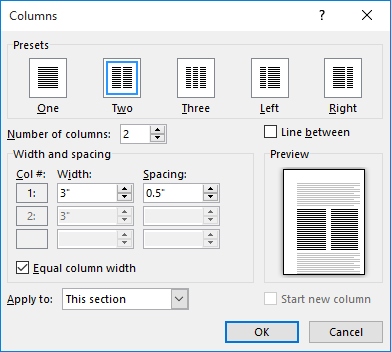
Selain membagi Word menjadi 2 kolom, kamu juga bisa membaginya menjadi 2 halaman per lembar. Berikut ini langkah-langkahnya.
- Klik Layout.
- Pilih Margins pada tool group page setup.
- Klik Custom Margins.
- Pada menu Pages, drop down box di sebelah Multiple Pages.
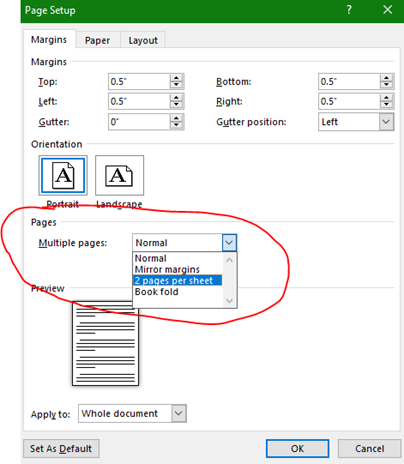
- Pilih 2 Pages per Sheet.
- Gunakan menu Orientasi. Jika memilih Portrait, maka 1 halaman Word akan terbagi menjadi halaman atas dan bawah. Namu, jika memilih Landscape, maka 1 halaman Word akan terbagi menjadi halaman kiri dan kanan.
- Klik OK.
2. Cara Membagi 4 Bagian di Word
Kamu juga bisa membagi halaman Word menjadi 4 kolom. Caranya adalah berikut ini.
- Klik Layout pada menu bar dokumen yang akan dibagi menjadi 4 kolom.
- Pilih Columns.
- Klik More Columns.
- Pada box Number of Columns, ketik angka 4.
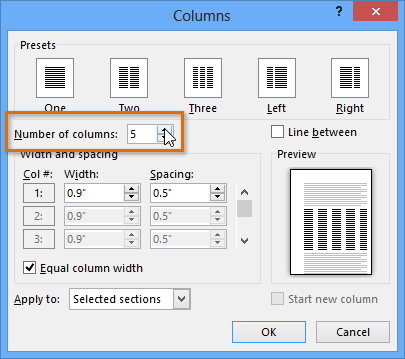
- Klik OK.
Membagi Halaman Word 3 Bagian Menggunakan Table
Pada kesempatan tertentu, pengguna MS Word bisa membagi halaman Word menjadi 3 bagian menggunakan Table. Cara ini lebih cocok digunakan jika pengguna memiliki dokumen yang relatif pendek atau hanya membagi sebagian kecil dokumen saja.
Hal ini karena metode tersebut tergolong kurang praktis. Langkah membagi halaman dokumen menjadi 3 bagian menggunakan Table adalah sebagai berikut.
- Klik Insert pada menu bar.
- Klik Tables.
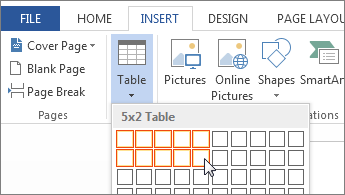
- Pilih 1 row x 3 columns.
- Atur table sehingga memenuhi seluruh halaman Word.
- Ketik dokumen atau copy paste sebagian dokumen pada satu kolom dan lanjutkan ke kolom berikutnya.
- Hilangkan border pada table dengan cara klik Borders pada tool group Paragraph, menu bar Home.
- Ulangi Langkah-langkah tersebut untuk halaman selanjutnya.
Cara membagi 3 bagian di Word yang paling mudah adalah dengan membagi dokumen menjadi 3 kolom. Metode ini bisa dilakukan melalui menu bar Layout lalu masuk ke tool Columns. Agar tampilan dokumen mudah dibaca, kamu perlu mengatur margins, kertas, dan orientasi dokumen.