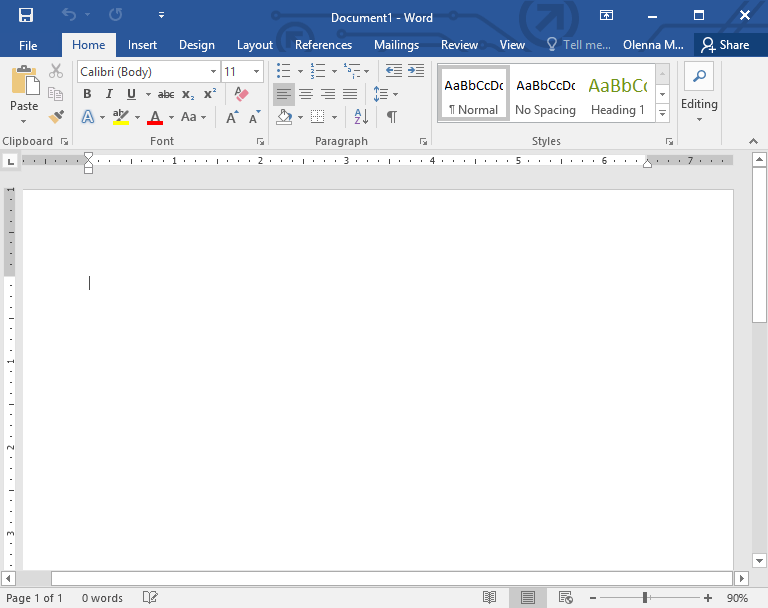Cara memindahkan tulisan di Word perlu diketahui oleh seluruh pengguna Microsoft Word dikarenakan hal tersebut kerap dibutuhkan. Kamu tak perlu khawatir lagi dikarenakan dalam artikel ini nantinya akan dijelaskan tahapan demi tahapan cara pemindahannya yang mudah untuk diikuti.
Jika Kamu sudah memahami cara memindahkan teks di Word, maka saat ingin untuk memindahkan teks ke lokasi lain di Word jauh lebih mudah. Pemindahan teks tidak hanya melibatkan mouse serta keyboard saja. Kamu bisa mengetahui cara lainnya dalam ulasan berikut:
Cara Memindahkan Tulisan di Word
Terkadang, tulisan yang sudah diketik perlu untuk dipindahkan ke tempat lain. Entah dikarenakan kesalahan menaruh teks yang tidak pasa tempatnya, ataupun karena hal lainnya. Pastinya akan cukup merepotkan saat hal tersebut terjadi.
Memindahkan teks atau tulisan di Word pasti selalu diperlukan saat Kamu sedang menggunakan Microsoft Word. Jika mengetahui cara pemindahannya, maka pekerjaan akan lebih cepat untuk diselesaikan.
Maka dari itu, diperlukan pengetahuan mengenai cara memindahkan teks di Word secara mudah dan cepat. Terdapat beberapa cara memindahkan teks dari satu lokasi ke lokasi lain di Word yang bisa Kamu ikuti dengan mudah. Mari simak cara yang telah disajikan di bawah ini:
1. Menggunakan Metode CTRL + Klik Mouse
Metode yang pertama ini kerap digunakan oleh banyak orang. Cara memindahkan teks di Word yang berantakan bisa Kamu lakukan dengan menekan tombol CTRL dan mouse. Silakan ikuti tahapan berikut:
- Soroti atau pilih teks yang ingin dipindahkan ke tempat lain di Word.
- Klik tombol bertuliskan CTRL di keyboard dan jangan lupa sembari menekan mouse ke tempat tulisan yang ingin dipindahkan.
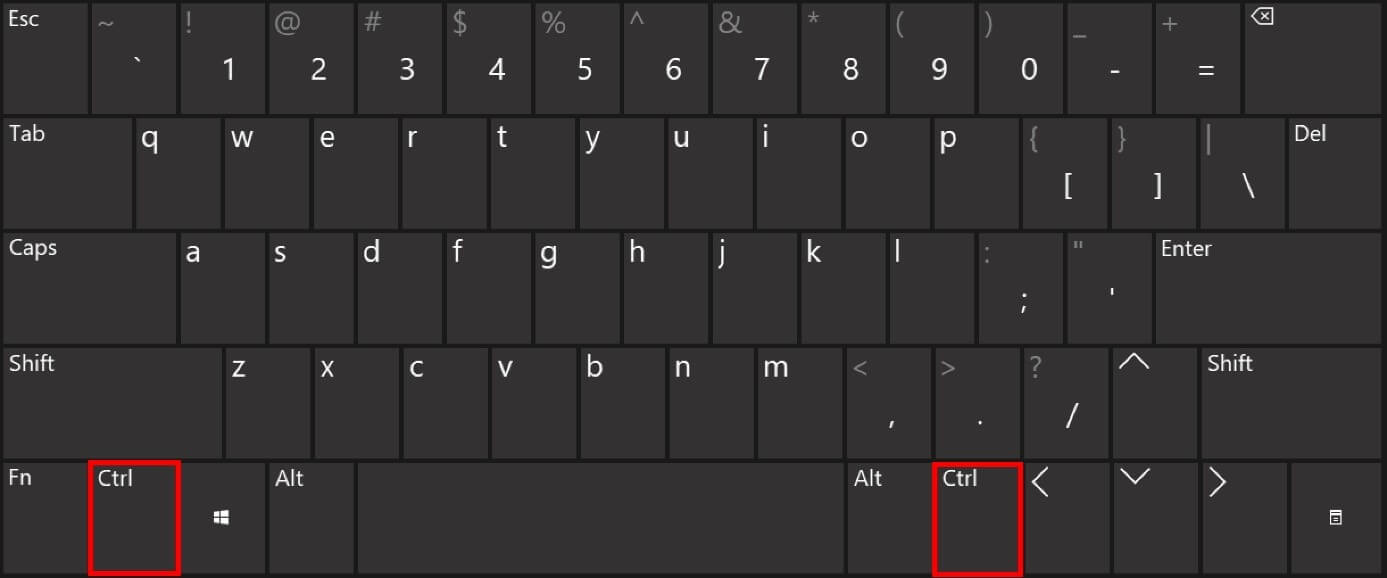
- Teks yang sudah siap untuk dipindahkan bisa langsung ditaruh di lokasi baru yang diinginkan.
Dengan melakukan pemindahakn teks, maka tidak perlu repot untuk menghapus teks tersebut. Cukup lakukan pemindahan ke lokasi lain saja jika terjadi suatu kesalahan.
2. Menggunakan Metode Cut dan Paste
Kemudian untuk metode berikutnya adalah menggunakan fitur Cut dan Paste. Pastinya fitur ini sudah tak asing bagi pengguna Microsoft Word. Berikut adalah cara memindahkan tulisan di Microsoft Word melalui fitur Cut dan Paste:
- Pilihlah teks yang ingin untuk dipindahkan ke tempat lain.
- Klik kanan pada mouse yang sedang digunakan.
- Tahan teks atau tulisan yang ingin dipindahkan tersebut.
- Klik opsi “Cut”.
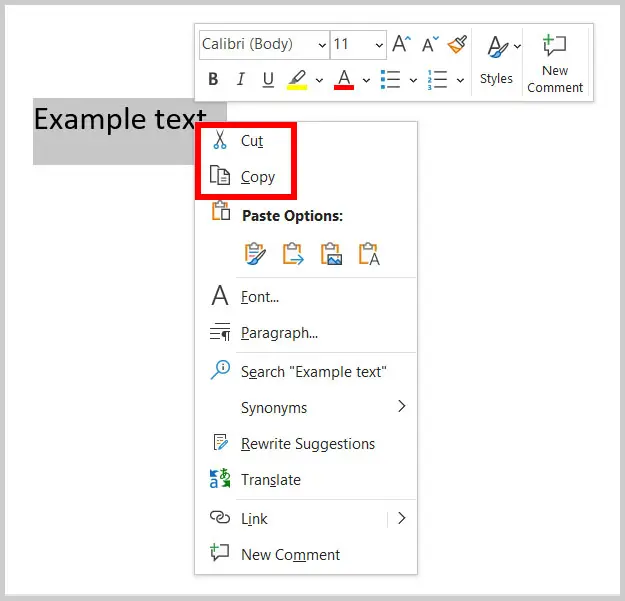
- Pilih area baru tempat teks yang akan dipindahkan.
- Klik tombol CTRL dan bersamaan dengan huruf V di keyboard.
- Teks yang telah dipotong telah berhasil disalin ke area baru.
3. Menggunakan Metode Drag dan Drop
Kedua cara memindahkan tulisan di Word di atas bisa langsung Kamu ikuti agar bisa memindahkan teks yang diinginkan. Namun, masih terdapat satu lagi cara memindahkan teks di Word agar rapi yang perlu Kamu ketahui.
Cara yang ketiga ini adalah dengan memanfaatkan fitur Drag dan juga Drop. Perlu diketahui bahwa cara memindahkan tulisan secara cepat di Microsoft Word yang satu ini terbilang paling mudah di antara lainnya. Simak tutorialnya berikut:
- Silakan pilih teks yang ingin diubah letaknya.
- Tahan teks tersebut dengan menekan mouse.
- Seret atau drag ke tempat yang ingin dipindahkan.
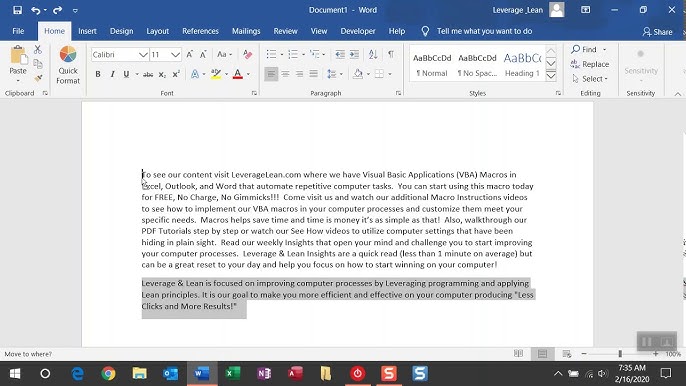
- Lepas atau drop teks ke area yang sudah ditentukan.
- Teks akan terpindah secara cepat di area yang diinginkan.
Ketiga cara memindahkan tulisan di Word di atas bisa dicoba dengan baik dan mengikuti tahapan yang telah disiapkan. Memindahkan teks ke tempat lain tanpa harus menulis ulang atau menghapusnya akan menyelesaikan dokumen dengan cepat.
Tahapan di atas juga bisa diikuti untuk cara memindahkan teks Microsoft Word lebih dari satu paragraf dengan cepat. Dengan menguasainya, maka pemindahan teks akan berjalan dengan cepat. Pekerjaan pun juga bisa lebih mudah dan cepat diselesaikan.
Oleh karena itu, Kamu bisa memilih salah satu cara di atas agar bisa mengalihkan teks dengan mudah dan cepat ke tempat lain. Tak hanya bisa memindahkan teks saja, Kamu juga bisa mengetahui tahapan dalam pemindahan gambar ataupun bentuk di Word melalui ulasan berikut:
Cara Memindahkan Gambar, Bentuk, WordArt, atau Kotak Teks di Word
Jika cara memindahkan tulisan di Word telah dijelaskan secara lengkap di atas, maka Kamu juga bisa memahami cara pemindahan gambar. Saat mengerjakan sebuah dokumen, pastinya kerap berisi gambar ataupun bentuk di dalamnya.
Pemahaman cara pemindahan tersebut tentunya akan sangat bermanfaat untuk kepentingan sehari-hari. Terlebih lagi, di era yang serba maju ini pasti Kamu sering menggunakan Microsoft Word untuk kepelruan apapun.
Kebutuhan ataupun pekerjaan akan bisa cepat diselesaikan jika memahami tahapan yang akan disediakan di bawah. Dengan begitu, Kamu bisa melakukan pemindahan teks secara cepat dan praktis.
Proses pemindahan teks maupun gambar di Word tak jauh berbeda. Namun, Kamu perlu memahami cara dari keduanya. Oleh sebab itu, Kamu bisa menyimak serta mengikuti tahapan yang telah disediakan berikut:
1. Cara Memindahkan Gambar, Bentuk, WordArt Tanpa Tumpukan
Pemindahan gambar atau elemen sejenisnya di Word bisa Kamu laksanakan dengan mudah dan tak membutuhkan waktu yang lama. Jika gambar, WordArt, ataupun bentuk tidak termasuk di dalam tumpukan, maka Kamu bisa langsung mengikuti tahapan berikut:
- Tekan batas gambar, bentuk, WordArt, atau kotak teks yang ingin untuk dipindahkan.
- Tahan elemen tersebut hingga muncul panah berkepala empat yang biasa digunakan untuk meletakkan elemen pada posisi yang dituju.
- Seret elemen tersebut ke area yang dituju.
- Tekan dan tahan elemen terkait sembari menahan tombol “Shift” jika ingin mengubah posisi elemen menjadi horizontal maupun vertikal.
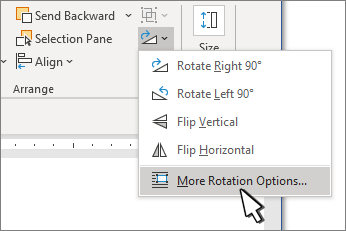
2. Cara Memindahkan WordArt, Kotak Teks, dan Bentuk Maju atau Mundur dalam Tumpukan
Jika cara yang sebelumnya tidak termasuk di dalam tumpukan, maka cara yang ini adalah kebalikannya. Kamu bisa mengikuti tahapan di bawah ini jika mendapati elemen yang ada di dalam tumpukan dan ingin dipindahkan ke tempat lain:
- Pilih WordArt, kotak teks, maupun bentuk teks yang ingin untuk dipindahkan ke atas atau bawah tumpukan.
- Masuk ke tab Format dan klik opsi “Alat Menggambar”.
- Tekan opsi “Bawa Maju” atau “Kirim Mundur”.
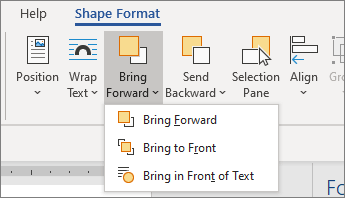
- Pilih objek atau elemen yang ingin dipindahkan.
- Jika ingin menaruh elemen di atas tumpukan, maka silakan pilh maju, begitupun sebaliknya.
Kamu bisa langsung mengikuti cara di atas agar elemen yang sudah dimasukkan di Microsoft Word bisa dipindahkan ke area yang diinginkan. Hasilnya pasti akan rapi jika elemen yang diinginkan sudah dipindahkan ke tempat yang seharusnya.
Cara memindahkan tulisan di Word beserta gambar telah dijelaskan secara rinci melalui ulasan di atas. Kamu dapat langsung mengikuti semua tahapan yang telah tersedia. Jika sudah menguasai semua cara di atas, pemindahan teks akan lebih cepat untuk dilaksanakan.
Tak hanya itu, cara memindahkan gambar, bentuk, atau kotak teks di Word akan dapat dikuasai pula. Pastinya beragam cara yang telah disediakan tidak akan menyulitkan dan akan mempermudah pekerjaan.