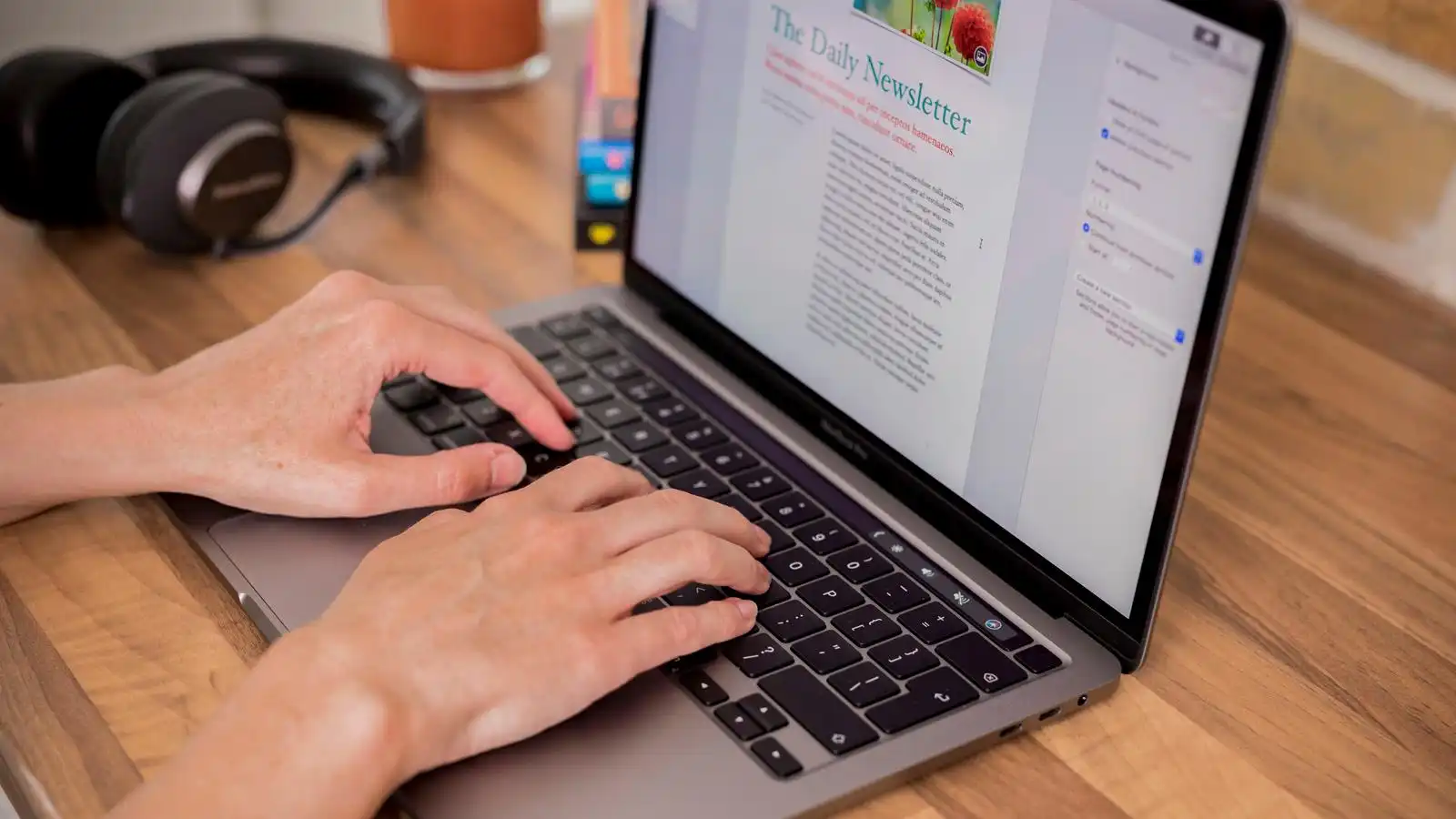Pembuatan dokumen Word terkadang mengharuskan pengguna Word membuat 2 bingkai dalam 1 halaman Word. Salah satu contoh pembuatan 2 bingkai dalam 1 halaman adalah saat membuat 2 undangan pada 1 kertas. Lalu bagaimana cara membuat 2 bingkai dalam 1 halaman Word?
Pembuatan bingkai bisa dilakukan menggunakan tool Page Borders dan Shapes. Namun, kamu biasanya juga perlu menggunakan tool lain, misalnya Columns dan Margin dalam pembuatan 2 bingkai. Dengan demikian, cara membuat 2 bingkai dalam 1 halaman di Word bisa dilakukan dalam beberapa cara.
Cara Membuat 2 Bingkai Dalam 1 Halaman Word
Selama ini, kamu mungkin sudah pernah membuat bingkai untuk halaman dokumen Word milikmu. Namun, bingkai ini hanya diaplikasikan untuk satu full halaman Word. Cara pembuatan bingkai untuk 1 halaman full dan pembuatan 2 bingkai untuk 1 halaman tentu berbeda.
Kamu bisa memilih salah satu metode di bawah ini untuk membuat 2 bingkai dalam 1 halaman.
1. Cara Membuat 2 Border dalam 1 Halaman Word Dengan Tool Page Borders
Cara yang pertama bisa dicoba untuk membuat 2 bingkai dalam satu halaman adalah menggunakan tool Page Borders. Metode ini cocok bagi pengguna Word yang ingin mengetahui cara membuat 2 undangan dalam satu kertas karena ia dapat diaplikasikan untuk tujuan ini.
Langkah pembuatannya adalah sebagai berikut.
- Buka halaman Word yang masih kosong.
- Klik Layout pada menu bar.
- Pada tool group Page Setup, pilih Margins.
- Klik Custom Margins.
- Atur margin halaman jika perlu.
- Drop down menu Multiple Pages dan pilih 2 Pages per Sheet.
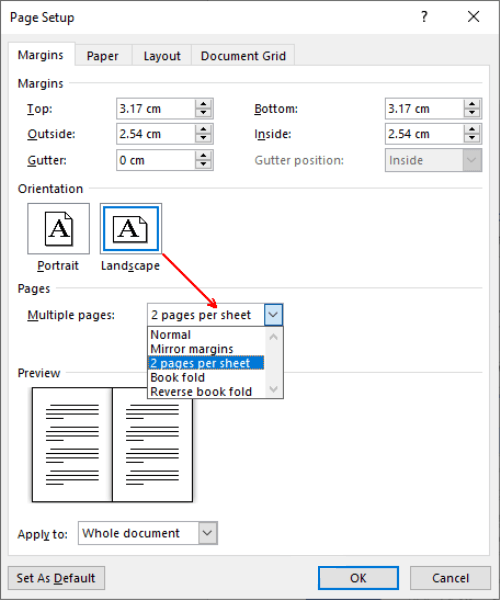
- Pilih Orientation. Jika kamu ingin halaman dokumen terbagi 2 atas dan bawah, maka pilih Portrait. Namun, jika ingin dokumen terbagi dua kanan dan kiri, pilih Landscape.
- Klik OK.
- Setelah halaman terbagi menjadi 2, klik Design pada menu bar.
- Klik Page Borders pada bagian tool bar paling kanan.
- Pilih bingkai yang kamu inginkan. Untuk menerapkan bingkai yang lebih artistik, drop down Art dan pilih yang kamu suka.
- Klik OK.
- Untuk menampilkan halaman kedua pencet dan tahan Ctrl lalu pencet Enter dan kamu akan memiliki dua bingkai sama pada satu halaman.
- Ketik dokumen milikmu di dalam bingkai.
2. Cara Membuat 2 Bingkai Berbeda dalam 1 Halaman Word Menggunakan Page Borders
Bagaimana jika pengguna ingin memiliki 2 bingkai yang berbeda pada 1 halaman Word? Apabila pengguna menggunakan Page Borders, maka pembuatan 2 bingkai berbeda pada 1 halaman memiliki langkah yang hampir sama dengan langkah di atas.
- Buka halaman word kosong.
- Klik Layout.
- Klik tool Margins.
- Pilih More Margins.
- Bagi halaman menjadi 2 dengan menggunakan menu Multiple Pages pada More Margins dengan cara klik panah bawah dan pilih 2 Pages per Sheet.
- Atur orientasi dan margins yang diinginkan.
- Klik OK.
- Setelah halaman Word terbagi dua, pencet Ctrl dan Enter bersamaan untuk menampilkan kedua halaman Word.
- Letakkan kursor pada halaman kedua.
- Klik Layout.
- Pilih Breaks.
- Pada Section Breaks, klik Next Page. Dengan demikian, kedua halaman tersebut menjadi dua section yang berbeda.
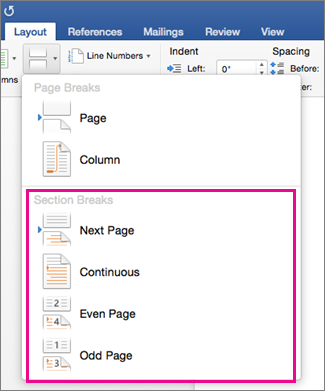
- Letakkan kursor pada halaman pertama.
- Untuk menyisipkan bingkai atau border, klik Design lalu Page Borders.
- Pilih border yang diinginkan.
- Drop Down pada menu Apply to.
- Pilih This Section.
- Klik OK.
- Letakkan kursor pada halaman ke-2.
- Klik Design lalu Page Borders.
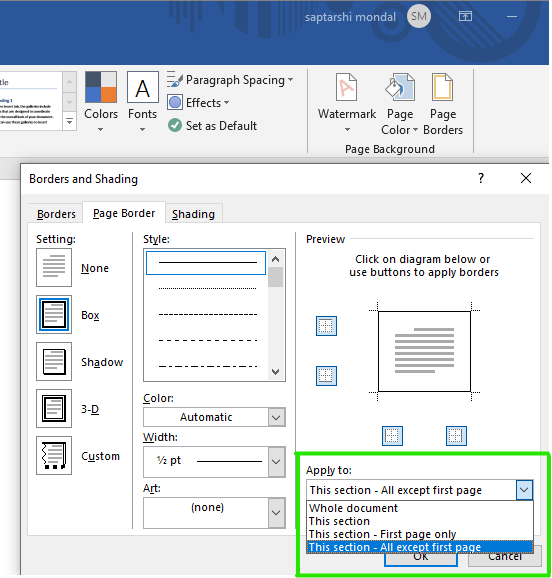
- Pilih bingkai yang berbeda.
- Pilih This Section pada Apply to.
- Klik OK.
3. Cara Membuat 2 Bingkai dalam 1 Halaman Word Dengan Shapes: Cara 1
Selain menggunakan Page Borders, kamu juga bisa membuat bingkai menggunakan Shapes. Metode penggunaan Shapes ini bisa digunakan sebelum mengetik dokumen. Langkah pembuatan 2 bingkai ini adalah sebagai berikut.
- Buka halaman Word kosong.
- Klik Insert pada menu bar.
- Pada tool group Illustrations, klik Shapes.
- Pilih bentuk yang diinginkan, misalnya kotak.
- Setelah kursor pada layar berubah menjadi tanda +, tarik kursor sehingga sebuah kotak terbentuk. Pastikan ukuran kotak memenuhi setengah halaman Word.
- Klik kanan pada bingkai tersebut dan pilih Add Text.
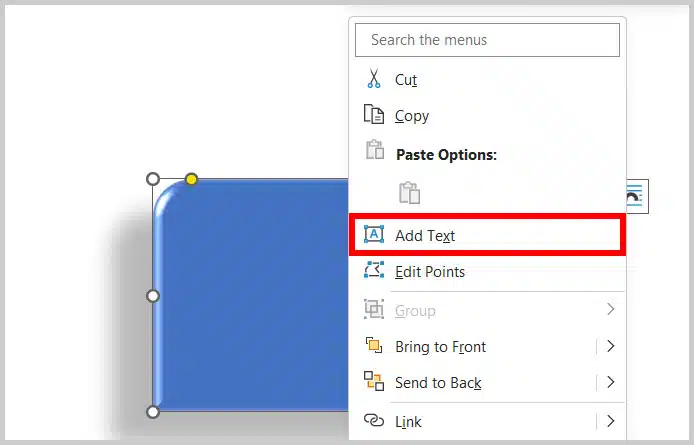
- Copy & Paste bingkai tersebut. Atur tata letak bingkai.
- Letakkan kursor pada bingkai pertama.
- Klik Text Box pada menu bar.
- Klik Create Link pada tool group Text.
- Setelah muncul tanda teko/jug, klik bingkai ke-dua. Dengan cara ini, apa yang diketik pada bingkai pertama akan otomatis menyambung ke bingkai ke-2 jika bingkai pertama penuh.
4. Cara Membuat Bingkai Di Word 2 Kolom 2 Bingkai Menggunakan Shapes
Metode pembuatan 2 bingkai menggunakan Shapes yang kedua ini bisa digunakan apabila pengguna Word sudah mengetik dokumen pada halaman word dan membuatnya menjadi 2 kolom. Detail cara membuat 2 bingkai dalam 1 halaman word tersebut ada di bawah ini.
- Buka dokumen Word yang akan diberi bingkai dan buat menjadi 2 kolom.
- Cara membuat Word jadi 2 kolom adalah klik Layout lalu Columns dan pilih Two.
- Double click bagian atas halaman Word untuk membuka Header.
- Klik Insert.
- Klik Shapes.
- Klik bentuk bingkai yang diinginkan, misalnya persegi panjang.
- Tarik kursor berbentuk + sehingga menutup salah satu kolom.
- Pada menu Drawing Tools, klik Shape Fill lalu pilih No Fill.
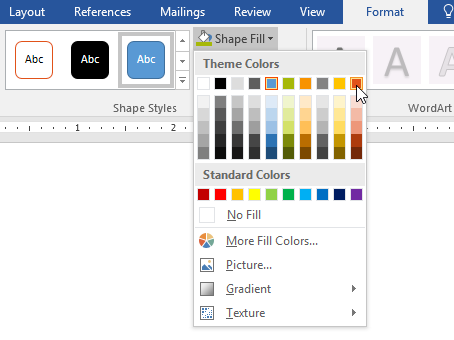
- Klik Wrap Text dan berbagai pilihan fitur Wrap Text akan muncul.
- Klik Behind Text.
- Copy & Paste bingkai.
- Geser dan atur bingkai sehingga menutup kolom kedua.
- Double click pada halaman Word untuk menutup header.
- Kedua bingkai tersebut secara otomatis akan muncul pada halaman-halaman lain dokumen tersebut.
Tips Memaksimalkan Tampilan Bingkai
Ketika kamu membuat bingkai menggunakan Shapes, tampilan awal bingkai umumnya terlihat sederhana. Namun, kamu dapat memaksimalkan tampilan tersebut dengan menggunakan tools pada menu Drawing Tools sub menu Shape Formats.
Berikut ini 2 tools yang bisa meningkatkan tampilan bingkai shapes pada dokumen Word milikmu.
1. Gunakan Shape Outline
Menu Shape Outline memungkinkan kamu untuk mengubah warna bingkai, ketebalan garis outline, dan bentuk garis outline, misalnya garis patah-patah dan titik-titik. Untuk menggunakan menu Shape Outline, kamu bisa mengikuti caranya di bawah ini.
- Aktifkan Shape Format pada Drawing Tools dengan cara klik garis bingkai.
- Klik Shape Outline.
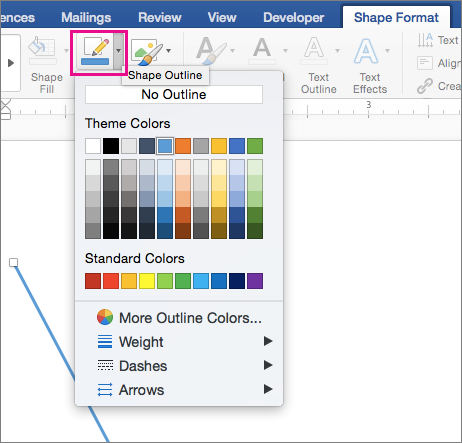
- Gunakan Theme Colors untuk mengubah warna bingkai.
- Gunakan Weight untuk mengubah ketebalan bingkai.
- Gunakan Dashes untuk mengubah bentuk garis bingkai.
2. Gunakan Shape Effect
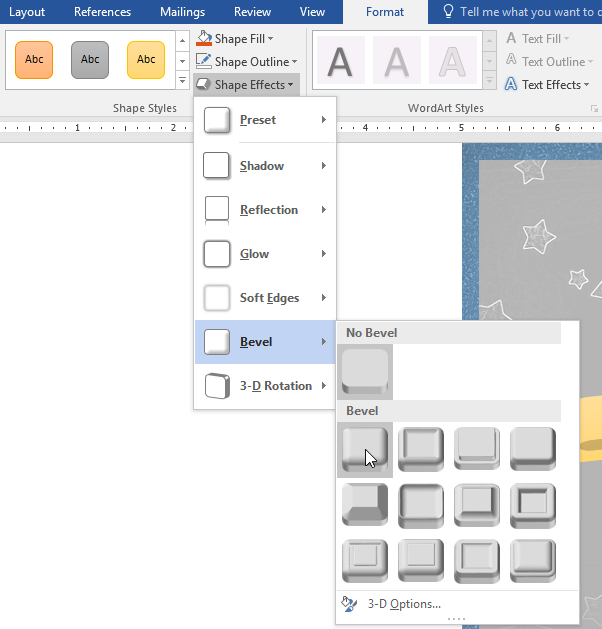
Shape Effect akan memberi efek-efek menarik pada bingkai, contohnya efek shadow dan efek bevel. Cara menggunakan menu ini hampir sama dengan cara menggunakan Shape Outline.
Kamu hanya perlu mengaktifkan Shape Format lalu klik Shape Effect. Setelah itu, kamu bisa memilih jenis efek, misalnya shadow atau bevel. Selanjutnya, pilih shape effect yang diinginkan.
Cara membuat 2 bingkai dalam 1 halaman Word ternyata cukup mudah. Pembuatan 2 bingkai pada halaman Word yang sama bisa dilakukan dengan menggunakan Page Borders maupun Shapes. Dengan kedua tools ini, kamu dapat membuat bingkai yang sederhana maupun artistik.