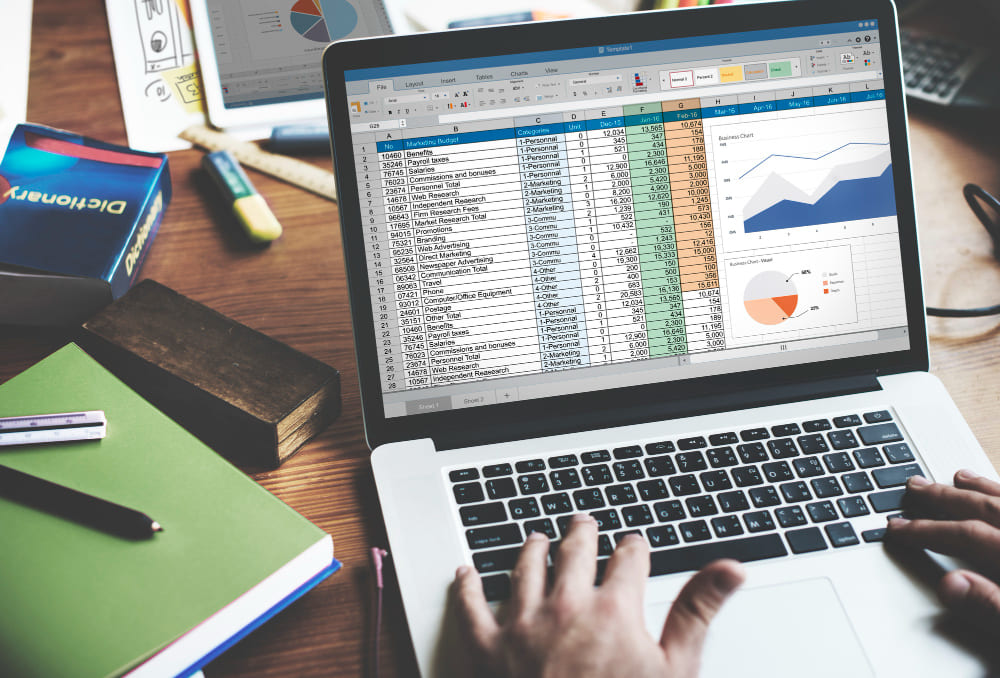Microsoft Excel adalah salah satu perangkat lunak lembar kerja yang paling banyak digunakan di dunia bisnis dan akademis untuk mengolah data. Anda akan melihat banyak kolom dan baris di Microsoft Excel yang mana Anda bisa menghapus beberapa diantaranya dengan cara manual maupun otomatis.
Dengan kemampuan yang luas untuk mengelola data dan menganalisis informasi, Excel memudahkan Anda dalam mengatur tabel, grafik, dan informasi lainnya. Dalam artikel ini, kami akan membahas langkah-langkah sederhana dalam menghapus kolom di Excel.
Cara Menghapus Kolom di Microsoft Excel
Terdapat beberapa cara menghapus kolom di Microsoft Excel yang dapat Anda terapkan untuk mempersingkat waktu dalam pengeditan data yang Anda olah. Simak langkah-langkah lengkapnya di bawah ini:
1. Cara Menghapus Satu Kolom di Microsoft Excel
Terdapat dua cara yang dapat Anda gunakan untuk menghapus satu kolom pada lembar kerja di Microsoft Excel, yakni:
- Pilih kolom yang hendak Anda hapus terlebih dahulu dengan cara mengklik huruf yang tertera pada kolom yang ingin dihapus.
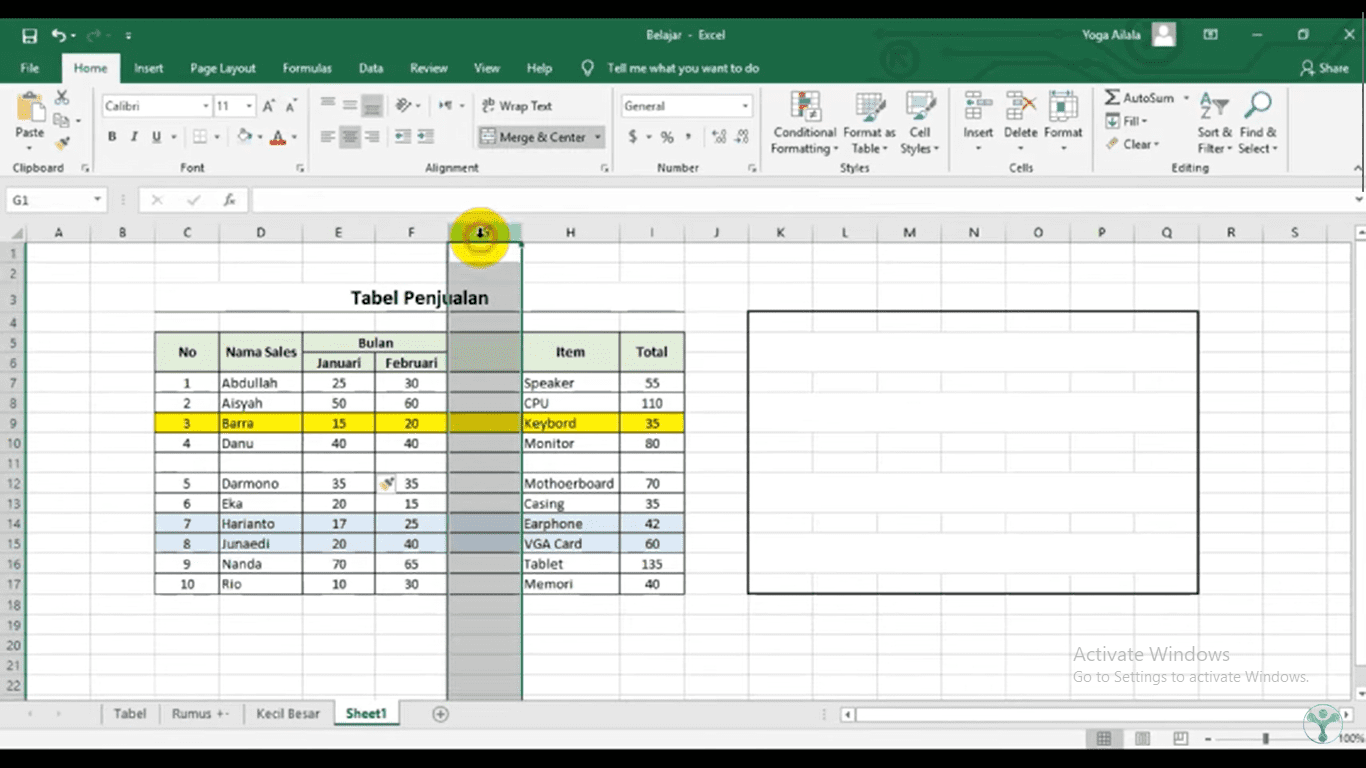
- Selanjutnya klik kanan pada kolom tersebut, lalu pilih opsi “Delete” dari menu yang muncul.
Selain itu, Anda juga bisa mencoba cara di bawah ini:
- Pilih kolom yang hendak Anda hapus dengan cara yang sama seperti sebelumnya.
- Pergi ke bagian tab Home, lalu menuju menu Cells.
- Pada menu yang muncul di bawahnya, pilih Delete.
Kedua cara di atas dapat Anda gunakan untuk menghapus satu kolom. Namun, cara ini kurang efektif apabila Anda pakai untuk menghapus lebih dari satu kolom pada lembar kerja.
Dalam situasi seperti ini, Microsoft Excel menyediakan metode yang lebih efisien untuk menghapus beberapa kolom sekaligus dengan menggunakan fitur yang disebut “Cut and Insert”. Berikut ini caranya:
- Perhatikan header kolom dan pilihlah kolom pertama yang ingin Anda hapus.
- Kemudian, tahan tombol Ctrl pada keyboard PC/laptop dan terus klik pada kolom-kolom lain yang ingin Anda hapus.
- Setelah kolom-kolom terpilih, arahkan kursor ke salah satu header kolom yang terarsir. Klik kanan pada header kolom tersebut dan pilih opsi “Cut”. Anda juga bisa menggunakan tombol keyboard dengan menekan Ctrl + X.
- Pindahkan kursor ke tempat di mana Anda ingin menyisipkan kolom-kolom yang telah dipotong. Klik kanan pada header kolom di lokasi tersebut dan pilih opsi “Insert”. Alternatifnya, Anda dapat menekan tombol Ctrl, Shift, dan + pada keyboard secara bersamaan.
2. Cara Menghapus Beberapa Kolom di Microsoft Excel
Cara yang dapat Anda pakai untuk menghapus lebih dari satu kolom berbeda dengan penghapusan satu kolom saja. Adapun urutannya adalah sebagai berikut:
- Pilih kolom yang hendak Anda hapus dengan cara memblok beberapa kolom yang ingin dihapus.
- Anda dapat mengklik tarik dan lepaskan pointer pada kolom yang hendak dihapus, misalnya kolom B hingga kolom E pada lembar kerja.
- Setelah memilih kolom, klik kanan pada kolom yang telah terblok.
- Setelah muncul menu, pilih Delete.
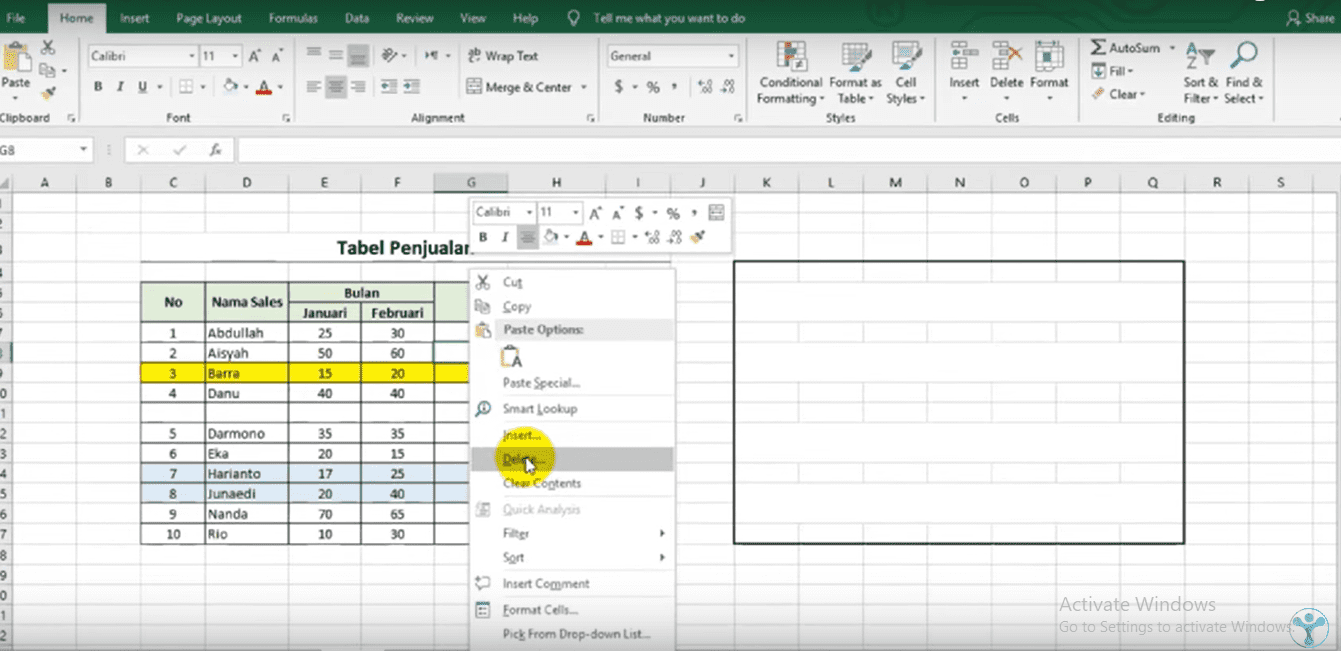
- Kolom yang telah terhapus akan hilang dari lembar kerja. Selanjutnya, kolom yang ada di sampingnya akan bergeser dan berpindah pada posisi kolom yang terhapus tersebut.
3. Cara Menghapus Kolom yang Letaknya Berjauhan di Microsoft Excel
Selanjutnya adalah cara menghapus kolom yang terletak berjauhan. Adapun langkah-langkahnya adalah sebagai berikut:
- Pilih kolom yang hendak Anda hapus dengan cara klik dan tahan pada kolom menggunakan tombol Ctrl pada keyboard PC/laptop.
- Selanjutnya, klik pada kolom lainnya yang akan Anda hapus. Misalnya klik kolom C, lalu tahan dengan tombol Ctrl, lalu klik lagi pada kolom F.
- Setelah memilih kolom, langkah selanjutnya adalah klik kanan pada kolom tersebut. PIlih opsi “Delete” pada menu yang muncul. Nantinya, kolom yang letaknya tidak bersebelahan akan terhapus dari lembar kerja.
4. Cara Menghapus Kolom Kosong di Microsoft Excel Secara Otomatis
Saat melakukan pengolahan data, terkadang akan ada beberapa kolom kosong yang Anda lewatkan. Untuk merapikannya, Anda perlu menghapus kolom-kolom tersebut. Adapun cara yang dapat Anda pakai untuk menghapus kolom kosong secara cepat adalah sebagai berikut:
- Pilih seluruh area lembar kerja yang di dalamnya terdapat kolom kosong yang hendak Anda hapus dengan cara membloknya.
- Cara lain untuk melakukan blok pada area tabel lembar kerja adalah dengan mengklik kolom pertama, lalu tekan tombol Ctrl + Shift + End pada keyboard PC/laptop Anda.
- Pada tab Home, pilih bagian Editing, selanjutnya pilih “Find & Select” dan “Go To Special”.
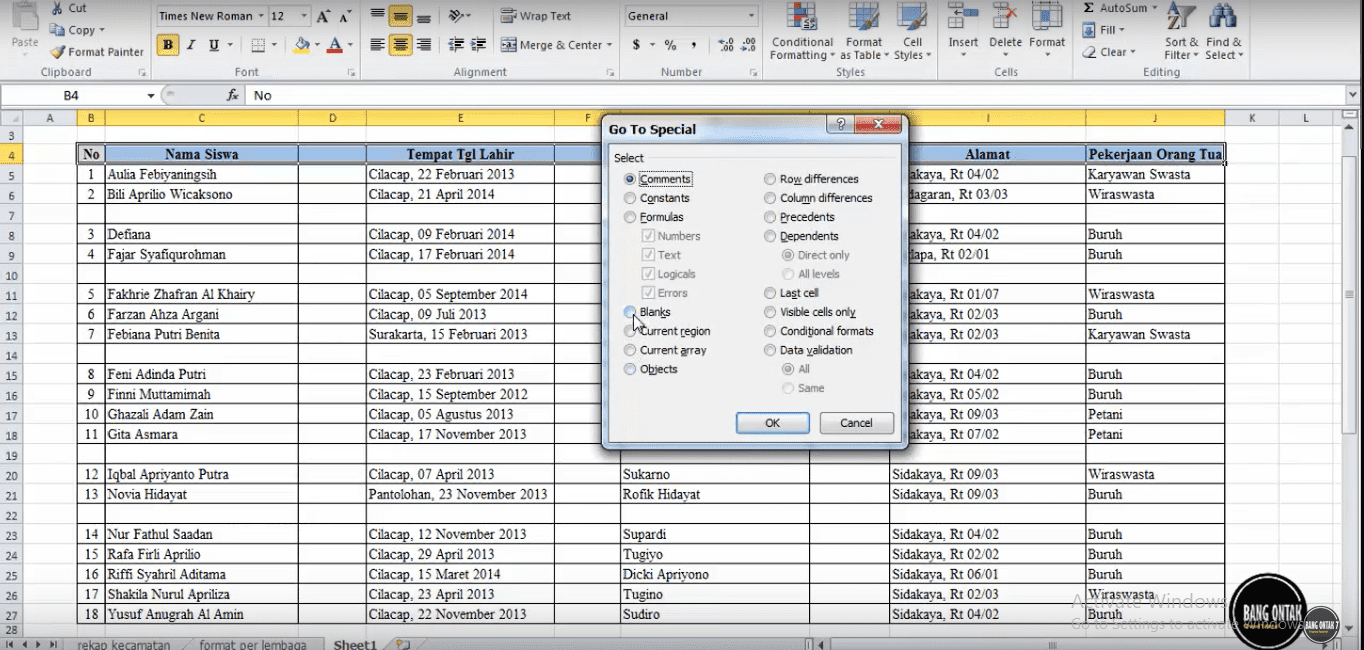
- Nantinya akan muncul kotak pop-up seperti gambar di atas. Setelah itu, pilih opsi “Blanks” dan kilik tombol OK. Cara ini berguna untuk menyeleksi banyak kolom kosong secara cepat.
- Untuk menghapusnya, klik kanan pada kolom tersebut, lalu pilih Delete.
- Nantinya akan muncul dialog yang berisi berbagai pilihan penghapusan. Setelah itu, klik pilihan “Entire column” dan klik tombol OK.
Cara Menambahkan Kolom Baru di Microsoft Excel
Selain mengetahui cara menghapus kolom di Microsoft Excel, Anda juga perlu mengetahui cara menambahkan kolom pada lembar kerja. Karena terkadang Anda perlu menambahkan informasi pada lembar kerja yang sudah ada. Berikut ini beberapa cara yang dapat Anda terapkan untuk menambahkan kolom:
1. Menggunakan Menu Insert Column
Cara pertama yang bisa Anda pakai untuk menambahkan kolom pada lembar kerja Microsoft Excel adalah dengan menggunakan menu yang telah tersedia. Adapun urutannya adalah sebagai berikut:
- Pilih sel kolom yang hendak Anda tambahkan kolom lainnya. Misalnya, jika Anda akan menambahkan kolom lain setelah kolom B, maka pilih kolom B tersebut.
- Selanjutnya pada menu Home, pilih bagian Cells. Pada bagian ini terdapat pilihan “Insert”.
- Klik menu tersebut, lalu pilih “Insert Sheet Columns”. Setelah itu, kolom baru akan muncul pada sisi kiri kolom yang terpilih sebelumnya.
2. Menggunakan Pintasan Keyboard
Cara selanjutnya adalah menggunakan pintasan pada keyboard PC/laptop untuk menambahkan kolom baru. Walaupun cara ini cukup jarang diaplikasikan, Anda bisa ikuti langkah-langkahnya berikut ini:
- Blok kolom yang akan Anda tambahkan kolom baru.
- Selanjutnya, tekan tombol Ctrl, Shift, dan + secara bersamaan.
- Nantinya, kolom baru akan bertambah secara otomatis. Cara ini tergolong cara yang paling cepat untuk menambahkan kolom baru.
3. Menggunakan Tombol Klik Kanan
Cara terakhir untuk menambahkan kolom adalah memanfaatkan tombol klik kanan pada mouse atau touchpad. Berikut adalah langkah-langkahnya:
- Pilih kolom yang akan Anda tambahkan kolom baru dengan cara membloknya. Anda juga bisa hanya memilih satu baris pada kolom tersebut.
- Lalu, klik kurson kanan pada mouse atau touchpad ke baris atau kolom tersebut.
- Pada dialog menu yang muncul, pilih opsi “Insert”, selanjutnya pilih opsi “Entire Column”, dan klik tombol OK.
- Setelah itu, kolom baru akan muncul.
Cara Manghapus dan Menambahkan Kolom di Microsoft Excel Itu Mudah, Bukan?
Nah, itulah beberapa cara menghapus kolom di Excel yang bisa Anda pakai. Cara-cara tersebut akan membantu Anda menyelesaikan pekerjaan dengan lebih cepat dan efisien. Karena Microsoft Excel berguna untuk mengolah data dalam bentuk tabel, diagram, maupun grafik.
Perlu Anda ingat bahwa untuk selalu berhati-hati dan memeriksa kembali pekerjaan Anda sebelum melakukan perubahan yang permanen pada lembar kerja. Sebab, penghapusan kolom tidak dapat dibatalkan secara otomatis.
Jika Anda ingin menyimpan data dari kolom yang akan dihapus, maka Anda dapat memindahkan data tersebut ke kolom lain sebelum menghapusnya. Semoga artikel panduan ini bermanfaat, ya!