Bagi kamu yang bergelut dengan dunia tulis menulis maupun editing, khususnya pada Microsoft Word, maka penting untuk mengetahui cara membuat bookmark di Word untuk mempermudah pekerjaan.
Bookmark berfungsi menandai lokasi tulisan pada dokumen sehingga mudah ditemukan. Kabar baiknya, tidak ada batasan untuk menambahkan bookmark, sehingga kamu bisa lebih leluasa menggunakannya.
Dengan membuat bookmark, maka bisa menandai kalimat penting dan gampang menemukan lokasinya saat dibutuhkan. Jadi, tidak perlu lagi membaca setiap paragraf satu per satu.
Pengertian Bookmark di Word dan Fungsinya
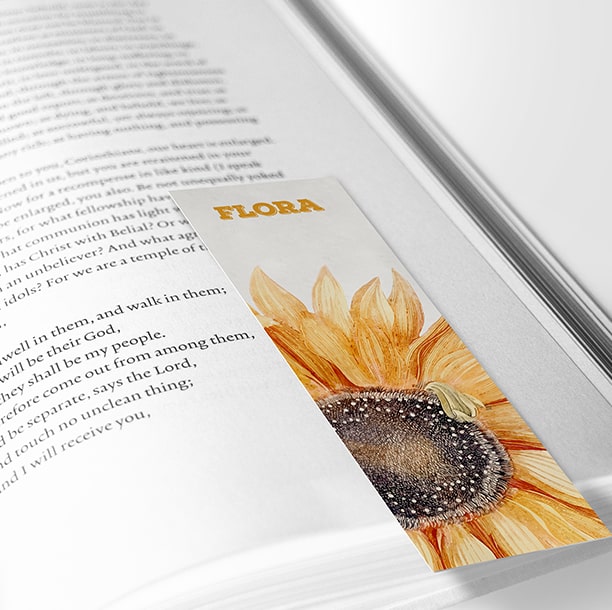
Secara umum, bookmark merupakan fitur yang umum ditemukan pada peramban, seperti Google Chrome. Fungsinya adalah menyimpan atau menandai situs favorit yang sering dikunjungi pengguna.
Selain pada peramban, bookmark juga tersedia di program Microsoft Word. Fungsinya juga sama, yaitu menandai bagian tertentu yang dianggap penting pada suatu dokumen.
Jika sebuah gambar atau kalimat sudah diberi bookmark, kamu dapat menemukannya dengan lebih mudah. Jadi, tidak perlu mencarinya secara manual.
Keberadaan fitur bookmark pada Word akan sangat berguna jika kamu menulis dokumen hingga puluhan maupun ratusan halaman. Hal tersebut karena kamu bisa melacak kalimat penting secara instan.
Cara Membuat Bookmark di Word
Pada dasarnya, membuat bookmark di Word sangat mudah. Bahkan, pengguna bisa mengaplikasikan langkah-langkahnya hanya dalam beberapa menit saja.
Panduan membuat bookmark pada Microsoft Word selengkapnya bisa dilihat di bawah ini:
1. Membuat Bookmark Berdasarkan Nama
Jika kamu ingin membuat bookmark di dokumen Word berdasarkan nama, silahkan terapkan cara berikut:
- Buka file dokumen “Word”.
- Pilih teks yang akan di bookmark. Pengguna dapat memblok satu teks atau lebih. Cukup letakkan kursor pada lokasi yang dikehendaki.
- Klik menu “Insert”.
- Pilih “Bookmark”.
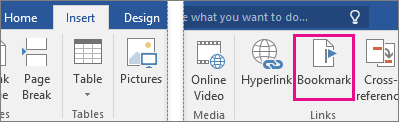
- Kotak dialog Bookmark akan terbuka, sekarang isi kolom “Bookmark Name” dan buatlah nama unik yang mudah diingat. Namun ingat, saat memberi nama jangan menggunakan spasi.
- Klik “Add”.
- Selesai
2. Membuat Bookmark Berdasarkan Lokasi
Untuk membuat bookmark di Word berdasarkan lokasi, kamu harus terlebih dahulu menandai lokasi pada dokumen. Selanjutnya, tambahkan link lokasi atau Outlook.
Cara menambahkan bookmark lokasi bisa dengan menerapkan langkah langkah ini:
- Pilih teks, lokasi, atau gambar yang akan diberi bookmark pada dokumen.
- Klik “Sisipkan”.
- Pilih “Bookmark”.
- Di bagian bawah “Bookmark Name”, ketikkan nama yang diinginkan lalu klik “Tambahkan”.
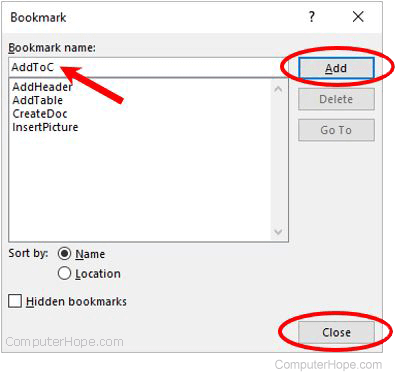
Catatan: Nama bookmark sebaiknya diawali dengan huruf (jika ingin menggunakan kombinasi huruf dan angka) tapi bukan spasi. Apabila kamu perlu memisahkan kata, bisa gunakan garis bawah (_).
3. Membuat Bookmark di Word ke PDF
Kamu pasti pernah melihat dokumen format PDF yang memiliki bookmarks, bukan? Fungsi bookmark pada PDF juga relatif sama, yaitu mempermudah pembaca berpindah dari sebuah bagian penting ke bagian lain.
Untuk membuat bookmark di Word dan mengekspor ke PDF, kamu bisa ikuti cara berikut:
- Bagi pengguna Microsoft Word versi 2007, silahkan install PDF Add In terlebih dahulu. Sementara itu, pengguna Office Word 2010 ke atas, maka bisa lewati langkah tersebut.
- PDF Add In akan mendeteksi Heading Style pada dokumen Word, termasuk bookmarks. kamu cukup menyeleksi judul halaman yang akan difungsikan sebagai heading bookmark.
- Untuk menyimpan dan mengekspor format dokumen, klik “File”.
- Pilih “Export”.
- Klik “Create PDF / XPS Document”.
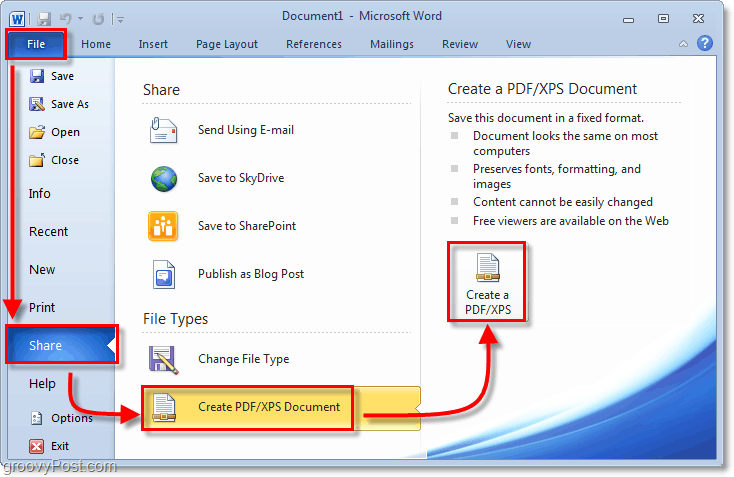
- Beri nama pada file dokumen dan klik “Publish”.
Catatan: Pastikan di kolom “Save as Type” format file dokumen adalah PDF.
Cara Menampilkan Bookmark
Setelah buat bookmark di Word, kamu yang masih awam mungkin akan bingung mengenai cara menemukan teks yang telah di bookmark karena tidak ditampilkan secara otomatis.
Kamu dapat memunculkan bookmark dengan beberapa langkah praktis berikut ini:
- Klik tab “Insert”.
- Pilih “Links”.
- Klik “Bookmarks”.
- Pada kotak dialog yang tampil, pilih teks dan klik opsi “Go To”.
- Sekarang kamu bisa menggunakan perintah “Find & Replace” dengan tekan tombol “F5” pada keyboard.
- Klik “Go To”.
- Pilih “Bookmark”.
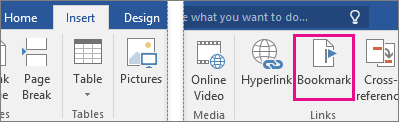
- Masukkan nama bookmark.
- Klik “Buka”.
- Selesai.
Panduan Menautkan Link ke Bookmark
Mengetahui cara membuat bookmark di Word saja ternyata tidak cukup. Kamu juga perlu mempelajari bagaimana menambahkan hyperlink yang bisa membawa ke teks yang diberi bookmark.
- Pilih objek atau teks yang akan difungsikan sebagai hyperlink.
- Klik kanan.
- Pilih “Hyperlink”.
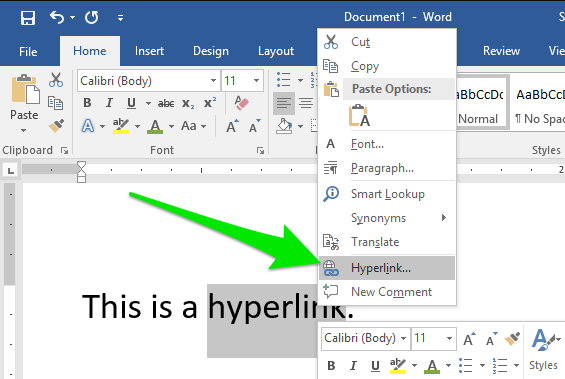
- Pilih “Tempatkan di Dokumen ini” di bawah kolom “Tautkan ke”.
- Pilih judul bookmark yang akan diberi link.
- Klik “OK”.
Catatan: Jika ingin mengkustomisasi Tip Layar yang tampil ketika meletakkan hyperlink, segera klik “Tip Layar” dan masukkan teks yang diinginkan.
Cara Menghapus Bookmark
Ada banyak alasan yang membuat pengguna Word ingin menghapus bookmark setelah membuatnya. Jika kamu mengalami hal sama, bisa ikuti cara simple di bawah ini.
- Klik menu “Insert”.
- Pilih “Bookmark”.
- Pada kotak dialog yang ditampilkan, pilih teks yang akan dihapus dengan klik “Delete”.
- Jika kamu sudah menyisipkan hyperlink pada bookmark, bisa klik kanan pada tautan teks dan pilih “DeleteHyperlink”.
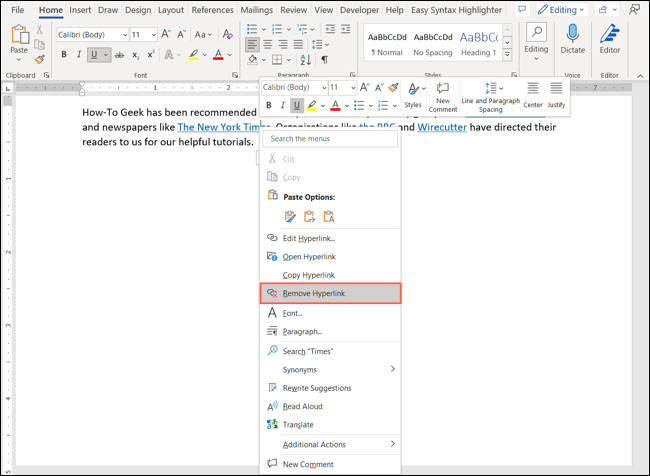
Catatan: Untuk menghapus bookmark maupun objek yang dibuat bookmark, seperti blok teks. Silahkan pilih objek dan klik “Delete”.
Apa yang Harus Dilakukan Saat Bookmark Tidak Tampil di Dokumen Word?
Meskipun telah menerapkan cara membuat bookmark di Word seperti tutorial di atas, bukan tidak mungkin kamu mengalami masalah berupa bookmark tidak muncul.
Jika Word tidak menampilkan bookmark secara default, maka tidak perlu khawatir karena masalah tersebut bisa diatasi dengan beberapa trik mudah berikut:
- Klik menu “File” pada dokumen tempat kamu menambahkan bookmark.
- Pilih “Opsi”.
- Klik “Tingkat Lanjut”.
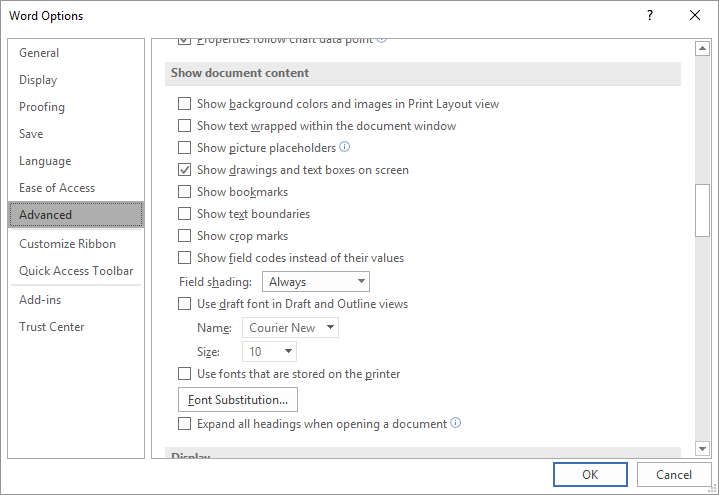
- Pada bagian bawah kolom “Perlihatkan Konten”, silahkan pilih “Perlihatkan Bookmark”.
- Klik “OK”.
Catatan: Jika kamu membuat bookmark pada gambar atau blok teks, maka bookmark akan muncul menggunakan tanda kurung []. Sedangkan jika kamu tidak memilih apapun ketika membuat bookmark, biasanya bookmark akan tampil sebagai I-beam.
Bookmark Tidak Dapat Ditemukan? Jangan Panik, Ini Solusinya!

Cara bikin bookmark di Word memang mudah, namun pada beberapa kasus nyatanya bookmark yang telah ditambahkan tidak dapat ditemukan. Jika mengalami hal ini, lantas apa yang harus dilakukan?
Apabila dokumen Word menampilkan tulisan, seperti “Sumber referensi tidak ditemukan” atau kalimat lain sejenisnya, mungkin tautan bookmark mengalami kerusakan.
Untuk mengatasinya, kamu dapat memulihkan teks asli dengan tekan shortcut “CTRL + Z”. Sedangkan jika ingin mengonversi menjadi teks biasa, tekan “CTRL + Shift + F9”.
Sementara itu, untuk memeriksa tautan bookmark yang rusak, bisa gunakan cara ini:
- Pastikan bookmark masih ada, karena biasanya ada pengguna yang secara tidak sadar telah menghapus bookmark ketika menghapus bagian teks lain.
- Pastikan jika nama bidang dieja dengan tepat.
Selain memahami cara membuat bookmark di Word, kamu juga sebaiknya mengetahui cara menampilkan, menghapus, dan memperbaiki bookmark yang mengalami kerusakan. Dengan begitu, saat bookmark tidak dapat ditemukan, maka bisa langsung mengambil tindakan untuk mengatasinya.

