Selama ini, banyak yang tidak tahu bahwa print Word bisa dilakukan bolak-balik. Dengan mencetak kertas bolak-balik, kamu pun bisa menghemat kertas, dan bisa mencetak dokumen dengan biaya terjangkau. Lalu, bagaimana cara print bolak balik di Word?
Pastinya, cara print bolak balik di Word otomatis adalah perkara yang mudah, apalagi jika kamu memiliki printer yang sesuai. Untuk print bolak-balik memang butuh printer yang tepat, yaitu printer yang memiliki fitur pencetakan dokumen bolak-balik.
Cara Print Bolak Balik di Word
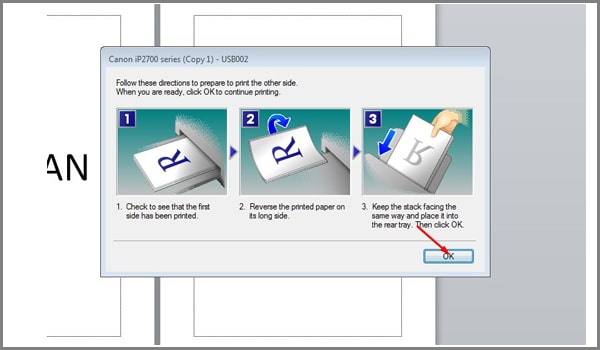
Print bolak-balik sangat disarankan, khususnya jika ingin mencetak dokumen dalam jumlah yang banyak. Sekarang ini, mencetak dokumen telah menjadi hal lazim, entah untuk tugas sekolah, makalah, skripsi sampai pekerjaan di kantor.
Dengan print bolak-balik, kamu bisa menghemat kertas secara signifikan, bahkan sampai separuhnya. Misalnya saja, ketika kamu ingin mencetak dokumen 100 halaman, dengan mencetaknya bolak-balik, hanya akan menjadi 50 halaman saja.
Pastinya, cara ini sangat menguntungkan, karena kamu bisa menghemat kertas sampai setengahnya. Namun, untuk bisa melakukan print kertas bolak-balik di Word, kamu harus memiliki printer yang mendukung duplex printing alias print bolak-balik.
Biasanya, printer dengan spesifikasi ini dibanderol dengan harga yang lumayan. Ketika printer memiliki fitur duplex printing, nanti akan muncul opsinya ketika kamu ingin mencetak dokumen Word. Berbeda ketika printer tidak memiliki fitur tersebut.
Jika ternyata printer tidak memiliki fitur duplex printing, kamu tetap bisa cek dokumen bolak-balik kok, namun secara manual. Berbeda dengan cara otomatis, cara ini butuh waktu lama, karena kamu yang akan membolak-balik kertas secara manual.
Cara Cek Fitur Duplex Printing di Printer

Cara print bolak balik agar presisi adalah dengan menggunakan printer yang sudah mendukung duplex printing. Lalu, bagaimana cara untuk tahu bahwa sebuah printer memiliki fitur duplex printing? Sangat mudah, kamu bisa melakukan beberapa hal di bawah ini :
1. Cek di Buku Panduan
Ketika kamu membeli printer baru, biasanya ada buku panduan di paket penjualan. Jangan khawatir, biasanya sudah ada kok buku panduan dalam Bahasa Indonesia. Di sana, kamu bisa mempelajari dan mengecek apakah printer tersebut memiliki fitur duplex printing atau tidak.
Namun, jika kamu ingin membeli printer baru dengan fitur duplex printing, seharusnya konsultasi atau bertanya langsung kepada petugas tokonya. Jangan asal beli dan berharap printer tersebut memiliki fitur duplex printing ya.
2. Cek di Internet
Kamu juga bisa mengecek informasi printer dengan lengkap di internet. Biasanya, situs resmi merek printer tersebut memiliki informasi dan membagikannya di internet. Kamu cukup mengetikkan kata kuncinya di Google, dan pilih hasil penelusuran teratas.
Oh ya, ketika mengunjungi situs resmi produsen printer, disarankan untuk sekalian mencari driver printer tersebut. Kamu harus memasang driver printer terlebih dulu di komputer, agar printer bisa terhubung dengannya.
3. Cek Ketika Akan Mencetak Dokumen
Cek apakah printer bisa cetak dokumen bolak-balik juga bisa kamu lakukan saat akan mencetak dokumen tersebut. Misalnya, ketika kamu ingin mencetak dokumen di printer teman dan belum tahu spesifikasi dari printer tersebut.
Nah, tiga cara di atas sangat akurat untuk mengecek dan mengetahui apakah printer mendukung duplex printing atau belum. Jika memang sudah mendukung, kamu bisa mencetak dokumen bolak-balik dengan otomatis.
Cara Print Bolak Balik di Word
Sekarang kita akan membahas bagaimana cara print bolak balik di Word, otomatis maupun manual. Print bolak-balik otomatis sangat mudah dan cepat, berbeda dengan ketika kamu menggunakan cara manual karena printer tidak mendukung.
Nah, berikut ini bisa kamu simak cara print bolak balik Word 2007, 2010 dan di atasnya :
1. Print Bolak Balik di Word Otomatis
Jika kamu ingin cek dokumen bolak-balik secara otomatis, syarat utamanya adalah harus memiliki printer yang mendukung duplex printing. Jika memang sudah mendukung, kamu bisa mengikuti tutorial mudahnya di bawah ini :
- Buka dokumen Microsoft Word yang akan dicetak.
- Berikutnya tekan CTRL + P atau klik File > Print untuk mencetak dokumen.
- Setelah halaman pencetakan dokumen muncul, lihat bagian Setttings.
- Kemudian cek di bawah Pages, lalu pilih Print on Both Sides untuk mencetak kertas bolak-balik.
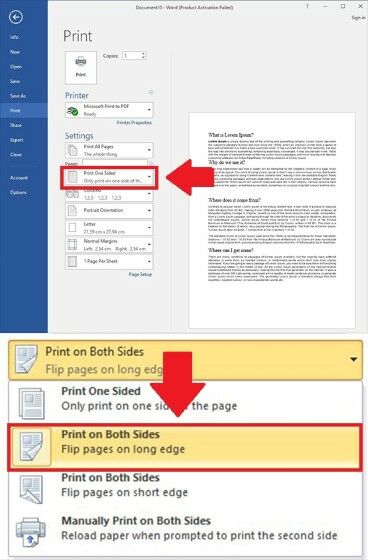
- Jika sudah, sekarang klik Print untuk mencetak dokumen tersebut, dan otomatis dokumen akan dicetak bolak-balik.
- Selesai.
2. Print Bolak-Balik di Word Manual
Sebenarnya, cara print bolak balik di Word secara manual tidak sesulit yang kamu bayangkan. Well, kamu hanya harus membalik kertas setelah halaman Word dicetak di salah satu sisinya. Kamu harus melakukan ini berulang kali sampai seluruh dokumen dicetak.
Caranya :
- Buka dokumen Word yang akan kamu cetak.
- Berikutnya klik File > Print atau tekan CTRL + P di keyboard untuk masuk ke halaman pencetakan.
- Berikutnya lihat di bagian Settings, persis di bawah Pages.
- Lalu pilih Manually Print on Both Sides untuk cetak bolak-balik manual.
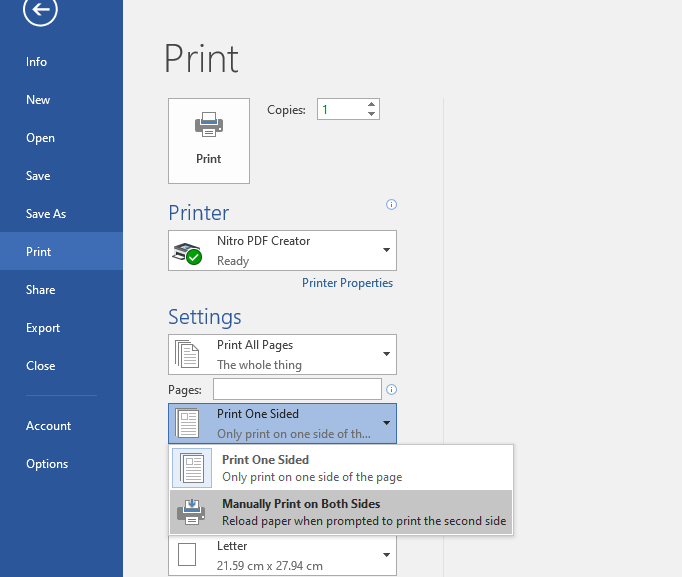
- Selanjutnya printer akan mencetak satu lembar, begitu selesai akan muncul perintah untuk membalik kertas dan memasukkannya ke printer kembali.
Cara di atas memang melelahkan dan lama, namun harus tetap kamu lakukan jika ingin menghemat kertas dengan signifikan. Pastikan, ketika kamu mencetak bolak-balik secara manual, letakkan kertas dengan benar dan presisi.
3. Cara Mencetak Ganjil Genap di Word
Terakhir, kamu juga bisa mencetak kertas bolak-balik di Word secara manual, yaitu dengan mencetak halaman ganjil terlebih dahulu, diikuti dengan halaman genap setelah selesai semuanya. Caranya hampir sama dengan nomor dua, namun lebih praktis.
Pastikan, sebelum mencetak dokumen bolak-balik dengan cara ini, kamu sudah memberikan nomor halaman terlebih dahulu. Kamu bisa memberikan nomor halaman di bagian atas atau bawah, terserah sesuai kebutuhan.
Caranya mudah, yaitu :
- Masuk ke menu Header & Footer, dengan klik dua kali bagian atas atau bawah dokumen.
- Kemudian masuk ke Page Number, dan pilih apakah akan meletakkan nomor halaman di Top of Page atau Bottom of Page.
- Selesai.
Setelah memberi nomor halaman di dokumen, sekarang saatnya mencetak dokumen berdasarkan nomor halaman tersebut. Kuncinya adalah, kamu harus mencetak dari nomor satu terlebih dahulu, alias dari nomor ganjil, untuk kemudian nomor genap.
Caranya :
- Buka dokumen Word, dan klik File > Print atau tekan CTRL + P untuk mencetaknya.
- Selanjutnya lihat di bagian Settings, secara default pilihannya adalah Print All Pages.
- Untuk mencetak dokumen nomor ganjil saja, klik Print All Pages, dan pilih Only Print Odd Numbers.
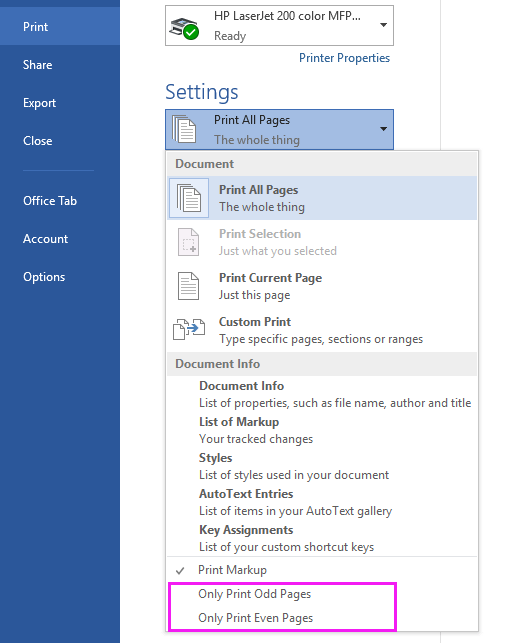
- Setelahnya printer akan mencetak dokumen bernomor ganjil saja.
- Setelah selesai, ambil kertas, balik ke sisi yang kosong lalu masukkan ke printer.
- Berikutnya ulangi cara di atas, namun pilih Only Print Even Numbers.
- Selesai.
Cara print bolak balik di Word sangat mudah, bisa menggunakan cara otomatis, yang mana butuh printer dengan fitur duplex printing. Kamu pun bisa menggunakan cara manual, yang meski butuh waktu lebih lama, namun tetap worth it untuk dilakukan.

