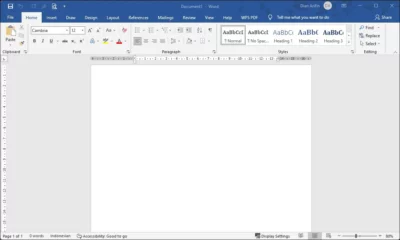Tidak semua orang menguasai keterampilan dalam mengolah gambar menggunakan software editing gambar profesional. Tools yang lengkap justru terkesan rumit bagi orang awam. Untungnya Microsoft Word juga cukup mumpuni mengolah gambar, salah satunya cara membuat shape transparan di Word.
Perangkat lunak Microsoft Word pada asalnya dibuat sebagai aplikasi pengolah tulisan, teks, dokumen dan sebagainya. Namun saat ini, aplikasi Word sudah dilengkapi ragam tools yang bisa digunakan untuk membantu kamu melakukan editing gambar sederhana.
Salah satu editing gambar yang bisa dilakukan menggunakan Microsoft Word adalah membuat shape transparan. Shape transparan bisa digunakan sebagai watermark dokumen, hiasan, atau memang shape yang dibutuhkan untuk menunjang isi teks.
Panduan Cara Membuat Shape Transparan di Word
Microsoft Word menyediakan beragam bentuk atau Shape yang bisa kamu gunakan secara gratis di dalam perangkat lunak. Beberapa bentuk Shapes yang tersedia seperti lines, rectangles, basic shapes, black arrows, stars and banners, equations shapes, flowchart dan sebagainya.
Kamu bebas memilih bentuk Shapes apa saja yang sesuai keinginan. Shapes tersebut umumnya memiliki fill atau isian warna solid, putih, textures, hingga gambar. Selain itu shape juga bisa dibuat transparan sehingga seperti bayangan di lembar dokumen. Berikut cara membuat shape transparan di Word:
- Pertama-tama buka perangkat lunak Microsoft Word terlebih dahulu
- Pada tab menu Insert yang ada di bagian atas, klik Illustrations dan pilih Shapes.
- Pada pop up Shapes yang muncul, klik pilihan bentuk yang diinginkan
- Tempatkan Shape yang dipilih pada lembar dokumen dan drag mouse atau kursor untuk mengatur ukuran Shape
- Jika kamu ingin mengatur outline atau garis pinggir Shape, klik Shape untuk mengaktifkan tab menu Format
- Masuk ke menu tab Format di ujung kanan, kemudian pada bagian Shape Styles pilih opsi Shape Outline untuk mengatur garis pinggir. Jika kamu tidak ingin ada garis pinggirnya maka pilih No Outline
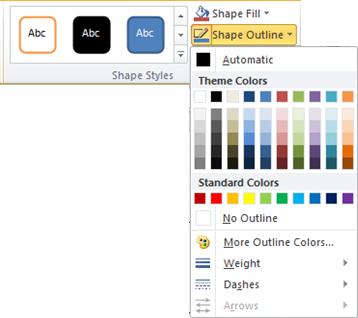
- Klik kanan shape yang ada di lembar dokumen Word untuk memunculkan pop up di layar
- Klik pilihan Format Shape yang ada di bagian paling bawah pop up
- Kemudian akan muncul jendela Format Shape di layar.
- Klik sub menu Fill untuk mengatur jenis isian yang ingin kamu masukkan ke dalam shape. Ada beberapa pilihan yakni No fill atau tanpa isian alias polos,solid fill, gradient fill, pattern fill dan picture or texture fill
- Jika ingin memasukkan warna ke dalam Shape maka pilih opsi Solid Fill. Tentukan warna yang diinginkan pada submenu Color
- Bagian bawah sub menu Color terdapat sub menu Transparency untuk mengatur transparansi dari Shape
- Kamu bisa menggeser tombol transparansi untuk melihat tingkat transparansi yang dihasilkan di lembar dokumen
- Jika sudah selesai mengatur tingkat transparansi, tekan tombol “Close“
Panduan Cara Membuat Gambar Transparan di Word
Selain bisa digunakan untuk membuat berbagai bentuk geometri atau shapes lebih transparan di Microsoft Word, perangkat lunak besutan Microsoft ini juga bisa digunakan untuk membuat gambar transparan. Langkah yang harus dilakukan hampir sama dengan cara membuat shape transparan di Word:
- Pertama-tama buka aplikasi Microsoft Word terlebih dulu di laptop atau komputer
- Buat file baru pada Microsoft Word dengan mengklik tab menu New > Blank Document
- Selanjutnya pada halaman file Microsoft Word yang baru terbuka, klik tab menu Insert > Shape untuk melihat pilihan bentuk-bentuk bangun dua dimensi yang tersedia. Klik salah satu shape yang diinginkan
- Tempatkan shape pada halaman sesuai posisi yang diinginkan. Drag kursor mouse untuk mengatur ukuran shape sesuai kebutuhan
- Klik shape yang sudah terbentuk di halaman dokumen Word untuk mengaktifkan fungsi tab bar Format
- Klik menu tab baru Format di ujung kanan, kemudian pada bagian Shape Styles pilih opsi Shape Outline untuk mengatur garis pinggir. Jika kamu tidak ingin ada garis pinggirnya maka pilih No Outline
- Kamu juga bisa mengatur ketebalan garis pinggir di Shape Outline maupun memilih warna outline
- Selanjutnya kembali klik kanan shape yang ada di lembar dokumen Word agar muncul pop up di layar
- Klik opsi Format Shape yang ada di bagian paling bawah pop up
- Selanjutnya akan muncul jendela Format Picture pada layar.
- Klik sub menu Fill di sisi kiri untuk mengatur jenis isian yang ingin kamu masukkan ke dalam shape
- Perbedaan cara membuat shape transparan di Word dengan gambar transparan yakni kamu memilih opsi Picture or texture fill untuk memasukkan gambar
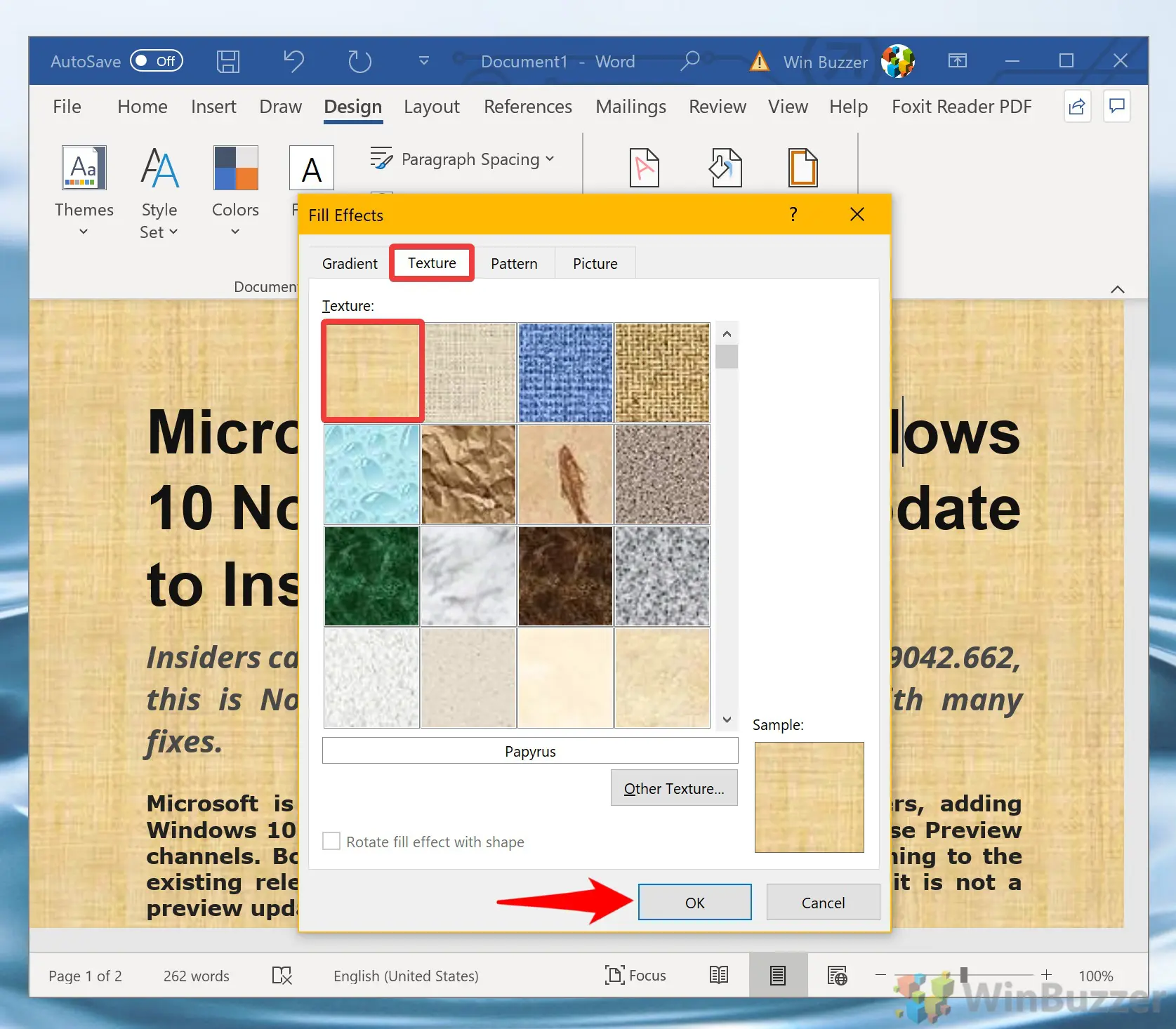
- Selanjutnya pilih folder asal gambar di laptop atau komputer dengan mengklik di bagian Insert Form: File
- Klik gambar yang ingin dimasukkan ke dalam lembar Microsoft Word kemudian tekan tombol Insert
- Gambar akan langsung masuk ke dalam Shape yang ada di lembar Microsoft Word
- Ketika gambar masuk ke dalam Shape, maka nilai transparansi gambar adalah 0% atau gambar tidak transparan sama sekali. Jika ingin membuat gambar transparan, ubah nilai transparansi di bagian Transparency dengan menggeser tombol
- Jika sudah selesai mengedit transparansi, tekan tombol Close
Panduan Cara Membuat Logo Transparan di Word
Logo transparan umumnya ditempatkan di bagian belakang dokumen atau teks untuk menjamin hak cipta atas tulisan yang ada pada dokumen tersebut. Tujuannya adalah agar dokumen tidak bisa diperbanyak tanpa seizin pembuat tulisan tersebut.
Untuk membuat logo atas nama kamu sendiri atau logo instansi transparan yang bisa diletakkan di belakang teks dokumen menggunakan Microsoft Word, berikut panduannya:
- Pertama-tama buka software Microsoft Word yang ada di laptop atau komputer
- Untuk membuat logo transparan sebagai watermark dokumen, klik tab menu bar Design yang ada di bagian atas Microsoft Word
- Pilih menu Watermark untuk menghasilkan logo transparan sebagai tanda air di dokumen
- Kamu akan diberikan beberapa pilihan logo watermark yang sudah disediakan Microsoft Word termasuk tata peletakannya di Word
- Jika ingin membuat logo transparan buatan sendiri di Word, pilih menu Custom Watermark
- Selanjutnya akan muncul jendela pop up Printed Watermark
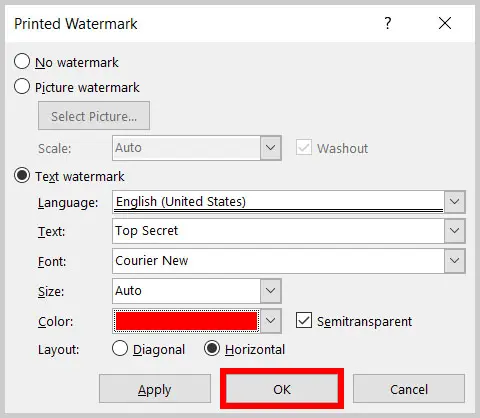
- Jika ingin memasukkan gambar sebagai logo watermark di dokumen, klik kotak centang di pilihan Picture Watermark
- Tekan menu Select Picture untuk memilih gambar yang diinginkan di folder laptop atau komputer.
- Klik Insert dan gambar sudah menjadi logo watermark transparan di dokumen
Jika logo transparan tidak ingin dijadikan sebagai watermark dokumen, namun sekedar logo saja maka kamu bisa menggunakan cara di bawah ini:
- Masukkan gambar ke dalam dokumen dengan Insert > Picture
- Klik gambar dan pada tab Format, pilih opsi Transparansi
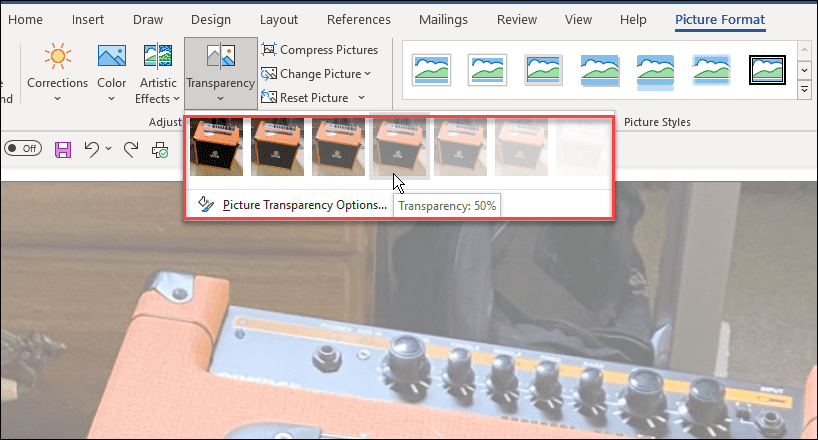
- Microsoft Word sudah menyediakan beberapa opsi transparansi seperti 95%, 80%, 50% dan seterusnya
Penutup
Cara membuat shape transparan di Word tidak begitu sulit, karena kamu hanya perlu menggunakan beberapa tools sederhana saja yang memang sudah disediakan oleh pengembang Microsoft Office. Kelebihannya adalah kamu bebas mengatur tingkat transparansi dari gambar dan shape sesuai kebutuhan.