Microsoft Word adalah aplikasi pengolah kata yang sangat dibutuhkan saat ini. Ada berbagai macam fitur di dalamnya yang bisa mempermudah pekerjaan pengguna. Misalnya, untuk membuat daftar gambar. Ada sejumlah cara membuat daftar gambar di Word yang bisa mudah kamu lakukan.
Biasanya daftar gambar berbentuk layaknya daftar isi yang memuat berbagai macam informasi sesuai kebutuhan pembaca terkait muatan gambar dalam file tersebut. Misalnya, keterangan gambar serta dimana letak gambar tersebut dimuat dalam lembar kerja Microsoft Word.
Hal ini nantinya akan mempermudah pembaca untuk mengetahui dimana letak gambar penunjang yang terdapat dalam file tersebut. Nantinya pembaca juga tidak perlu membuka satu per satu halaman untuk menemukan gambar yang ingin diketahui tersebut.
Macam-Macam Cara Membuat Daftar Gambar di Word
Mudah sekali untuk membuat daftar gambar di dalam lembar kerja Microsoft Word. Cara ini perlu dicermati khususnya jika kamu ingin menggunakannya untuk membuat suatu dokumen seperti halnya skripsi dan karya ilmiah lainnya.
Pastinya jenis tulisan tersebut membutuhkan sejumlah gambar penunjang sehingga nantinya bisa memberikan visual yang tepat bagi para pembaca. Bagi yang sudah pernah menulis atau membuat karya ilmiah pasti sudah sangat familiar dengan cara berikut.
1. Cara Membuat Daftar Gambar di Ms Word
Kamu harus tahu bahwa sejatinya membuat daftar gambar di lembar kerja Microsoft Word amat mudah dilakukan. Hanya dengan menggunakan beberapa cara singkat saja, kamu sudah bisa membuat daftar gambar dengan Ms Word. Adapun langkah-langkah yang sebaiknya kamu cermati, diantaranya:
- Silahkan masukkan gambar mana yang ingin kamu muat di dalam lembar kerja Microsoft Word terlebih dahulu.
- Silahkan pilih menu Insert dan pilih Pictures.
- Jika sudah, klik opsi This Device dan silahkan ketuk gambar mana yang diinginkan.
- Klik kanan pada gambar mana yang diinginkan dan pilih Insert Caption.
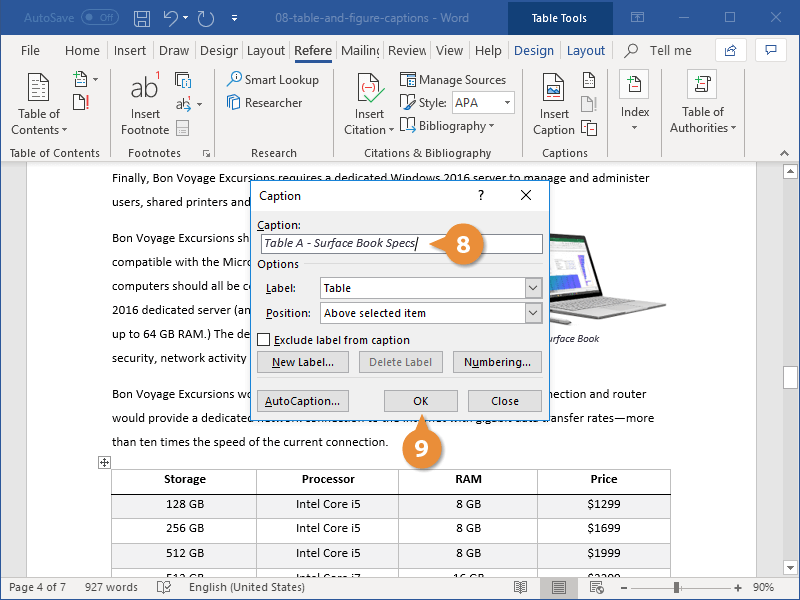
- Kemudian, silahkan tuliskan caption seperti apa yang sesuai keinginanmu.
- Lalu, apabila kamu ingin menambahkan Label, maka silahkan klik opsi New Label dan jangan lupa untuk mengetuk opsi Ok.
- Upload semua gambar yang ingin dimuat dalam lembar kerja Microsoft Word tersebut.
- Apabila sudah, silahkan buat dafttar gambar dengan mengetuk opsi References.
- Kemudian, pilih menu Insert Table of Figures.
- Jika sudah, lanjutkan langkah dengan mengetuk opsi Modifiy. Opsi ini bisa digunakan untuk melakukan pengubahan terhadap jenis maupun ukuran font.
- Barulah berikutnya, kamu bisa mengetuk opsi Ok.
- Daftar gambar yang kamu buat telah berhasil dilakukan.
2. Cara Menambahkan Daftar Gambar di Word
Berikutnya, kamu juga harus tahu bagaimana cara untuk menambahkan daftar gambar di Word. Mungkin ada kalanya jika kamu ingin menambahkan gambar lagi di halaman tengah Microsoft Word. Jika demikian, silahkan lakukan update terhadap tabel daftar gambar.
- Silahkan buka lembar kerja Microsoft Word yang kamu miliki.
- Pada bagian daftar gambar tersebut, silahkan klik kanan.
- Berikutnya, silahkan ketuk opsi Update Field.
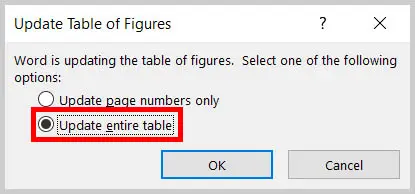
- Lanjutkan proses dengan mengetuk opsi Update Entire Table.
- Proses untuk menambahkan daftar gambar di bagian tengah halaman Microsoft Word berhasil dilakukan.
Cara Menambahkan Keterangan Daftar Gambar
Cara membuat daftar gambar di Word tampaknya begitu mudah untuk dilakukan. Termasuk untuk menambahkan keterangan daftar gambar secara otomatis. Siapapun tampaknya bisa menjadi master Microsoft Word jika bisa menambahkan keterangan daftar gambar secara otomatis.
1. Cara Menambahkan Keterangan Daftar Gambar Otomatis
Selain mencari tahu tentang cara membuat daftar gambar di Word secara otomatis, kamu juga haris tahu bagaimana cara menambahkan keterangan daftar gambar tersebut secara otomatis juga. Berikut merupakan tata cara yang bisa dilakukan untuk menambahkan keterangan daftar gambar otomatis.
- Buka lembar kerja Ms. Word yang memiliki daftar gambar.
- Berikutnya, pilih objek gambar mana yang ingin kamu tambahkan keterangan.
- Selanjutnya, ketuk tab Reference.
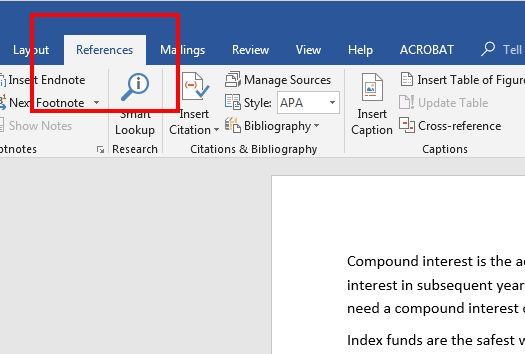
- Dalam grup Keterangan, silahkan klik opsi Sisipkan Keterangan.
- Pada bagian kotak dialog Keterangan, kamu bisa mengetuk opsi Keterangan Otomatis.
- Lanjutkan proses dengan memilih kotak centang pada item yang diinginkan. Silahkan pilih juga posisi mana yang ingin ditambahkan dalam keterangan gambar.
2. Cara Menambahkan Keterangan ke Objek yang Terapung
Jika kamu sudah mengetahui cara membuat daftar gambar di Word, berikutnya cari tahu juga bagaimana caranya untuk menambahkan keterangan ke objek yang terapung. Tentu saja cara yang bisa kamu lakukan juga terbilang mudah dan cepat.
- Pertama, silahkan sisipkan gambar yang kamu inginkan.
- Selanjutnya, kamu bisa memilih opsi Tata Letak.
- Barulah kemudian, kamu bisa memilih opsi Dengan Pembungkusan Teks.
- Jika sudah, silahkan mulai tambahkan keterangan dengan mengetuk opsi Menambahkan Keterangan.
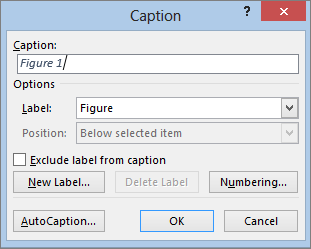
- Berikutnya, silahkan pilih Keterangan.
- Lanjutkan proses dengan menahan dan menekan tombol Shift.
- Selanjutnya, silahkan pilih Gambar.
- Klik kanan pada bagian salah satu item dan pilih Kelompokkan.
- Berikutnya, kamu bisa memilih opsi Grupkan.
- Sekarang teks yang bisa kamu tambahkan akan berada di sekitar gambar tersebut.
3. Cara Mempebarui Nomor Keterangan Secara Mudah
Berikutnya, selain cara membuat daftar gambar pada Word, kamu juga harus tahu bagaimana cara untuk memperbarui nomor keterangan. Pastinya sangat mudah dilakukan. Berikut merupakan tata cara untuk memperbarui nomor keterangan secara mudah dan praktis.
- Silahkan buka lembar kerja Microsoft Word dengan daftar gambar di dalamnya.
- Selanjutnya, klik di bagian mana saja dalam lembar kerja tersebut.
- Kemudian, kamu bisa mengetuk tombol kombinasi keyboard berupa Ctrl + A untuk memilih keseluruhan dokumen.
- Jika sudah, silahkan klik kanan dan pilih opsi Perbarui Bidang.
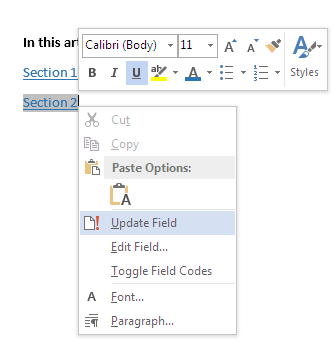
- Nantinya secara otomatis semua keterangan yang ada di dalam dokumen tersebut akan diperbarui.
4. Cara Memformat Keterangan Daftar Gambar
Bagi kamu yang ingin mengubah keterangan pada daftar gambar yang sudah dibuat rupanya bisa melakukannya dengan mudah. Jika kamu ingin melakukan format keterangan daftar gambar, maka silahkan simak beberapa alternatif cara sebagai berikut.
- Buka lembar kerja Word yang memiliki daftar gambar di dalamnya.
- Kemudian, silahkan klik kanan pada tampilan daftar gambar tersebut dan pilih Ubah.
- Berikutnya, kamu bisa langsung melakukan pengaturan terhadap Ukuran, Warna, Jenis Font maupun yang lainnya.
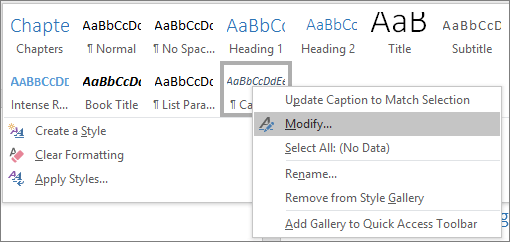
5. Cara Menghapus Keterangan pada Daftar Gambar
Seperti halnya untuk membuat daftar gambar di Word, kamu juga bisa menghapusnya dengan mudah. Setidaknya terdapat beberapa step yang bisa kamu ikuti untuk menghapus keterangan daftar gambar. Berikut merupakan beberrapa caranya.
- Klik Keterangan pada daftar gambar Word yang kamu buka.
- Kemudian, klik opsi Delete.
- Namun, apabila kamu memiliki keterangan tambahan dalam dokumen tersebut, maka setelah selesai menghapus keterangan tersebut, silahkan perbarui dengan mengetuk opsi Ctrl + A terlebih dahulu.
- Kemudian, tekan opsi F9 untuk melakukan pembaruan semuanya.
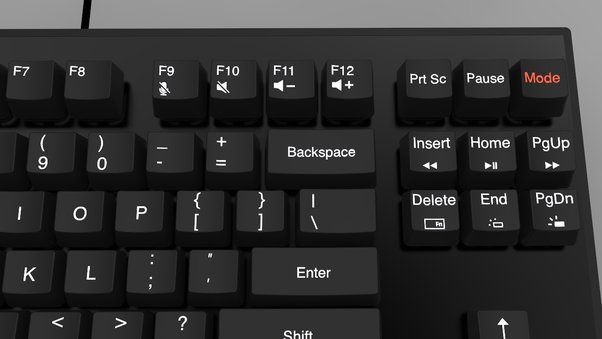
Terdapat beberapa cara membuat daftar gambar di Word. Kamu bisa memilih sendiri mana yang paling sesuai dengan kebutuhan. Jangan lupa juga untuk mengecek informasi yang berkaitan dengan daftar gambar lainnya sehingga nantinya kamu bisa membuat lembar kerja yang bagus.

