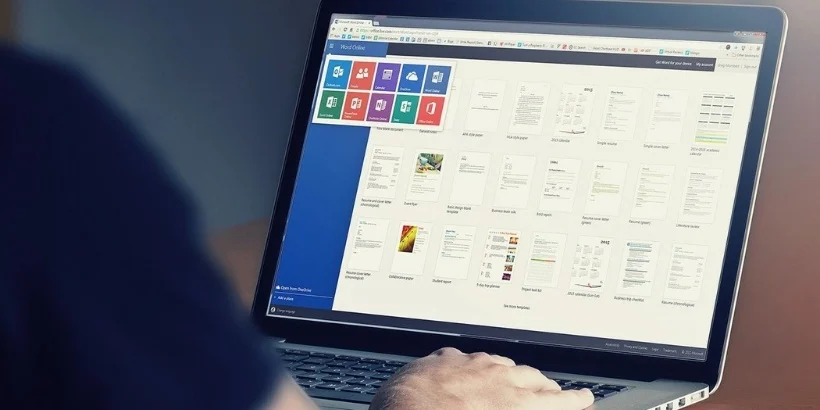Cara mengubah JPG ke Word bisa dilakukan ketika seseorang hendak menulis ulang teks yang ada pada suatu gambar. Jika dibandingkan dengan menulisnya secara manual, maka cara ini bisa dibilang lebih mudah dan cepat. Kendati demikian, tak banyak orang yang tahu tentang bagaimana caranya.
Dengan menggunakan cara yang akan kami sebutkan di sini, kamu sudah bisa memindahkan tulisan yang ada pada suatu gambar ke dokumen Word. Cara ini tidak membutuhkan waktu yang lama dan dijamin memiliki hasil yang bagus dan rapi. Maka dari itu, orang-orang perlu mengetahui cara ini.
Dari sekian banyak cara yang tersedia, beberapa di antaranya ada yang bisa dilakukan secara offline dan online. Selain itu, beberapa cara ini juga ada yang tidak mengharuskan orang-orang untuk mengunduh suatu aplikasi terlebih dahulu. Lantas, bagaimana cara mengubah JPG ke Word?
5 Cara Mengubah JPG ke Word di Laptop dan HP
Penting untuk banyak orang tahu bahwa sebenarnya file JPG bisa langsung dikonversi menjadi file Word dengan menggunakan salah satu fitur yang ada di dalam aplikasi Microsoft Word. Namun, fitur ini tidak tersedia dalam Microsoft Word versi 2019 ke bawah.
Maka dari itu, para pengguna Microsoft Word versi 2019 ke bawah harus mencari alternatif lain untuk bisa mengubah file JPG yang dimilikinya tersebut. Dalam hal ini, kami akan membagikan beberapa solusi alternatif untuk mengubah file JPG menjadi file Word yang sangat mudah, yaitu:
1. Menggunakan Google Drive
Google Drive adalah salah satu fasilitas yang diberikan oleh Google kepada para penggunanya. Google Drive memiliki berbagai fungsi seperti menyimpan maupun mengedit dokumen yang telah dibuat sebelumnya. Selain itu, Google Drive juga bisa digunakan untuk mengubah JPG menjadi Word.
Cara mengubah JPG ke Word dengan menggunakan Google Drive tergolong sangat mudah untuk dilakukan. Untuk mengubah file JPG menjadi file Word dengan menggunakan fasilitas ini, caranya adalah sebagai berikut:
- Langkah pertama yang harus dilakukan adalah masuk ke akun Gmail milikmu terlebih dahulu, lalu buka fasilitas “Google Drive” yang ada di dalamnya.
- Setelah itu, klik simbol “New” dan pilih salah satu opsi yang bertuliskan “File Upload”.
- Pilih salah satu gambar yang ingin diubah, kemudian klik kanan pada gambar tersebut serta pilih opsi “Open with” dan “Google Docs”.
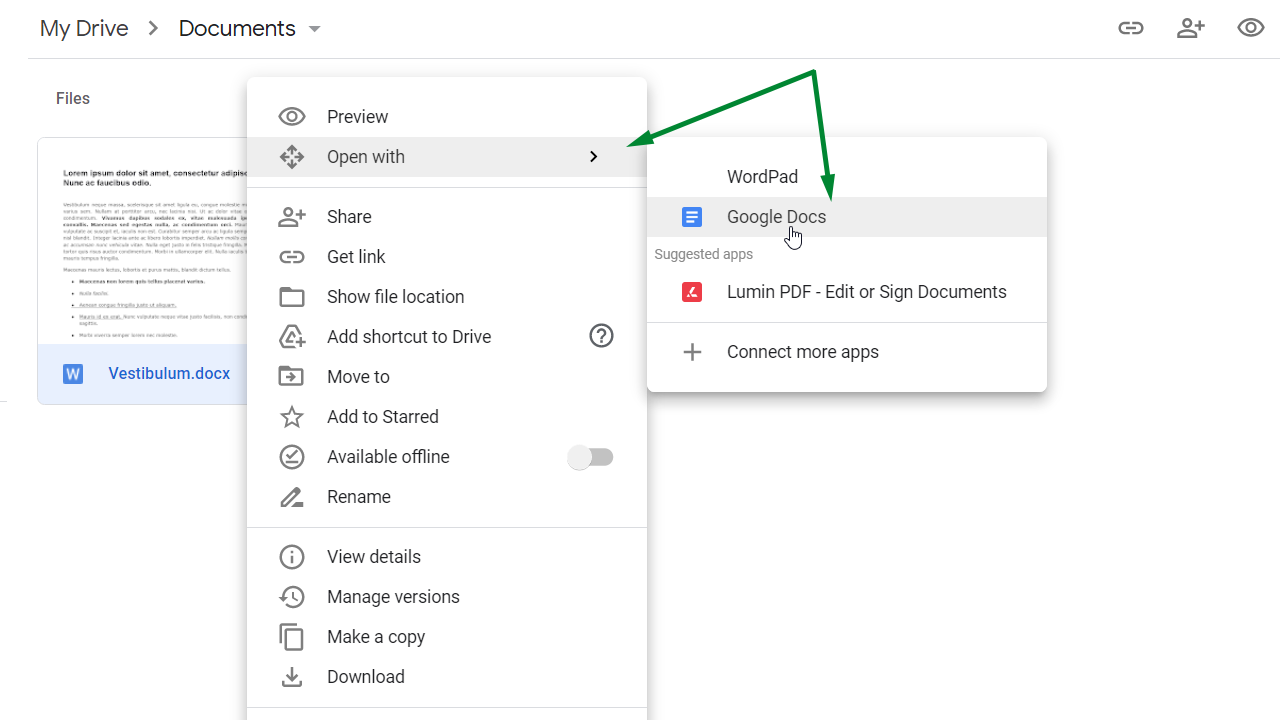
- Setelah masuk ke halaman Google Docs, kamu bisa menyalin teks yang ada di halaman tersebut ke lembar kerja baru Word.
2. Melalui Situs Anyconv
Situs Anyconv juga bisa digunakan sebagai cara mengubah JPG ke Word di HP maupun di laptop. Sebab, para pengguna tidak diharuskan untuk mengunduh dan memasang suatu aplikasi terlebih dahulu, dan mereka hanya perlu berkunjung ke situsnya langsung.
Cara mengubah file JPG menjadi file Word melalui situs ini juga tidak kalah mudah dari cara sebelumnya, yaitu:
- Pertama-tama, siapkan terlebih dahulu file JPG yang ingin diubah menjadi file Word. Kemudian, kunjungi situs Anyconv dengan mencarinya di Google.
- Klik tombol “Pilih File” untuk mengunggah gambarnya. Dalam hal ini, ada batasan ukuran gambar tersendiri di situs Anyconv, yaitu tidak boleh lebih dari 50 MB.
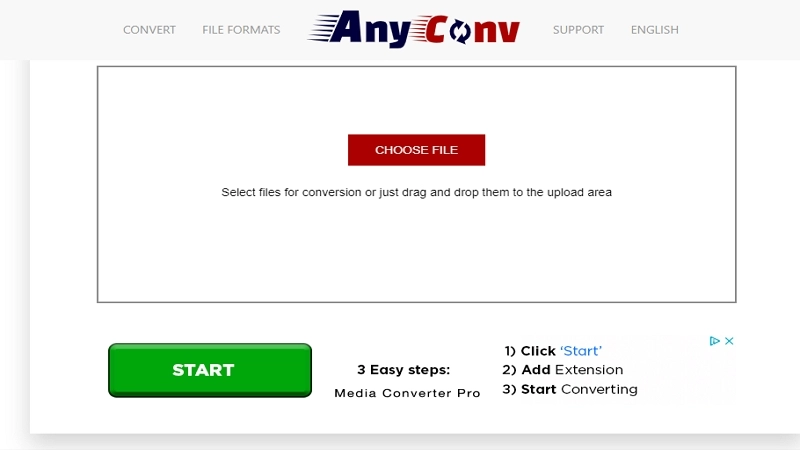
- Setelah itu, klik tombol “Ubah” dan tunggu sampai proses konversi tersebut berhasil dilakukan.
- Unduh file dengan format DOC atau DOCX tersebut dan sekarang kamu bisa langsung mengeditnya di Microsoft Word.
3. Melalui Situs EasePDF
Cara yang ketiga bisa dilakukan dengan menggunakan fitur yang ada di situs EasePDF. Sama halnya seperti cara-cara yang sebelumnya, metode ini juga termasuk cara mengubah JPG ke Word secara online. Jadi, kamu membutuhkan jaringan internet yang stabil untuk melakukannya.
Jika dibandingkan dengan cara-cara sebelumnya, maka cara yang satu ini tergolong lebih rumit. Meski begitu, di sini kami akan membagikan langkah-langkahnya yang tepat, sehingga kamu tidak akan kesulitan untuk melakukannya. Berikut adalah cara mudah mengubah JPG ke Word melalui EasePDF:
- Kunjungi situs EasePDF melalui mesin pencarian Google, lalu unggah gambar yang ingin dikonversi dengan menekan tombol “Tambahkan File”.
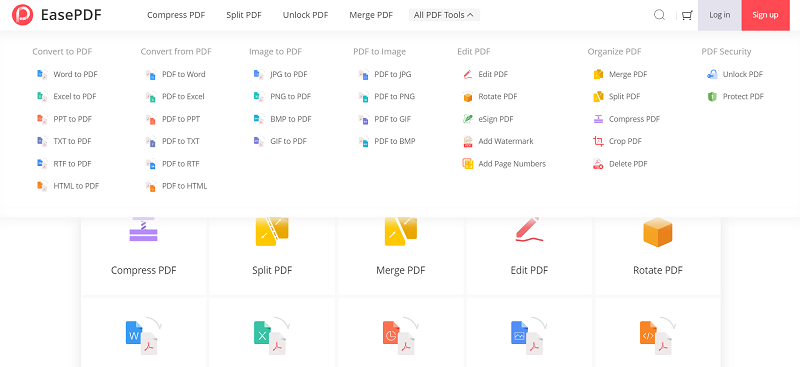
- Setelah mengunggah gambar dengan menekan tombol tersebut, maka sistem akan langsung bekerja secara otomatis.
- Kemudian, klik tombol “Unduh” untuk menyimpannya sebagai file PDF terlebih dahulu.
- Untuk mengubahnya menjadi file Word, kamu bisa mengunggah kembali file PDF tersebut ke situs yang sama.
- Setelah itu, pilih opsi “PDF to Word” untuk menyimpannya sebagai file Word.
4. Menggunakan PDFelement Pro
Menyalin tulisan yang ada pada suatu gambar juga bisa dilakukan dengan menggunakan aplikasi yang satu ini. Karena cara ini melibatkan suatu aplikasi tertentu, jadi kamu harus mengunduh aplikasinya terlebih dahulu.
PDFelement Pro telah dilengkapi dengan berbagai fitur yang dapat membuat para penggunanya lebih mudah untuk memenuhi kebutuhannya. Sementara untuk mengubah JPG ke Word dengan menggunakan aplikasi ini bisa dilakukan dengan mengikuti cara:
- Setelah aplikasi PDFelement Pro terpasang di perangkatmu, klik tombol “Buat PDF” dan masuk ke menu bar untuk menekan tombol “Convert OCR”.
- Setelah OCR dijalankan secara otomatis, pilih salah satu bahasa konten gambar yang sesuai kebutuhan.
- Jika sudah, klik tombol “Convert” dan “To Word” untuk mengubahnya menjadi file Word.

- Dengan begitu, layar akan menunjukkan suatu notifikasi dan pilih opsi “Pengaturan” serta “Hanya PDF yang Dipindai”.
- Selesai. Simpan file JPG yang sudah dikonversi menjadi file Word tersebut.
5. Menggunakan Aplikasi Foto di Windows 10
Bagi para pengguna Windows 10, mereka bisa melakukan aktivitas ini dengan memanfaatkan keberadaan aplikasi Foto yang ada di dalamnya. Selain bisa digunakan untuk melihat gambar-gambar yang ada di dalam perangkat, aplikasi ini juga bisa digunakan untuk mengubah JPG ke Word.
Umumnya, orang-orang menggunakan aplikasi ini untuk mengumpulkan segala jenis foto dari PC, ponsel, dan perangkat lain di dalam satu tempat yang sama. Aplikasi Foto juga dilengkapi dengan berbagai fitur yang menarik, sehingga kamu bisa mengubah JPG ke Word hanya dengan melakukan:
- Pertama-tama, buka terlebih dahulu file JPG yang ingin diubah menjadi file Word tersebut. Untuk membukanya menggunakan aplikasi Foto, klik kanan gambar lalu pilih opsi “Foto”.
- Kemudian, klik simbol “Cetak” yang terletak di bagian kanan atas. Setelah melakukan tahapan ini, maka jendela baru akan muncul pada perangkatmu.
- Pilih opsi “Microsoft Print to PDF” yang ada pada menu “Printer”, lalu klik tombol “Print” untuk melanjutkan ke tahapan berikutnya.
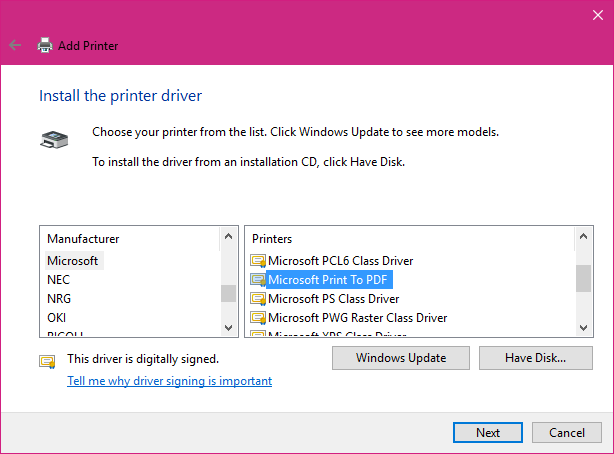
- Pilih lokasi penyimpanan file, kemudian pilih opsi “Dokumen PDF” yang ada di menu “Save as Type” pada bagian bawah “Nama File”.
- Klik tombol “Save”, lalu klik kanan file yang sudah tersimpan tersebut dan pilih opsi “Buka dengan Microsoft Word”.
- Klik tombol “OK” dan simpan file tersebut dalam format DOC atau DOCX.
Dengan melihat penjelasan yang ada di atas, dapat dipastikan bahwa cara mengubah JPG ke Word bisa dilakukan dengan sangat mudah. Jika kamu tidak ingin mengunduh aplikasinya terlebih dahulu, maka kamu bisa menggunakan situs atau aplikasi yang sudah terpasang di perangkat.