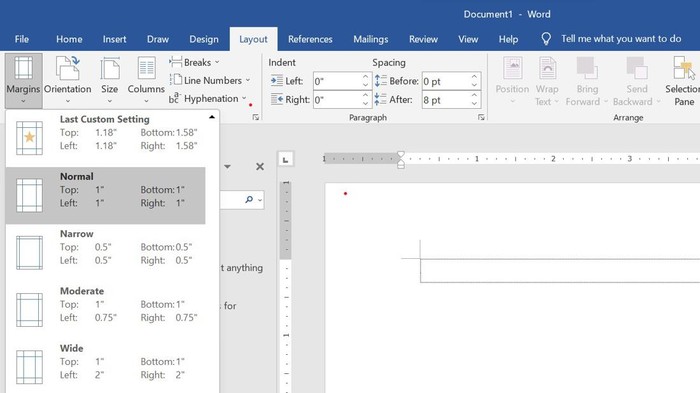Margin dalam dokumen Word adalah jarak antara teks atau konten dan tepi dokumen. Menampilkan margin di Word merupakan hal yang penting untuk menyesuaikan tata letak dokumen dengan benar. Kamu perlu untuk tahu cara menampilkan margin di word yang terdiri dari berbagai cara.
Ketika ingin mencetak dokumen, menentukan ukuran margin adalah hal yang penting. Ini akan berguna ketika saat print nanti, ukuran akan sesuai dengan keinginan kamu. Berikut ini adalah beberapa cara untuk menampilkan margin di word yang dapat kamu coba.
Cara Menampilkan Margin di Word
Margin di Microsoft Word adalah garis posisi yang berada di tepi kertas. Biasanya untuk pengaturan default margin adalah 1 inci atau 2,54 cm. Margin memiliki fungsi untuk memberikan jarak atau batas pada teks dan elemen lain dalam dokumen. Setiap jenis kertas memiliki pengaturan margin berbeda.
Berikut ini adalah salah satu cara yang bisa kamu lakukan untuk menampilkan dan mengatur margin.
- Buka dokumen yang dibutuhkan.
- Pilih Page Layout pada toolbar.
- Pilih Margins di dalam grup Page Setup.

- Pilih margins yang diinginkan. Terdapat opsi margin standar seperti Normal, Narrow, Moderate, dan Wide.
- Klik opsi Custom Margins untuk menyesuaikan margin secara manual.
Selanjutnya, margin akan muncul dengan tampilan garis putus-putus pada Word. Dengan begitu, kamu bisa mengatur jarak teks agar tidak terpotong saat proses pencetakan.
Menyesuaikan Margin secara Manual
Untuk menyesuaikan margin secara manual, kamu perlu tahu cara menampilkan margin atas bawah di word.
Berikut ini adalah cara untuk menyesuaikan margin secara manual.
- Di jendela Page Setup, pilih opsi Margins.
- Pilih Custom Margins.
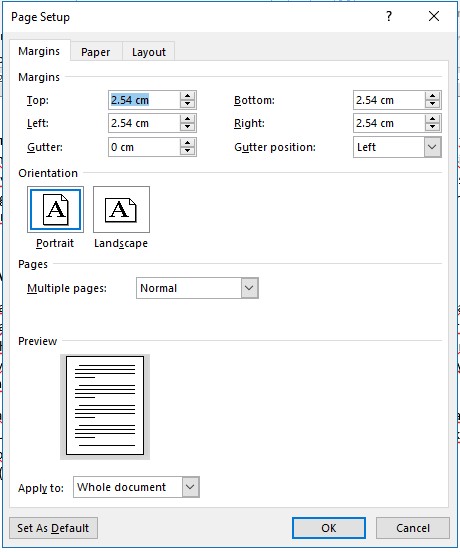
- Masukkan ukuran margin atas, bawah, kiri, dan kanan.
- Kamu bisa mengubah margin pada bagian Gutter jika membutuhkan ruang tambahan di sisi yang terikat.
- Klik OK.
- Tutup jendela Page Setup.
Cara Menampilkan Margin di Word untuk Berbagai Versi
Setelah menentukan margin yang diinginkan, Word akan menampilkan margin di sekitar dokumen. Margin akan terlihat sebagai garis putus-putus di sekitar dokumen. Namun, jika masih belum muncul, kamu dapat melakukan hal-hal berikut ini.
1. Memastikan Show text boundaries aktif
Jika margin tidak muncul, kamu dapat memastikan bahwa opsi Show text boundaries diaktifkan di Word.
Berikut ini adalah langkah yang bisa diikuti untuk menampilkan margin dengan menggunakan opsi Show text boundaries.
- Buka dokumen word yang dibutuhkan di laptop atau komputer.
- Pilih File yang berada di sudut kiri atas layar dokumen.
- Arahkan kursor sampai menemukan Options.
- Klik Options.
- Setelah diklik, akan muncul tool box Word Option di layar komputer.
- Pilih bagian Advanced pada tool box.
- Kamu bisa melihat beberapa opsi yang bisa diaktifkan atau dinonaktifkan.
- Untuk menampilkan margin, kamu dapat mengaktifkan show text boundaries dengan memberi centang pada kotak.
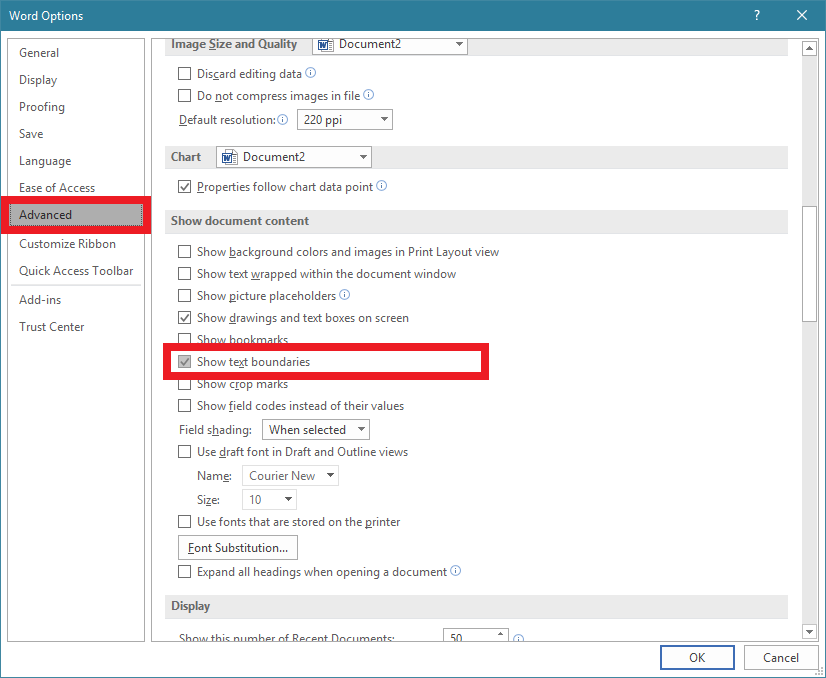
- Klik OK
Dengan mengikut langkah tersebut, secara otomatis margin akan muncul di lembar kerja kamu. Dengan begitu, kamu sudah mengetahui cara menampilkan margin di Word.
2. Mengaktifkan Show text boundaries otomatis
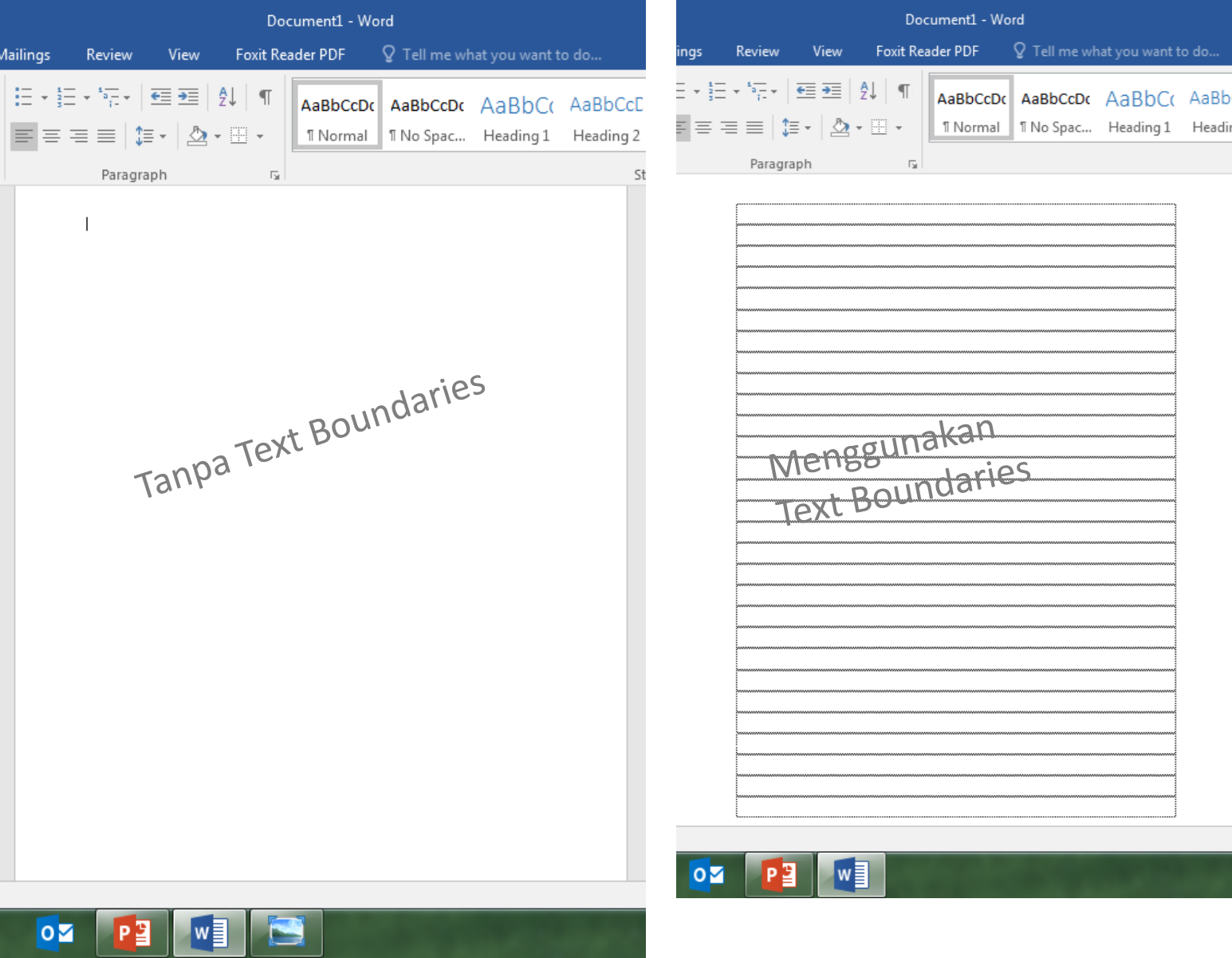
Jika ingin lebih cepat, kamu dapat melakukan hal berikut ini.
- Klik kanan mouse di dokumen yang dibutuhkan.
- Pilih opsi Show text boundaries.
3. Menampilkan Margin di Google Docs
Untuk menampilkan margin di Google Docs, hal yang perlu untuk kamu lakukan adalah:
- Buka dokumen Google Docs yang ingin diedit.
- Klik View.
- Centang bagian show print layout
- Opsi show ruler untuk menampilkan ruler. Kamu dapat mencentang untuk menampilkan ruler.
- Opsi show outline untuk menampilkan outline.

- Kamu dapat mencentang untuk menampilkan outline. Atau dapat menggunakan shortcut Ctrl + Alt + A atau Ctrl + Alt + H.
Cara Menghilangkan Margin di Word
Sebelumnya, kamu sudah mengetahui cara menampilkan garis batas margin di Word. Margin yang berbentuk garis putus-putus di lembar kerja tentunya bisa membantu kamu agar tulisan menjadi lebih rapi dan tertata.
Namun, bagi sebagian orang, garis pembatas tersebut dianggap mengganggu. Oleh karena itu, lebih baik untuk tidak menampilkannya. Jika kamu ingin menghilangkan margin di Word, cara berikut ini dapat kamu ikuti.
- Buka dokumen yang ingin kamu hilangkan marginnya.
- Pilih menu File di bagian kiri atas lembar kerja.
- Masuk ke Advanced.
- Cari opsi Show document content.
- Non-aktifkan opsi Show text boundaries.

- Klik OK.
Dengan mengikuti langkah tersebut, kamu sudah berhasil menghilangkan margin di lembar kerja Word.
Cara Menampilkan Ruler di Word
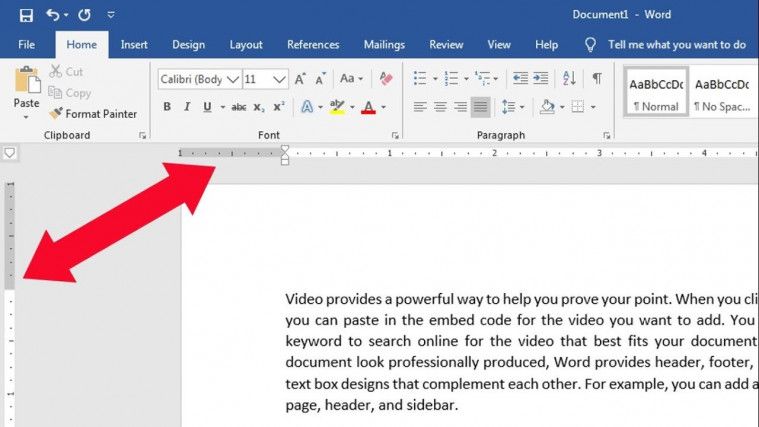
Selain mengetahui cara menampilkan margin di Word, kamu juga dapat menampilkan ruler di Word. Ruler di word berguna untuk memudahkan pengerjaan dokumen pada aplikasi. Ruler juga akan membuat posisi teks dan gambar lebih akurat pada Microsoft Word.
Ada beberapa cara untuk menampilkan ruler di Word. Kamu dapat mengikuti langkah-langkah berikut ini.
1. Menggunakan tab View pada lembar kerja
Cara pertama yang dapat dilakukan adalah dengan mengikuti langkah berikut ini.
- Buka dokumen yang dibutuhkan.
- Pilih tab View di ribbon menu bagian atas jendela Word.
- Pada grup Show, di bagian kiri ribbon, terdapat kotak centang Ruler.
- Centang kotak tersebut untuk menampilkan ruler di bagian atas dan samping dokumen.
2. Menggunakan shortcut keyboard
Jika ingin lebih mudah dan simpel, kamu dapat menggunakan shortcut keyboard dengan mengikuti langkah berikut ini.
- Buka dokumen yang dibutuhkan.
- Tekan tombol Ctrl + Shift + R pada saat bersamaan.
Dengan begitu kamu dapat memunculkan ruler. Dengan cara yang sama, kamu juga dapat menyembunyikan ruler yang sudah muncul.
3. Memunculkan ruler di Word untuk Microsoft Word 2007 hingga Microsoft Word 2019
Jika kamu masih menggunakan Microsoft Word 2007 hingga Microsoft Word 2019, langkah berikut ini bisa kamu lakukan untuk memunculkan ruler.
- Buka dokumen atau lembar kerja yang dibutuhkan.
- Klik File di ujung kiri atas lembar kerja.
- Pilih opsi Options di bagian paling bawah.
- Kotak dialog Word Options akan terbuka.
- Klik Advanced pada kotak dialog yang tersedia.
- Cari bagian pengaturan Display.
- Beri centang pada kotak di samping tulisan Show vertical ruler bar dan Show vertical ruler in Print Layout view.
Cara ini bisa dilakukan untuk menampilkan ruler pada bagian samping. jika ingin menampilkan ruler bagian atas dan samping secara bersamaan, kamu dapat mengikuti langkah berikut ini.
- Buka dokumen Microsoft Word di laptop atau komputer.
- Pilih View pada ribbon menu di layar atas, di bagian bawah judul dokumen.
- Berikan tanda centang di samping tulisan Ruler.
Dengan begitu, secara otomatis ruler akan muncul di bagian kiri dan atas lembar kerja kamu.
Baik margin maupun ruler merupakan hal yang penting digunakan ketika menggunakan Word. Ini dapat membuat dokumen menjadi lebih rapi. Oleh karena itu, kamu perlu untuk tahu cara menampilkan margin di Word agar dokumen menjadi lebih tertata dengan baik.