Microsoft Word menjadi program pengolah kata yang banyak digunakan saat ini. Hal ini tidak lain karena Microsoft Word menyediakan beragam fitur mutakhir. Misal, untuk membuat daftar tabel. Cara membuat daftar tabel di Word pun cukup mudah dilakukan, bahkan untuk pengguna pemula Word.
Tabel seperti ini pastinya akan sangat berguna untuk membuat daftar produk, layanan, fasilitas dan sebagainya. Tabel juga bisa menjadi sarana pengatur teks agar terlihat jauh lebih rapih, sistematis dan tentunya bisa mudah dibaca oleh siapapun yang melihatnya.
Fungsi tabel di Word dengan tabel yang ada di Excel tentunya berbeda. Jika di Word tabel berguna untuk menjadikan teks lebih rapih, maka fungsi tabel di Excel bisa dijadikan cara untuk mengolah data angka sehingga bisa lebih mempermudah pengolahannya dengan rumus tertentu.
Tata Cara Membuat Daftar Tabel di Word
Tabel dapat didefinisikan sebagai sekumpulan data yang disusun secara bersama-sama dalam suatu baris maupun kolom tertentu. Tabel di Word memiliki fungsi yang berbeda dengan tabel di Excel. Sebab, tabel di Word berfungsi untuk merapikan data agar mudah dipahami oleh para pembaca.
Cara membuat tabel di Word relatif mudah dilakukan. Bahkan rasanya siapa saja bisa membuat daftar tabel di Word dengan mudah dan praktis. Kamu bisa membuat daftar tabel dengan memanfaattkan menu Insert Table.
1. Cara Membuat Daftar Tabel Word
Bagi kamu yang ingin membuat daftar tabel di Word tentunya bisa melakukannya dengan mudah menggunakan beberapa langkah saja. Untuk kamu yang ingin membuat suatu tabel untuk menunjang kerapihan dokumen Word, maka silahkan simak beberapa langkah mudahnya sebagai berikut ini.
- Pertama, silahkan buka terlebih dahulu lembar kerja Microsoft Word yang kamu miliki menggunakan laptop maupun PC.
- Kemudian, silahkan klik menu Insert dan klik opsi Table.
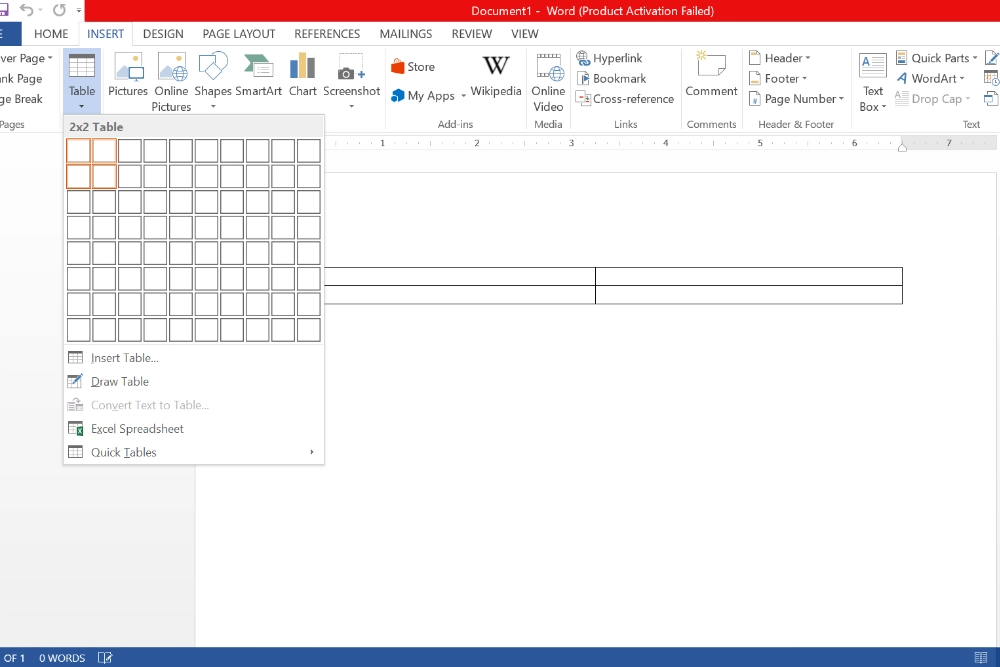
- Jika sudah, nantinya akan muncul pilihan kolom serta baris yang bisa kamu sesuaikan dengan kebutuhanmu.
- Berikutnya, jika memang tabel yang ingin dibuat tidak lebih dari 10 baris, maka silahkan arahkan kursor ke area tabel sesuai kebutuhan tersebut.
- Nantinya secara otomatis tabel yang dibuat tersebut akan muncul dalam lembar dokumen Word.
- Pembuatan tabel di Word sudah selesai dilakukan.
2. Cara Mengubah Warna di Tabel Word
Setelah membuat tabel, tentunya kamu akan berpikiran untuk mengubah warnanya. Cara untuk mengubah warna tabel yang ada di Microsoft Word tidak kalah mudahnya seperti cara membuat daftar tabel di Word. Berikut merupakan beberapa detail cara untuk mengubah warna dalam tabel tersebut.
- Silahkan membuat tabel di Word terlebih dahulu sesuai dengan keinginan.
- Berikutnya, kamu bisa langsung memblok sel maupun sisi tabel mana yang akan diberi pewarnaan.
- Jika sudah, silahkan pilih menu Cell Shading yang terdapat pada bagian Table Design.
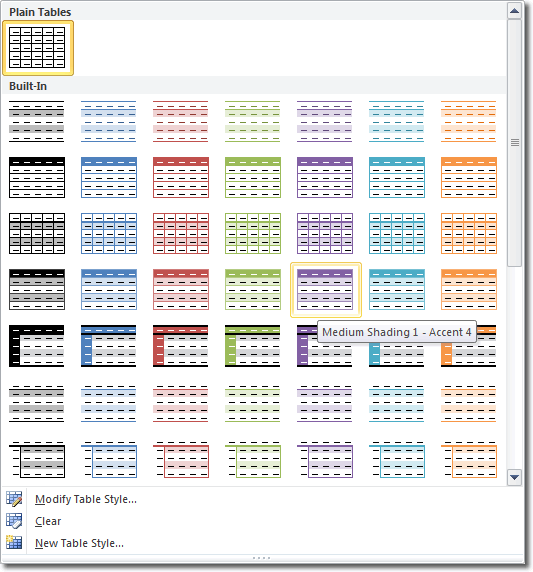
- Kemudian, silahkan klik tombol Drop Down yang sudah tersedia.
- Nantinya kamu akan melihat pilihan warna yang bisa diterapkan pada tabel tersebut.
- Klik More Colors untuk mendapatkan lebih banyak referensi warna yang bisa diterapkan untuk tabel tersebut.
- Jika sudah menemukan pilihan warna yang cocok, silahkan klik pada warna tersebut.
- Nantinya secara otomatis tabel yang sudah kamu blok akan berubah warnanya sesuai pilihanmu.
3. Cara Mengubah Warna Tabel dengan Fitur Table Style
Cara mengubah warna pada tabel Word juga bisa menggunakan fitur yang disebut dengan table style. Fitur ini akan mempermudah pengguna untuk bisa mengubah warna tabel dengan mudah. Cara yang diterapkan tidak kalah mudahnya dengan cara membuat daftar tabel ms word.
- Buka lembar kerja Word yang memiliki tabel di dalamnya.
- Kemudian, kamu bisa memblok Cell Tabel mana yang ingin diubah warnanya.
- Lalu, silahkan klik opsi Table Design.
- Jika sudah, berikutnya kamu bisa mengklik opsi Table Style.
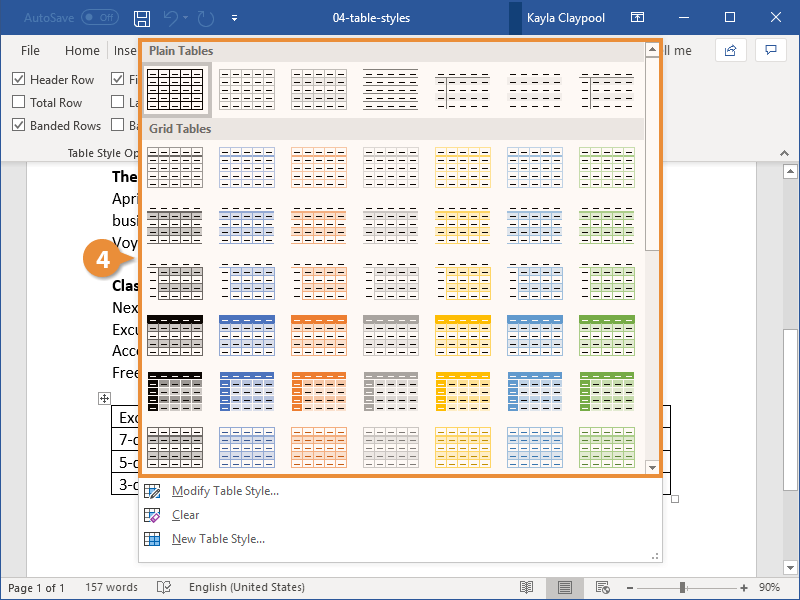
- Nantinya akan muncul tombol segitiga yang terdapat pada sisi kanan guna memunculkan opsi yang ingin dipilih.
- Pilihlah jenis tabel seperti apa yang diinginkan.
- Jika sudah, silahkan klik pada pilihan tersebut dan selamat bahwa kamu sudah berhasil mengubah warna tabel dengan menggunakan fitur table style.
4. Cara Membuat Daftar Tabel di Word Secara Otomatis
Untuk membuat daftar tabel dalam lembar kerja Word sangat mudah dilakukan. Daftar tabel akan membuat dokumenmu tampak lebih rapih dan mudah dimengerti oleh para pembaca sekalian. Berikut merupakan tata cara untuk membuat daftar tabel dalam lembar kerja Microsoft Word.
- Buka lembar kerja Word yang di dalamnya memuat tabel.
- Kemudian, silahkan kamu klik menu References.
- Lanjutkan proses dengan mengetuk opsi Insert Table of Figure.

- Lalu, pada bagian menu Caption Label silahkan kamu pilih Tabel.
- Jika sudah, kamu bisa mengklik opsi Ok.
- Nantinya kamu bisa menyesuaikan sendiri jenis maupun ukuran font menggunakan opsi Modify.
- Dengan demikian, pembuatan daftar tabel dalam Microsoft Word sudah berhasil dilakukan.
5. Cara Membuat Keterangan Daftar Tabel Word
Untuk menambahkan keterangan dalam daftar tabel Word sejatinya sangat mudah dilakukan. Penambahan keterangan seperti ini bisa membuat pembaca lebih mudah dalam memahami maksud dari tabel yang sudah dibuat. Beberapa langkah sederhana ini bisa membantumu dengan baik.
- Kamu bisa terlebih dahulu membuka lembar kerja Microsoft Word yang ada di PC maupun laptop.
- Kemudian, silahkan tertuju pada bagian tabel yang sudah dibuat.
- Lalu, klik menu References.
- Jika sudah, kamu bisa memilih opsi Insert Caption.
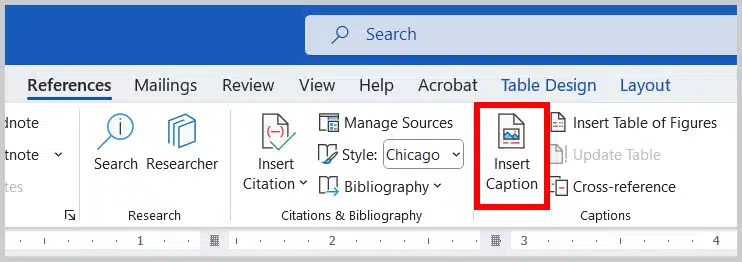
- Berikutnya, kamu bisa mengklik pilihan opsi New Label. Jangan lupa klik Ok untuk memberikan persetujuan.
- Selanjutnya, tabel akan secara otomatis dibuat sesuai dengan keinginan.
Berbagai Macam Kegunaan Microsoft Word
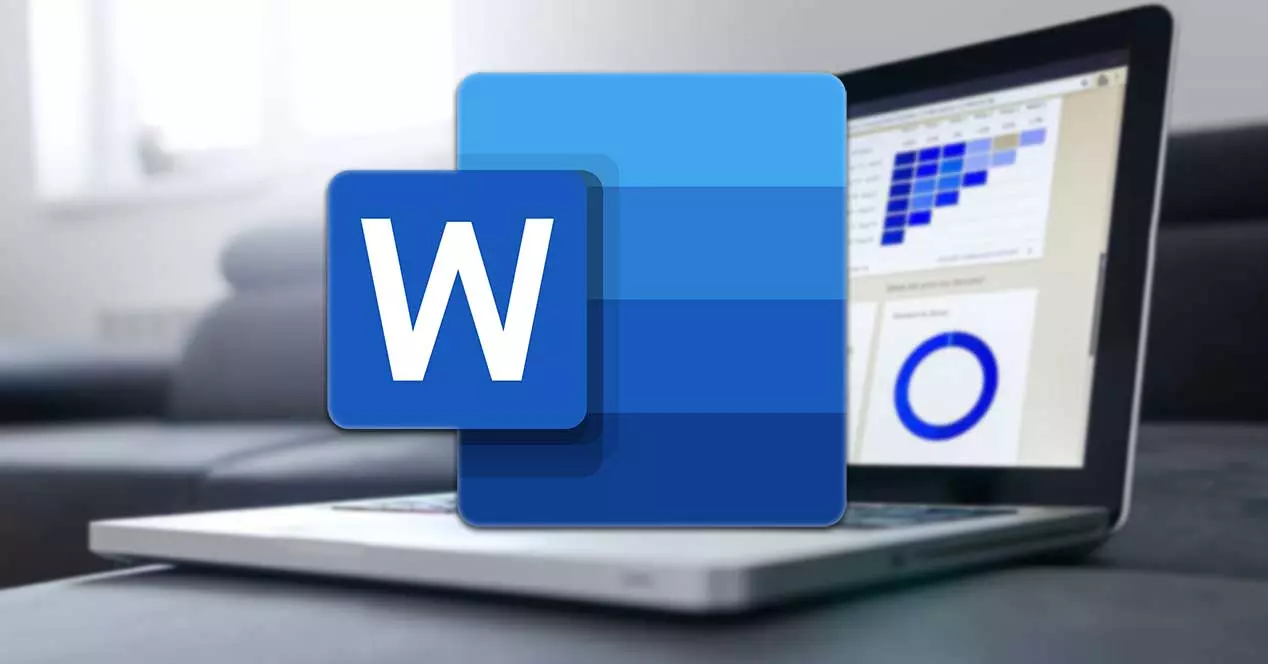
Microsoft Word menjadi aplikasi pembuat dokumen yang sudah sangat familiar bagi banyak orang. Aplikasi pengolah kata ini bisa digunakan untuk membuat berbagai macam dokumen baik untuk keperluan sekolah maupun bisnis.
Di dalam lembar kerja ini terdapat begitu banyak fitur mutakhir. Misalnya, fitur untuk membuat daftar tabel. Tentunya sekarang kamu sudah mengetahui dengan baik terkait cara membuat daftar tabel di Word. Jangan lupa untuk mencermati kegunaan Microsoft Word dengan baik.
- Microsoft Word bisa digunakan untuk membuat berbagai macam surat dengan baik. Misalnya, surat untuk kepentingan kantor, sekolah, finansial dan sebagainya. Sebelum dicetak, surat tersebut juga bisa ditambahkan dengan tanda tangan digital.
- Program pengolah kata ini dapat digunakan untuk mengkoreksi kata-kata. Koreksi kata-kata seperti ini bisa dilakukan pada berbagai macam bahasa yang bisa diatur ketika kamu mulai menggunakan Microsoft Word.
- Selain itu, Word juga bisa digunakan bersamaan dengan aplikasi yang ada dalam Microsoft Office lainnya. Dengan demikian, kamu masih bisa mengakses berbagai macam aplikasi Microsoft Office lainnya selagi menggunakan aplikasi Microsoft Word.
Jika kamu ingin membuat daftar tabel di Word, maka sebaiknya cermati dengan baik terkait tata cara membuat daftar tabel di Word. Pastikan kamu berhasil dalam membuat daftar tabel yang bagus sesuai dengan keinginanmu. Lakukanlah agar dokumen Word yang dibuat bisa kian rapih dan terbaca.

