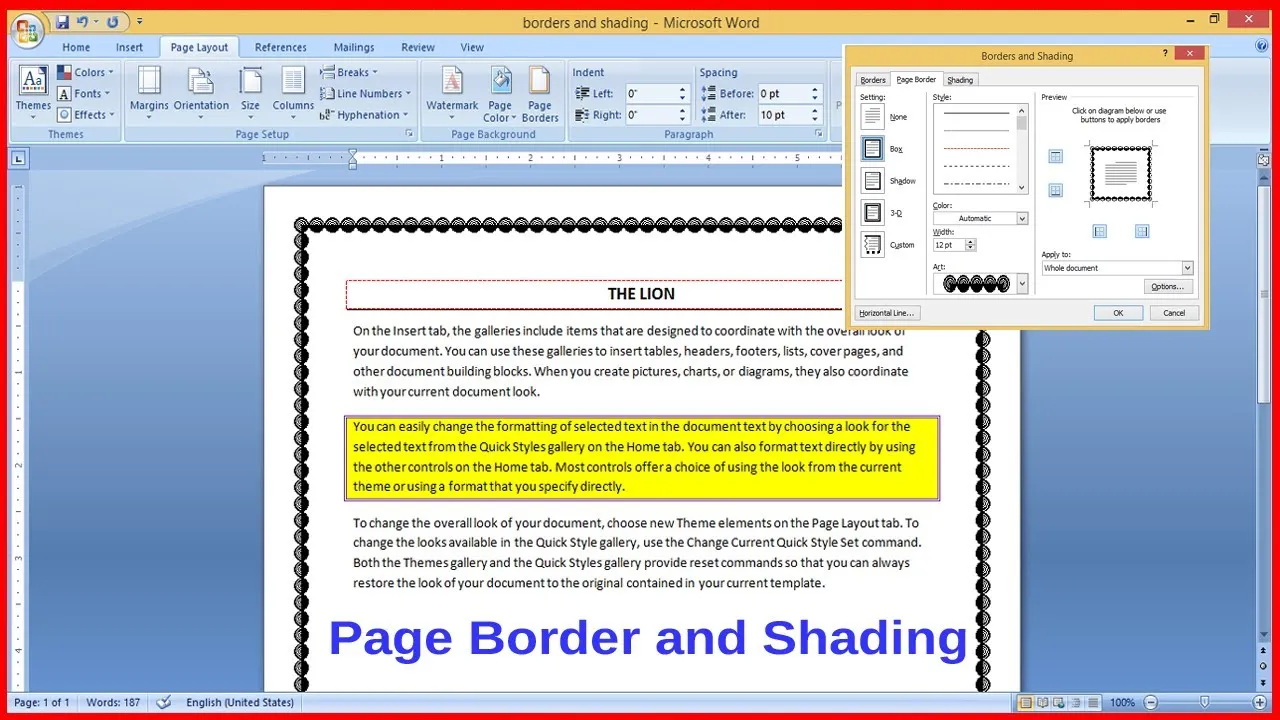Adanya software Microsoft Word memang memberikan keuntungan yang besar bagi pengguna komputer. Di dalam software ini terdapat berbagai fitur untuk mengolah kata. Kamu juga bisa membuat garis dan grafik. Lalu, bagaimana cara membuat garis tebal di Word?
Kamu bisa membuat garis dengan menambahkan Ribbon atau pintasan dari keyboard. Untuk membuat garis tebal hindari menggambar garis. Lebih baik untuk menyisipkan garis batas di Ms Word agar ikut bergerak jika kamu sedang melakukan pengeditan dokumen.
Untuk membuat garis tebal yang sempurna, kamu bisa menggunakan berbagai cara, yaitu memanfaatkan perintah Borders di Paragraf, gunakan Borders and Shading, dan sisipkan garis menggunakan keyboard. Selengkapnya, simak informasinya berikut.
Cara Membuat Garis Tebal di Word
Pada kesempatan ini, kamu akan belajar tutorial membuat garis tebal. Ini berbeda dengan membuat garis biasa karena harus memperhatikan ketebalan dari garis tersebut sehingga perlu menggunakan pengaturan yang lebih banyak.
Garis tebal biasanya dibutuhkan ketika kamu sedang membuat kop surat. Penting diberikan garis tebal di bawahnya agar pembaca bisa memahami informasi pembuatan surat tersebut dan untuk memisahkan dari isi suratnya.
Selain itu, ada juga yang membuat garis tebal di Word untuk highlight kata-kata yang menurutnya penting sehingga lebih mudah untuk menarik pembaca.
Berikut ini adalah beberapa cara membuat garis tebal di Word dengan berbagai metode yang bisa kamu pilih mana yang paling mudah dan praktis untuk digunakan.
1. Cara Membuat Garis Tebal dengan Border and Shading
Cara pertama ini adalah langkah manual yang bisa kamu terapkan dengan mudah. Kamu bisa memanfaatkan fitur Border and Shading. Lalu, atur ketebalan garis sesuai yang diinginkan. Adapun langkah-langkahnya seperti berikut ini:
- Siapkan dan buat kop surat terlebih dahulu. Lalu, tekan enter agar penulisan teks atau tanda garis kedip ada di bagian bawahnya.
- Pilih menu Home yang ada di sisi kiri atas lembar kerja Microsoft Word.
- Selanjutnya, lihat di bagian Paragraph. Klik Borders dan pilih Borders and Shading di bagian bawah.

- Di bagian Style pilih opsi garis lurus.
- Untuk menambahkan ketebalan garis, klik Width.
- Di sini akan muncul jendela untuk mengatur ketebalan garis. Buatlah tebal garis sesuai dengan keinginan. Umumnya, ketebalan untuk kop surat antara 2 pt dan 3 pt.
- Kamu bisa melihat contoh ketebalannya di Preview.
- Jika sudah dirasa cocok, tekan OK.
- Selesai. Garis tebal di Word sudah berhasil kamu buat dengan mudah.
Cara ini membuat kamu bisa mengatur tebal tipisnya garis sesuai keinginan sehingga banyak orang yang lebih memilih cara ini karena sudah dikenal oleh masyarakat luas.
2. Cara Membuat Garis Tebal di Word Secara Otomatis
Jika sebelumnya kamu harus melakukan pengaturan untuk membuat garis tebal, ada cara lain yang bisa kamu pilih yaitu cara otomatis. Cara ini lebih praktis dan cepat tetapi masih banyak yang belum mengetahuinya.
Untuk itu, kami akan memberikan tutorial cara membuat garis tebal di Word secara otomatis. Selain itu, penggunaan cara otomatis ini bisa digunakan bagi kalian yang ingin membuat garis putus-putus, garis tipis, dua garis lurus yang saling sejajar, dan garis bergelombang.
Cara membuat garis secara otomatis di Microsoft Word biasa disebut dengan Auto Format. Auto Format adalah fitur dari Microsoft Word yang mempermudah pengguna untuk mengkonfigurasikan hal secara cepat dan otomatis.
Cari tahu langkah-langkahnya dengan membaca petunjuk di bawah ini.
a. Cara Membuat Garis Tebal di Word Mudah dan Cepat

Cara ini merupakan alternatif yang cepat untuk membuat garis tebal tanpa memakan banyak waktu. Terlebih, jika kamu membuat surat dalam jumlah banyak atau membutuhkannya untuk berbagai keperluan.
Simbol yang kamu perlukan hanyalah tanda pagar (#) saja. Yang perlu kamu lakukan adalah menekan tanda pagar tiga kali, maka (###). Kemudian, tekan Enter. Otomatis akan muncul garis tebal sesuai dengan letak kursor yang kamu arahkan.
Namun, kekurangannya kamu tidak bisa mengatur ketebalannya tidak seperti cara pertama yang bisa sesuai dengan keinginan. Namun, ini merupakan cara praktis dan tercepat yang bisa kamu pilih apabila sedang terburu-buru membuat kop surat.
b. Cara Membuat Garis Putus-putus

Selain garis tebal, ada juga perintah tombol keyboard lainnya yang berfungsi untuk memunculkan garis. Salah satunya garis putus-putus. Jika kamu ingin membuatnya, tanda yang perlu kamu gunakan adalah tanda bintang (*).
Pembuatan garis putus-putus umumnya difungsikan apabila membuat formulir yang berisi pertanyaan sehingga ada titik-titik putus yang muncul setelah pertanyaan di formulir ini untuk menyediakan letak pengisian jawaban narasumber.
Tekan bintang (*) sebanyak 3 kali atau lebih lalu tekan enter. Secara otomatis akan muncul garis putus-putus seperti yang kamu inginkan.
c. Cara Membuat Garis Lurus atau Tipis
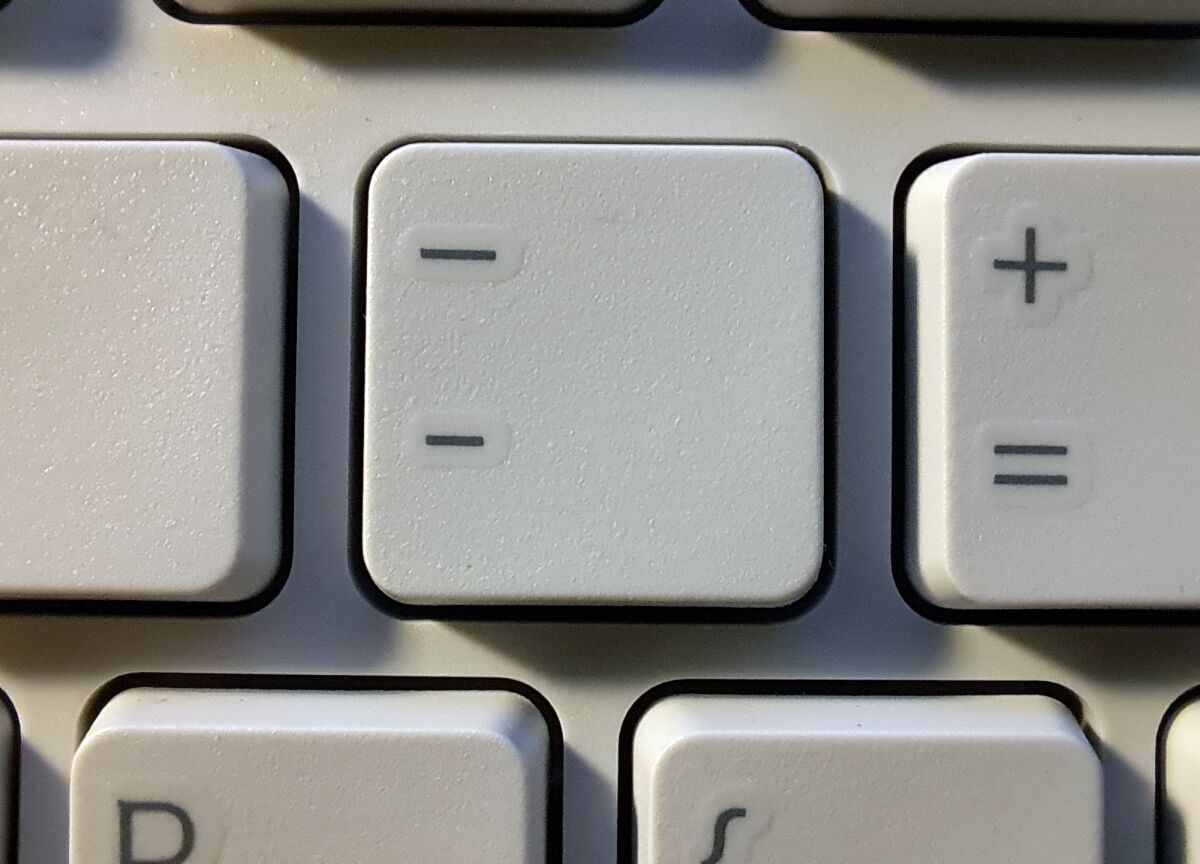
Selain cara membuat garis tebal di Word secara otomatis, kamu bisa menggunakan simbol tertentu untuk membuat garis lurus biasa yang tipis. Adapun format yang digunakan adalah menekan tombol keyboard tanda strip (_) atau menggunakan tanda hubung (-).
Kedua tanda ini bisa dimanfaatkan untuk membuat garis tipis atau garis lurus biasa. Caranya adalah menekan tanda tersebut sebanyak 3 kali atau lebih. Lalu, tekan enter.
Garis lurus yang tipis ini biasanya digunakan sebagai pembatas atau pemisah antara satu bagian dengan bagian lain. Penggunaannya umum diperlukan terutama di tulisan formal seperti makalah dan artikel ilmiah.
Garis lurus di Word ini juga biasa digunakan untuk memisahkan bagian atas kop surat dengan isi sehingga lebih rapi dan jelas.
d. Cara Membuat Garis Bergelombang
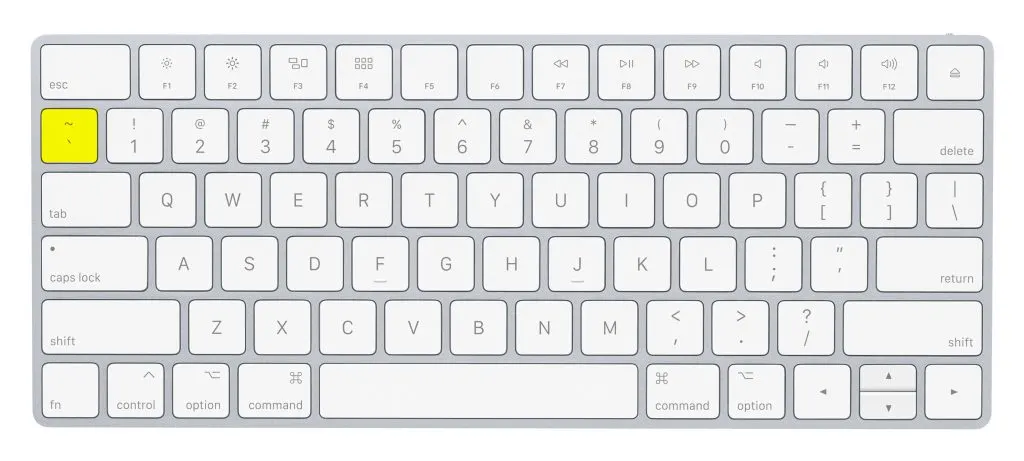
Cara selanjutnya yaitu membuat garis bergelombang di Word secara otomatis. Yang kamu butuhkan hanya tanda bergelombang (~).
Langkah yang perlu dilakukan untuk membuat garis bergelombang juga sama seperti cara sebelumnya yaitu tekan tanda (~) sebanyak 3 kali di lembar kerja Microsoft Word.
Selanjutnya, klik enter 3 kali. Maka, otomatis akan muncul garis bergelombang secara horizontal dari ujung lembar kerja ke ujung lainnya. Garis ini sangat jarang digunakan karena tidak terkesan formal.
Meskipun begitu, tetap kami berikan caranya agar kamu mengetahuinya.
e. Cara Membuat Dua Garis Tipis dan Lurus
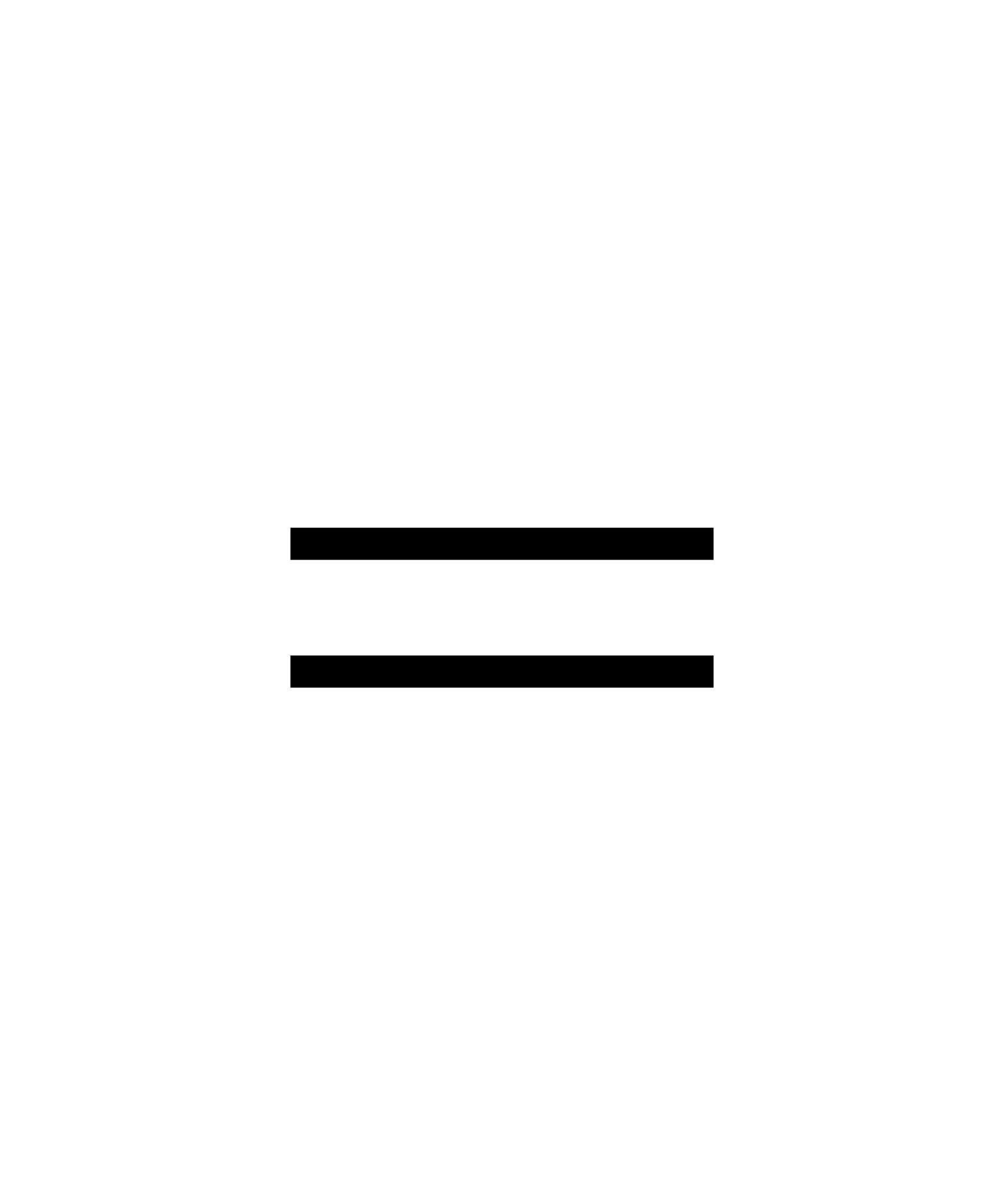
Cara terakhir yang perlu diketahui dalam membuat garis adalah membentuk dua garis tipis yang lurus. Gambar garis ini juga cocok untuk membuat kop surat hanya saja tidak setebal garis pada cara manual yang bisa diatur menjadi lebih tebal.
Cara melakukannya adalah menekan tombol sama dengan (=) sebanyak 3 kali. Selanjutnya, tekan enter. Secara otomatis, lembar kerja akan muncul dua garis tipis dan lurus yang saling sejajar.
Itulah cara membuat garis tebal di Word yang bisa dilakukan secara manual dan otomatis. Selain itu, ada juga tombol perintah keyboard untuk memunculkan berbagai jenis garis yang mungkin kamu butuhkan sehingga bisa lebih cepat untuk membuatnya. Semoga bermanfaat.