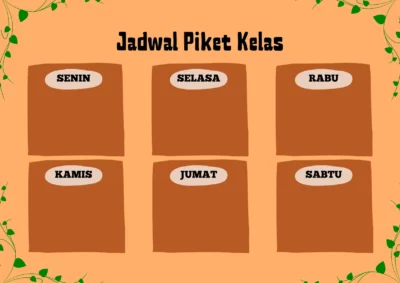Jika kamu berada di sini, maka kamu pasti telah diberi tugas untuk membuat jadwal piket sekolah, kantor, atau kampus. Karena cara membuat jadwal piket di Word diperlukan untuk membuat tampilan jadwal piket yang bagus agar layak ditempel di dinding dan dibaca oleh semua orang.
Di hampir tiga tempat di atas atau bahkan tak menutup kemungkinan tempat lain, piket adalah hal wajar yang akan selalu ada untuk membagi tugas pada sebuah organisasi secara merata dengan penjadwalan. Oleh karena itu membuat jadwal piket di Word menjadi skill penting terutama bagi sekretaris.
Bagi kamu yang menjabat sekretaris di kelas maupun dimanapun, dan masih belum berpengalaman membuat jadwal piket di Word, tidak perlu khawatir. Di sini akan kami bagikan cara mudah bagaimana membuat jadwal piket di Word dengan mudah. Langsung saja berikut ini caranya.
Cara Membuat Jadwal Piket di Word
Pada dasarnya tidak ada cara tetap dalam pembuatan jadwal piket di Word. Karena bentuk jadwal piket itu sendiri bisa bermacam-macam tergantung selera pembuatnya. Jadi di sini kami akan membagikan cara untuk membuat jadwal piket dengan gaya standar saja.
Kamu bisa melakukan improvisasi sendiri jika diperlukan dan membuatnya tampak lebih bagus. Langsung saja ke cara yang pertama:
1. Memanfaatkan Fitur Shape
Shape adalah fitur yang dapat digunakan untuk membuat berbagai bentuk. Nah, pada kesempatan kali ini kita akan memanfaatkannya sebagai pembungkus teks jadwal piket untuk membuatnya lebih baik.
Sebagai catatan, cara dan bentuk yang akan kami instruksikan tidak harus selalu kamu ikuti. Kamu bisa melakukan improvisasi sendiri jika diperlukan. Begini caranya:
- Bukalah dokumen kosong pada Ms Word
- Lalu masuk ke Paragraph dan masuk ke grup Paragraph
- Di sini ubah layout menjadi Landscape. Karena layout ini akan semakin mempermudah pembuatant konten yang cukup banyak seperti jadwal piket ini
- Setelah itu masuk ke Insert dan pergi ke grup Shapes
- Klik ikon Shapes dengan ikon berbagai bentuk di atasnya dan akan muncul banyak pilihan bentuk
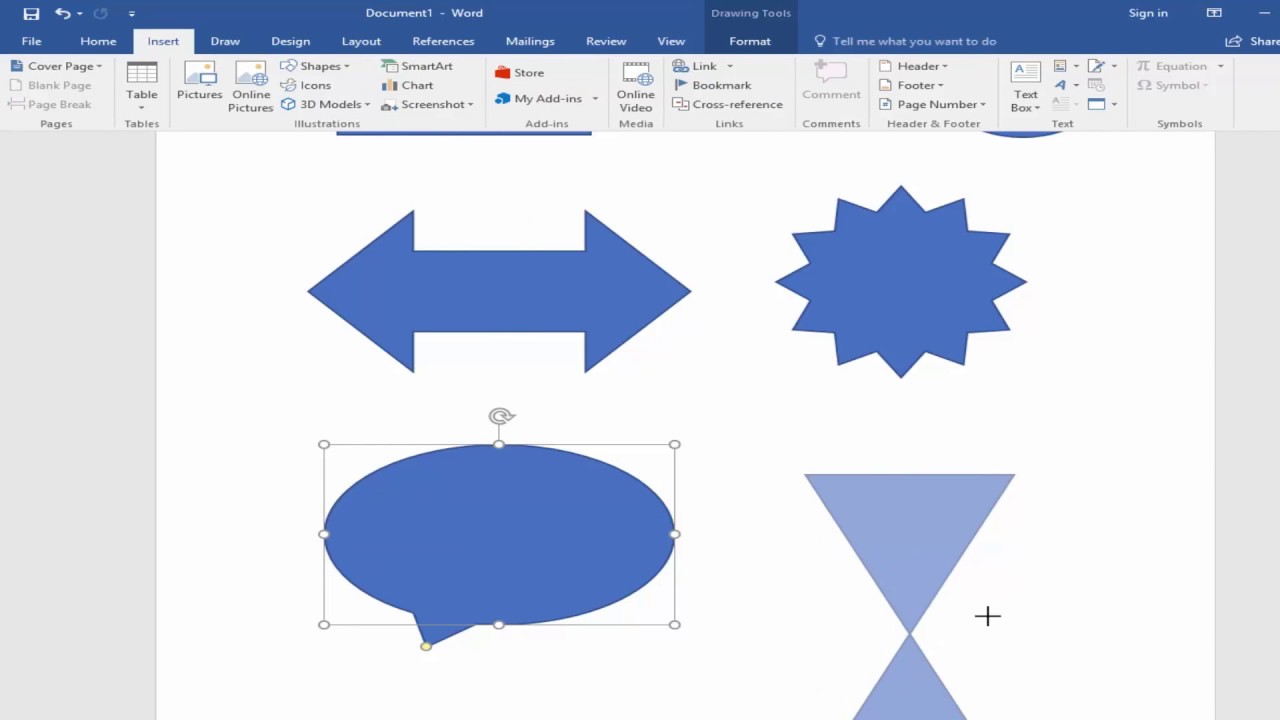
- Pilihlah bentuk Up Ribbon yang ada di bagian bawah. Bentuk ini akan kita gunakan sebagai pembungkus judul
- Jika sudah, klik, tahan, dan tarik mouse di tempat dimana kamu ingin menempatkan bentuk yang sudah dipilih tadi hingga terbentuk Up Ribbon dengan ukuran yang sesuai
- Setelah bentuk sudah muncul di lembar kerja, kamu bisa mengubah warna atau menyesuaikan modelnya terlebih dahulu untuk kemudian klik kanan pada bentuk tersebut
- Pilih Add Text untuk menambahkan teks
- Ketikkan judul dari jadwal piket yang sedang dibuat
- Setelah judul selesai dibuat, lanjutkan dengan membuat daftar piket dengan cara memilih shape lain seperti shape persegi
- Kemudian gambarkan shape tersebut satu per satu hingga terbentuk pembungkus untuk setiap jadwal
- Klik kanan kotak tersebut dan pilih Add Text lalu isikan hari dan nama-nama individu yang piket di hari tersebut
- Ulangi langkah di atas sampai semua jadwal piket terpenuhi.
Pada cara membuat jadwal piket di Word di atas, kamu bebas melakukan improvisasi untuk membuat warna atau bahkan bentuk lain. Buat sesuai selera kamu sehingga daftar piket akan terlihat lebih bagus dan tentunya masih tetap bisa dibaca.
2. Memanfaatkan Fitur Tabel
Untuk membuat jadwal piket yang lebih sederhana namun tertata rapi, kamu bisa menggunakan fitur tabel yang sudah disediakan oleh Microsoft Word. Cara penggunaannya pun sangatlah mudah karena kamu tinggal membuat tabel dan mengisikan data-data yang diperlukan.
Dalam cara membuat jadwal piket di Word dengan tabel ini, kamu masih tetap bisa menghiasnya agar tetap terlihat bagus dan enak dibaca. Begini caranya:
- Pertama buka lembar baru Microsoft Word yang masih kosong
- Kemudian masuk ke Paragraph dan ubah layout-nya menjadi landscape seperti pada proses sebelumnya
- Setelah itu, tuliskan judul jadwal piket di bagian paling atas (kamu bisa menggunakan shape seperti proses sebelumnya)
- Kemudian masuk ke Insert
- Pilih Insert Table
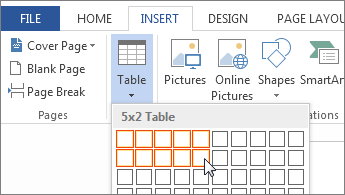
- Pilih jumlah baris dan kolom. Sesuaikan jumlah ini dengan kebutuhan jadwal piket kamu
- Setelah itu klik OK
- Masukkan data-data jadwal piket ke dalam masing-masing sel di dalam tabel
- Jika semua data sudah masuk, lanjutkan dengan menghias tabel jika perlu
- Selesai.
Menghias tabel ini bisa dilakukan dengan cara memberikannya warna, atau mungkin membedakan jenis font, memberikan row span dan column span, dan masih banyak lagi. Cara membuat jadwal piket di Word menggunakan tabel ini membuatnya lebih rapi namun tetap fleksibel terhadap style.
Fitur untuk Mempercantik Jadwal Piket
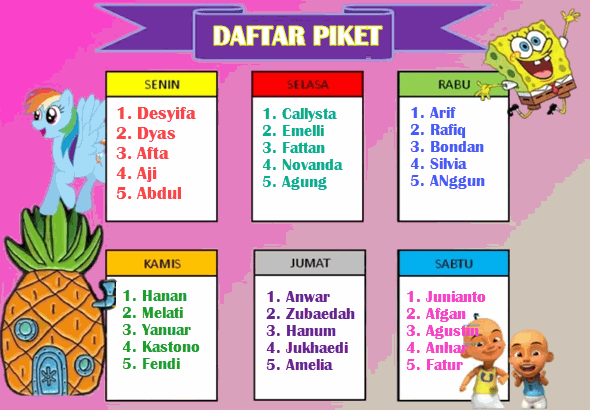
Seperti yang kami sebutkan di atas, sebagai pembuat jadwal piket, kamu bebas membuat gaya apapun untuk membuat jadwal piket buatan kamu tampak cantik dan enak dilihat. Di sini kami akan memberikan rekomendasi fitur untuk mempercantik jadwal piket dalam cara membuat jadwal piket di Word.
1. Font dan Format Teks
Pilih font yang sesuai dengan tampilan yang diinginkan untuk jadwal piket. Kamu juga dapat mengubah ukuran, warna, dan gaya teks untuk memberikan penekanan pada elemen-elemen penting dalam jadwal, seperti nama, waktu, atau tugas piket.
Pada cara membuat jadwal piket Word otomatis ini kamu memainkan penggunaan font seperti memberikan ketebalan pada informasi tertentu untuk membuatnya lebih ter-highlight. Seperti pada informasi hari atau NB.
2. Theme dan Style
Ms Word menyediakan berbagai theme dan style yang dapat kamu terapkan pada jadwal piket untuk memberikan tampilan yang lebih menarik. Kamu dapat memilih dari style gallery atau menerapkan tema yang konsisten dengan tema yang diinginkan.
3. Elemen Grafis
Untuk memberikan sentuhan visual pada jadwal piket, kamu dapat memasukkan elemen grafis seperti ikon, gambar, atau logo. Misalnya, kamu dapat menggunakan ikon stetoskop untuk menandai tim medis atau menambahkan logo perusahaan pada jadwal piket.
4. Warna
Pilih kombinasi warna yang menarik dan konsisten untuk jadwal piket. Kamu dapat menggunakan skema warna bawaan yang disediakan oleh Ms Word atau membuat skema warna kustom sesuai preferensi. Pastikan warna yang digunakan memudahkan pembaca dalam membaca dan memahami jadwal.
5. Pengaturan White Space & Margin
Manfaatkan pengaturan margin dan white space di Ms Word untuk memberikan tata letak yang lebih baik pada jadwal piket. Pilih margin yang sesuai dan pastikan ada space yang cukup antara elemen-elemen jadwal untuk menjaga tampilan yang rapi.
6. Simbol & Bullets
Kamu dapat menggunakan simbol atau bullets untuk menandai tugas atau keterangan penting dalam jadwal piket. Gunakan simbol yang relevan dan sesuai dengan konteks jadwal. Perhatikan juga tata letaknya agar mudah dibaca.
Masih banyak lagi kombinasi gaya yang bisa diterapkan dalam cara membuat jadwal piket di Word. Namun, gaya atau style apapun yang dipilih pada jadwal piket yang sedang dikerjakan, jangan lupakan bahwa yang terpenting dalam dokumen seperti ini adalah informasi dan mudahnya keterbacaan.