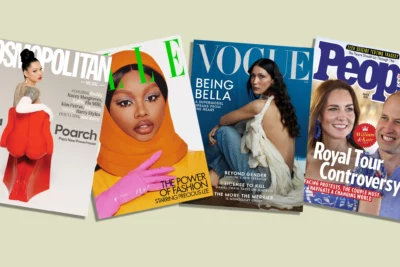Microsoft Office Word adalah jawaban dari permasalahan desain yang mungkin saja dialami oleh seseorang. Dengan Ms Word ternyata mampu melakukan cara membuat majalah di Word dengan layout yang rapi dan menarik.
Hal ini menjadi solusi bagi mereka yang tidak bisa menggunakan software desain atau editing untuk bisa membuat majalah. Ternyata untuk dapat menggunakan fitur-fitur di dalamnya tidak terlalu rumit karena aplikasinya mudah dipahami dan bisa digunakan oleh siapa saja.
Tutorial yang digunakan agar bisa menghasilkan majalah yang berkualitas dengan desain baik mampu dilakukan dengan menggunakan Ms Word. Nah, penasaran bukan dengan apa saja fitur-fitur yang bisa digunakan dalam membuat majalah?
Cara Membuat Majalah di Word dengan Mudah dan Cepat
Ternyata, menggunakan Ms Word bisa menyingkat waktu yang digunakan dalam membuat majalah loh. Tentu saja hal tersebut tidak lepas dari penggunaan Word yang mudah. Untuk cara pembuatan majalah pada Ms Word bisa dilihat pada cara-cara di bawah ini:
1. Membuat Majalah Dua Baris
Layout majalah juga bisa berbentuk seperti koran sehingga orang yang melihatnya akan senang untuk membacanya. Siapa bilang harus membuat dua dokumen? Dalam Ms Word bisa didapatkan majalah dengan tulisan dua baris jika menggunakan cara di bawah ini:
- Pertama, buka Ms Word yang terdapat pada perangkat kamu.
- Setelah itu, pilihlah dokumen baru dan direkomendasikan untuk menggunakan Ms Word 2009 ke atas.
- Lalu, buatlah teks yang ingin dimasukkan ke dalam majalah atau bisa copy paste dari file yang sudah disiapkan.
- Buatlah judul yang menarik pada lembar pertama yang terdapat di atas teks.
- Kemudian, lanjutkan dengan blok teks kecuali judul dengan melakukan blok manual menggunakan mouse.
- Lanjutkan dengan klik tab Page Layout 🡪 klik Column 🡪 pilih Two.
- Setelah itu, bacaan yang terdapat pada Ms Word akan terbagi menjadi dua dengan garis pisah di tengahnya.
- Agar bisa menghasilkan teks majalah yang menarik bisa blok huruf pertama pada dokumen tersebut.
- Lalu, bisa klik tab Insert 🡪 pilih Drop Cap 🡪 klik Dropped. Cara ini dilakukan agar bisa menghasilkan huruf yang lebih besar dibandingkan dengan isi teks tanpa harus mengubah size font.
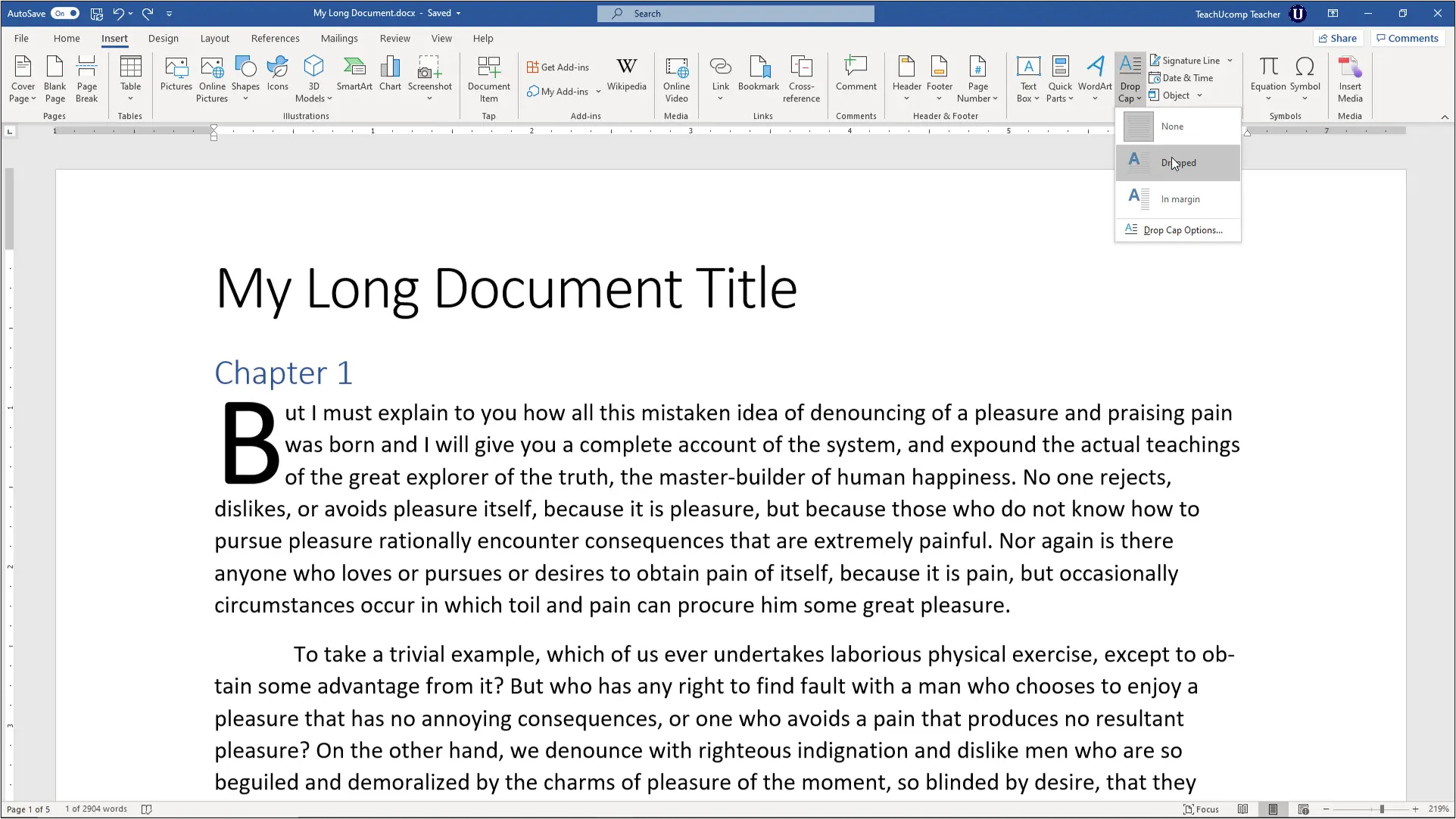
Kamu bisa membuat tampilan majalah menjadi lebih menarik dengan menggunakan dua kolom seperti di atas. Akan tetapi, jika ingin mendapatkan hasil terbaik bisa menggunakan font yang tepat contohnya wolf in the city, arial, maupun times new roman dengan menyesuaikan ukuran font tersebut.
Perlu diingat bahwa untuk membuat majalah maka sebelum menuliskan artikel dapat mengatur ukuran pada kertasnya terlebih dahulu. Sesuaikan ukuran kertas pada Page Layout -> Page Setup -> Size untuk mendapatkan ukuran yang akurat.
2. Menyisipkan Gambar
Majalah tidak akan terlepas dengan adanya gambar yang digunakan untuk memberikan tampilan yang lebih bervariasi. Bahkan gambar tersebut biasanya akan terletak di sela-sela artikel sebagai visualisasi. Dan agar bisa menghasilkan posisi gambar yang baik bisa melihat cara di bawah ini:
- Untuk bisa menyisipkan gambar maka bisa klik tab Insert.
- Selanjutnya, pada menu Illustrations dapat klik Picture.
- Setelah itu, akan muncul kotak dialog untuk memilih Picture, pilih pada tempat asal dari gambar tersebut, lalu klik Picture.
- Gambar yang diinginkan akan masuk ke dalam dokumen.
- Untuk bisa mengatur gambar maka bisa klik kanan pada gambar tersebut.
- Lalu, bisa pilih Wrapping Text Tight agar seluruh teks yang terdapat pada area gambar tersebut mengikuti bentuk gambar.
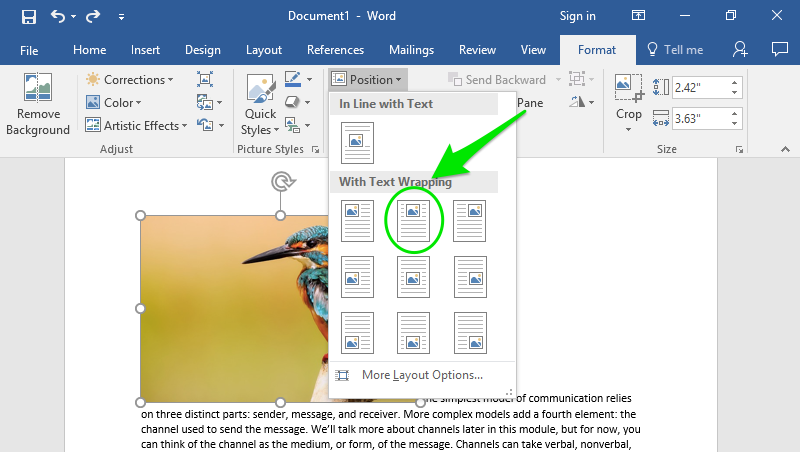
- Dengan begitu, layout majalah akan terlihat lebih menarik karena teks tidak akan menutupi gambar dan sebaliknya.
Jika ingin melakukan editing pada gambar yang sudah berhasil dimasukkan maka bisa mengubahnya pada menu Format. Berbagai macam picture tools bisa didapatkan di sana sehingga tinggal disesuaikan saja keinginan untuk editing gambar pada majalah di word.
3. Memberikan Sentuhan Artistik
Jika ingin melakukan cara membuat majalah di Word maka artistik dari majalah itu sendiri harus diperhatikan. Karena bukan berarti untuk cara yang sederhana akan menghasilkan produk yang sederhana karena bisa mendapatkan hasil yang maksimal.
Nah, pada sentuhan artistik ini kamu bisa menggunakan tampilan yang menarik pada judul artikel contohnya. Atau jika terdapat tulisan-tulisan yang penting bisa menggunakan sentuhan artistik seperti cara di bawah ini:
- Pertama, untuk bisa menghasilkan font dari teks yang menarik maka bisa pilih menu Word Art.
- Selanjutnya, akan tersedia banyak file di sana, klik Style yang diinginkan.
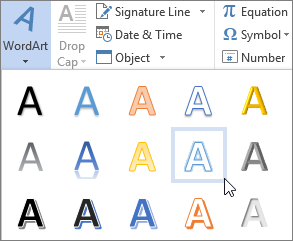
- Setelah itu, ketikkan teks yang ingin digunakan sebagai judul atau kata-kata menarik.
- Kemudian, jika sudah selesai tinggal klik Enter.
- Atur letak dan ukuran pada Word Art menggunakan garis-garis pembatas yang ada pada tulisan tersebut.
Dengan begitu, maka tulisan akan menjadi daya tarik tersendiri karena terbilang sangat artistik dan unik. Bahkan, kamu tidak bisa menemukannya pada pengaturan font secara manual.
4. Mengatur Efek pada Majalah
Efek pada majalah tentu saja tidak terlepas dari visual yang akan dihasilkan pada artikel yang dibuat. Nah, pembuatan artikel bisa dilakukan dengan cara menuliskan secara manual pada Word terlebih dahulu. Setelah itu, barulah dilakukan pengaturan seperti yang sudah diinformasikan di atas.
Dalam hal ini, bisa juga membuat sebuah efek yang akan memberikan kesan menarik pada majalah. Jadi, majalah tidak akan terlihat hitam putih atau warna netral saja. Akan tetapi, bisa dipadukan dengan berbagai macam fitur-fitur yang dimiliki oleh Microsoft Office Word 2009 ke atas.
Nah, untuk beberapa fitur yang bisa digunakan untuk memberikan efek menarik, seperti:
- Alignment (style paragraph) untuk mengatur rata kanan, rata kiri, atau rata kanan kiri (justify) pada artikel yang sudah dibuat.
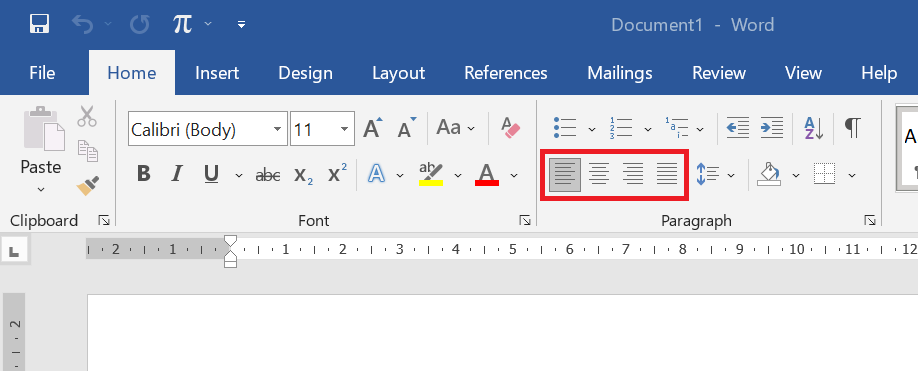
- Font color untuk mengubah warna teks yang sudah ditulis sebelumnya.
- Font dan Font Size untuk membuat font menjadi lebih enak dilihat dan dipilih manakah yang akan membuat majalah menjadi lebih menarik.
- Text highlighter color untuk memberikan warna background pada teks yang dipilih sehingga bisa menjadi sebuah kata penting
Tambahan pengaturan pada fitur yang bisa digunakan pada Ms Word 2013 dan lainnya di atas, ternyata bisa ditemukan dengan mudah pada menu Home. Dengan begitu, kamu tidak perlu bingung lagi karena menu ini sangat mudah digunakan dan bisa dibatalkan atau dihapus.
5. Finishing Majalah
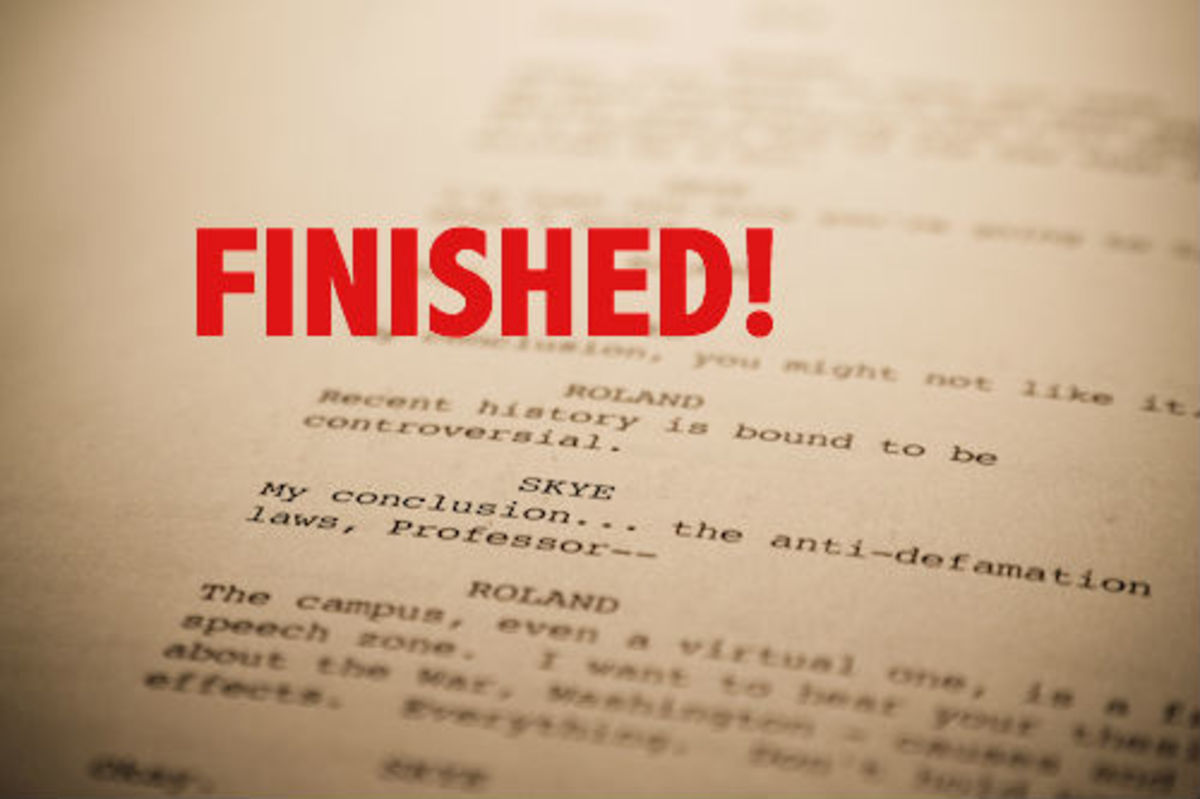
Lakukan finishing pembuatan majalah ini dengan menggunakan beberapa fungsi di atas secara serasi. Tentu saja hal ini membutuhkan kreativitas pembuat majalah di Ms Word. Contohnya saja seperti bisa menambahkan kolom, mengubah warna teks, memberikan efek teks, dan lainnya.
Untuk hasil majalah yang sudah dibuat dapat dilihat pada menu View 🡪 Document views sesuai dengan keinginan. Jika dirasa hasilnya masih ada yang kurang maka bisa segera diperbaiki namun jika dirasa sudah pas maka proses print bisa dilakukan dengan segera.
Cara membuat majalah di Word di atas bisa dilakukan satu per satu dengan pelan-pelan. Hal tersebut dilakukan agar bisa mendapatkan hasil yang berkualitas layaknya profesional. Kamu tinggal menyesuaikan artikel apa yang ingin ditulis pada majalah dari Word ini?