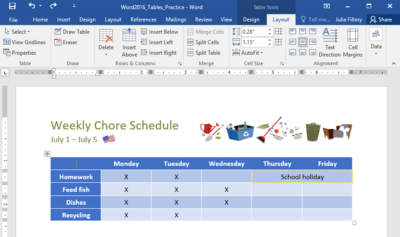Tabel adalah salah satu fitur menarik yang dapat digunakan di Ms Word. Dengan adanya fitur ini, pengguna bisa dengan mudah menampilkan data dengan lebih rapi dan tertata. Selain itu ada banyak hal yang bisa dilakukan dengan adanya tabel ini, termasuk cara menghapus tulisan di tabel Word.
Harus diakui bahwa untuk sebagian orang memanipulasi tabel di Word bukanlah hal yang mudah. Terutama bagi mereka yang belum terlalu terbiasa menggunakan tabel di aplikasi ini. Beberapa teknik seperti menambahkan barus, menghapus baris, menghapus kolom, dan lain-lain akan terasa susah.
Oleh karena itu di sini kami akan membagikan banyak tips yang bisa digunakan agar ketika bermain-main dengan tabel di Word menjadi lebih mudah lagi. Jadi langsung saja berikut penjelasan tentang cara menghapus tulis di Ms Word terbaru dan tips lainnya.
Cara Menghapus Tulisan di Tabel Word dan Tips Manipulasi Tabel Lainnya
1. Cara Menghapus Tulisan di Tabel Word
Menghapus tulisan di tabel Word adalah hal yang sangat mudah jika pengguna Ms Word dapat memahaminya dan sudah terbiasa. Sayangnya cara ini seringkali menjadi sulit karena teks yang ada terdapat di dalam sel tabel sehingga banyak dari pengguna Ms Word salah menghapus sel tersebut.
Jika hal ini sering terjadi, jangan khawatir karena cara berikut ini bisa dipakai untuk menghapus tulisan dari dalam tabel di Microsoft Word:
- Pertama pastikan tabel sudah dibuat di Ms Word
- Setelah itu klik salah satu sel yang memiliki teks di dalamnya
- Tekan tombol Delete pada keyboard, setelah itu teks di dalam sel tersebut akan terhapus
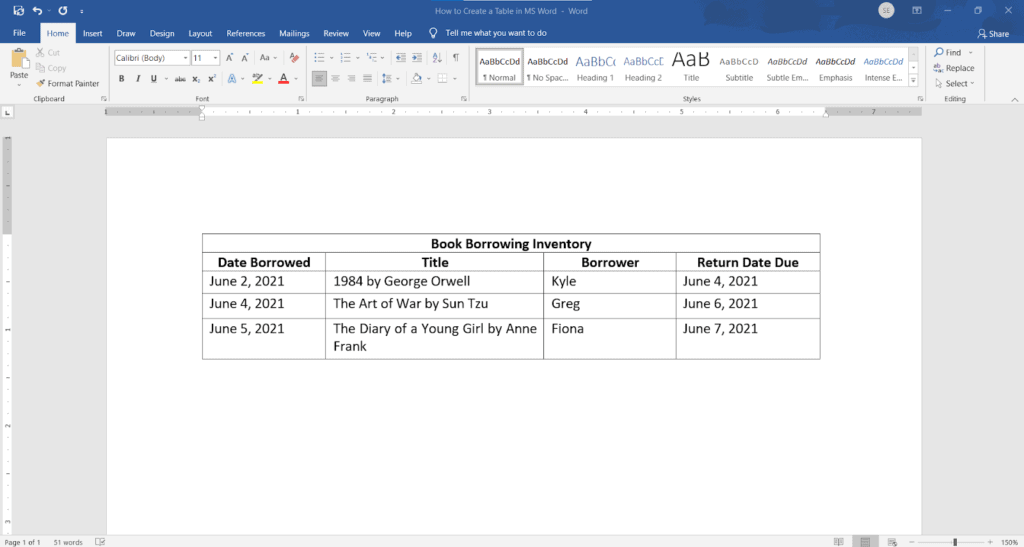
- Jika sudah, klik di sembarang area untuk kembali melanjutkan pengeditan dokumen.
Dengan cara di atas, pengguna bisa langsung menghapus semua konten yang ada di dalam sebuah sel atau baris. Kelemahan dari cara ini adalah pengguna tidak bisa menghapus hanya sebagian teks di dalam sel tersebut.
Nah, jika itu yang diinginkan, langsung saja pakai cara berikut ini. Cara ini juga sama-sama simpel, bedanya teks yang bisa dihapus bisa sebagian atau pun semuanya. Gunakan cara yang dibutuhkan. Berikut langkahnya:
- Scroll Ms Word ke bagian dimana tabel akan diedit
- Jika sudah, klik dua kali atau double click di sel dimana teks di dalamnya akan dihapus
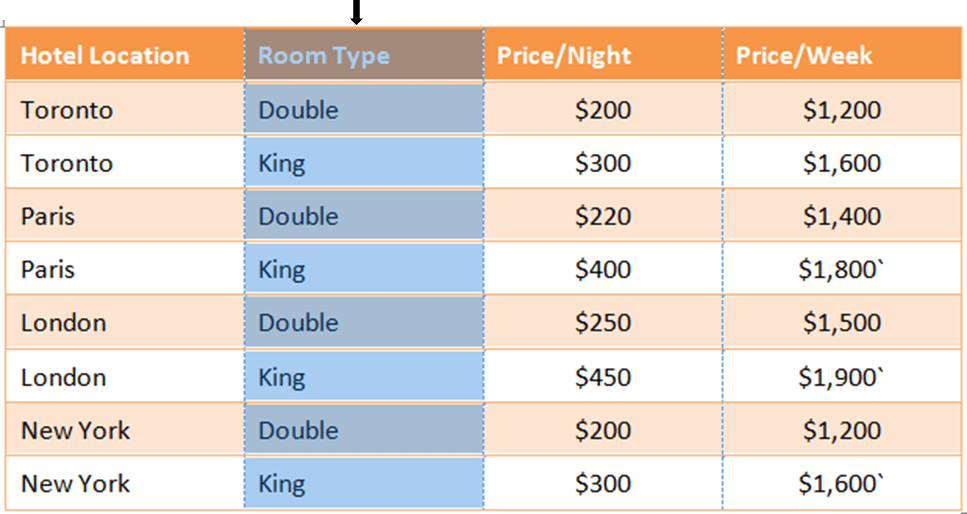
- Pada langkah ini kursor karakter akan langsung menunjuk di teks tersebut
- Hapus teks yang tidak diinginkan
- Kalau sudah, klik di sembarang area untuk menyelesaikan pengeditan tabel dan melanjutkan pengerjaan dokumen
- Selesai.
Cara di atas memang lebih lama dibandingkan dengan cara menghapus tulisan di tabel Word yang pertama. Apalagi jika jumlah teksnya ada banyak, maka kami sarankan untuk mem-blok terlebih dahulu teksnya kemudian langsung saja menghapusnya dengan menekan tombol delete satu kali.
Meskipun tidak lebih efisien, namun teknik nomor dua lebih fleksibel karena pengguna bisa hanya menghapus sebagian teks saja.
2. Menghapus Caption Tabel
Selain teks di dalam baris atau kolom sebuah tabel, pengguna Ms Word juga seringkali butuh untuk menghapus sebuah caption. Nah, lain dari menghapus teks biasa, menghapus caption dari tabel membutuhkan kehati-hatian karena caption yang di-generate otomatis dari fitur caption tidak bisa dihapus begitu saja.
Jika masih ada field kosong tanpa ada tulisan caption, maka sebuah tabel masih akan dianggap memiliki caption. Oleh karena itu, ikuti langkah berikut ini agar kamu bisa menghapus caption dari sebuah tabel dengan bersih tak bersisa. Berikut langkahnya:
- Pertama tentu saja pada dokumen Ms Word harus sudah ada tabel dan caption yang akan dihapus
- Arahkan lembar kerja ke caption tabel yang ingin dihapus
- Blok semua caption yang akan dihapus tersebut
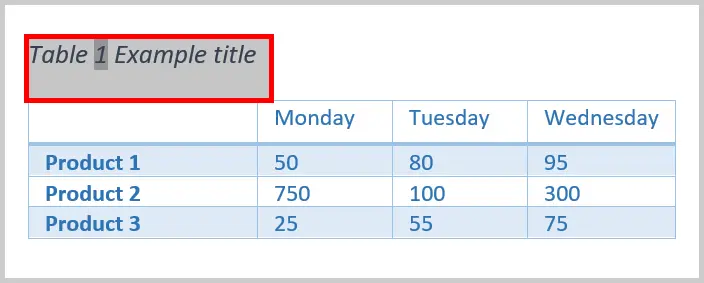
- Kemudian tekan tombol Delete atau Backspace sebanyak dua kali
- Selesai, pada tahap ini seharusnya caption sudah tidak terlihat lagi.
Mungkin beberapa dari kamu bertanya-tanya kenapa harus menekan tombol delete atau backspace dua kali? Hal ini dikarenakan penekanan pertama untuk menghilangkan teks, sedangkan penekanan yang kedua digunakan untuk menghilangkan area caption yang masih menempel di lembar kerja.
Dengan demikian, caption akan benar-benar terhapus dari lembar kerja tersebut dan dokumen siap diedit kembali. Akan tetapi jika hanya ingin mengubah caption, kamu hanya cukup menekan tombol delete atau backspace satu kali. Kemudian langsung saja masukkan teks yang diinginkan.
3. Cara Menghapus Baris dan Kolom di Tabel Word
Selain cara menghapus tulisan di tabel Word, menghapus baris dan kolom di tabel Word juga merupakan sesuatu yang tidak biasa dilakukan oleh mereka yang tidak menggunakan Ms Word terlalu sering setiap harinya.
Kebanyakan dari mereka kesulitan sehingga ketika menghapus bagian dari sel tersebut akan menghapus keseluruhan baris, keseluruhan kolom, dan error-error tidak diinginkan lainnya. Oleh karena itu simak cara yang akan kami bagikan berikut ini untuk lebih ahli dalam memanipulasi tabel di Word.
- Pertama scroll lembar kerja ke bagian tabel yang hendak dihapus kolom atau barisnya
- Blok sel, baik kolom maupun baris yang ingin dihapus
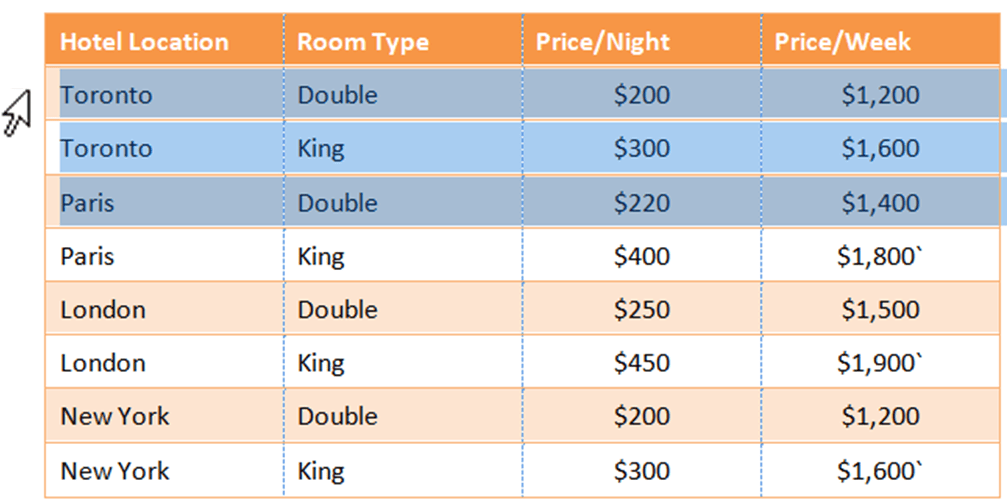
- Kemudian klik tombol delete atau backspace
- Selesai, kolom atau baris tersebut akan secara otomatis terhapus.
Baik dalam cara menghapus tulisan di tabel Word maupun menghapus sebuah sel dalam tabel Word, editor wajib memperhatikan struktur tabel tersebut. Semakin besar dan rumit struktur data pada tabel yang dimiliki, maka dibutuhkan ekstra kehati-hatian ketika hendak memanipulasi tabel ini, terutama untuk menghapus.
Kamu harus benar-benar memperhatikan tabel pasca penghapusan sebuah sel, baris, kolom, atau teks. Karena bisa saja tabel menjadi tidak rapi yang membuat data menjadi sulit untuk dibaca. Jadi pastikan proses penghapusan ini tidak mengganggu jalannya data yang lain.
4. Menambahkan Baris atau Kolom
Cara menghapus tulisan di tabel Word bukanlah satu-satunya cara memanipulasi sebuah tabel di dalam Word. Karena di sini user juga bisa menambahkan kolom atau baris dengan mudah. Begini caranya :
- Posisikan kursor di sel dimana kolom atau baris akan ditambahkan setelahnya
- Klik kanan pada sel tersebut
- Pilih Add Next Row atau Column maka sebuah baris atau kolom akan dibuat setelah sel yang sudah dipilih
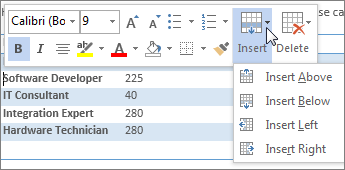
- Selesai, baris atau kolom yang sudah dibuat bisa langsung diisi menggunakan teks atau konten lain yang dibutuhkan.
Cara di atas merupakan cara lengkap sehingga pengguna bisa menambahkan baris atau kolom secara manual pada posisi yang diinginkan. Di samping itu, terdapat cara yang lebih sederhana dengan cara menekan tombol tab saat kursor berada di sel paling akhir dari sebuah tabel.
Nantinya baris baru akan secara otomatis muncul dan kursor juga akan secara otomatis terfokus pada kolom pertama di baris baru tersebut.
Cara menghapus tulisan di tabel Word atau memanipulasi tabel bukanlah hal yang susah karena langkahnya pun tidak terlalu panjang. Kamu hanya perlu membiasakan diri sehingga cara-cara di atas bisa dilakukan lebih cepat dan sudah hafal di luar kepala.