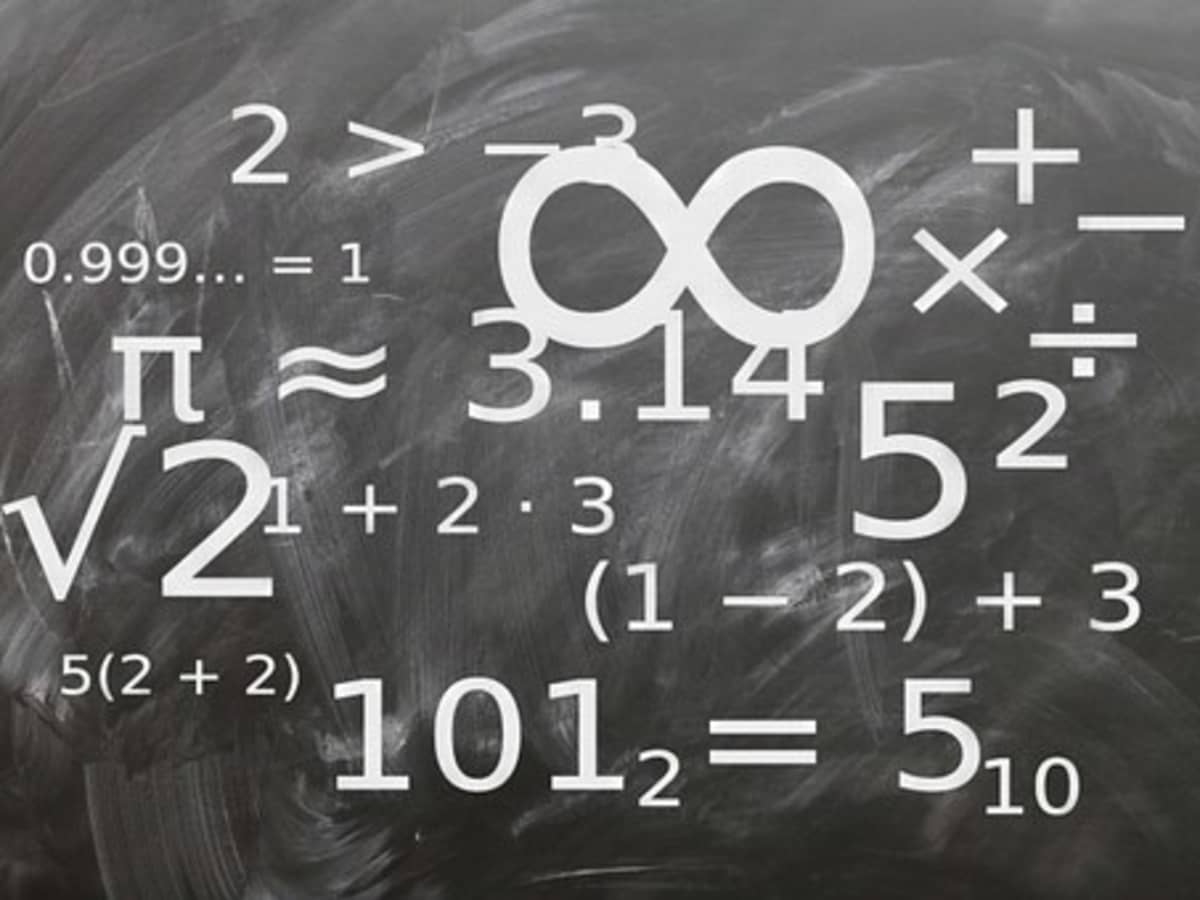Pada saat pendidik atau guru membuat tugas atau materi untuk muridnya harus memiliki kemampuan menggunakan teknologi. Bagi guru matematika maka bisa menggunakan cara membuat penjumlahan bersusun di Word sehingga pembuatan soal terasa lebih rapi.
Penjumlahan memang menjadi dasar untuk penghitungan matematika sehingga penting diberikan kepada para siswa. Agar menjadi guru yang modern dan memiliki kemampuan teknologi mumpuni maka harus memahami cara kerja dari Microsoft Office Word 2013 dan versi lainnya.
Bagaimana cara agar bisa mendapatkan konsep yang baik untuk matematika? Agar bisa mengetahui bagaimana penggunaan Microsoft Word maka bisa melihat cara-cara di bawah ini.
Cara Membuat Penjumlahan Bersusun di Word
Penjelasan di bawah ini akan diberikan untuk membuat penjumlahan bersusun dalam soal matematika, Agar bisa membuat soal yang baik maka pembuatannya bisa mengikuti langkah-langkah seperti:
1. Melalui Menu Equation Manual
Cara pertama yang bisa digunakan untuk membuat penjumlahan atau soal matematika lainnya dengan menu equation. Fitur dalam microsoft Word ini memang memiliki berbagai macam kebutuhan pengguna agar bisa membuat soal matematika dengan sangat mudah.
Bisa dibilang bahwa untuk equation ini mampu mempercepat penggunaan dari mouse pengguna. Terlebih bisa digunakan untuk pembuatan penjumlahan bersusun, caranya seperti di bawah ini:
- Kamu harus membuka Microsoft Office Word terlebih dahulu pada perangkat
- Setelah itu, bisa klik menu Insert.
- Lanjutkan dengan memilih menu equation yang tepatnya terdapat pada group menu Symbol.
- Nantiya akan muncul pop up built in dan bisa klik More Equations from Office.com
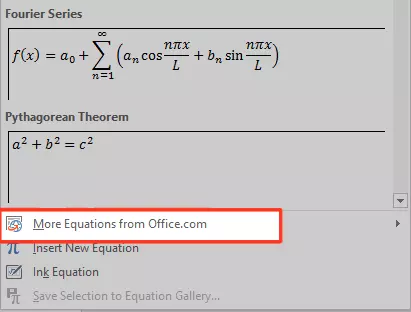
- Pilihlah salah satu menu yaitu Fraction yang akan memberikan banyak pilihan.
- Saat menu Fraction sudah dibuka maka pilihlah pilihan format pertama.
- Kemudian, tuliskan angka untuk penjumlahan bersusun pada format tersebut.
- Setelah angka ditulis klik Enter agar bisa menuliskan angka di bawahnya.
- Lalu, pisahkan angka dengan klik Spasi sebanyak satu kali sehingga saat menjawab soal nantinya tidak akan gandeng.
- Edit ukuran font sehingga terlihat lebih jelas lagi.
- Kemudian, berikan simbol atau tanda penjumlahan pada bagian sampingnya.
Memang terlihat cukup sederhana karena hanya menggunakan format Fraction maka sudah bisa melakukan Cara membuat penjumlahan bersusun di Word dengan sukses. Dengan begitu, kamu tidak perlu repot lagi menambahkan tanda strip atau lainnya.
2. Melalui Menu Equation Otomatis
Agar bisa memasukkan rumus secara otomatis tentu saja bisa memilih salah satu rumus yang bisa disiapkan pada MS Word. Rumus bawaan pada menu Equation ini bisa dilakukan dengan cara membuat rumus yang ada, caranya yaitu:
- Pertama, letakkan kursor pada bagian yang ingin diberikan rumus penjumlahan bersusun ini.
- Setelah itu, klik tab Insert pada jajaran menu di atas.
- Lanjutkan dengan klik Equation.
- Masukkan rumus yang ingin dibuat dengan cara membuatnya pada Type Equation Here.
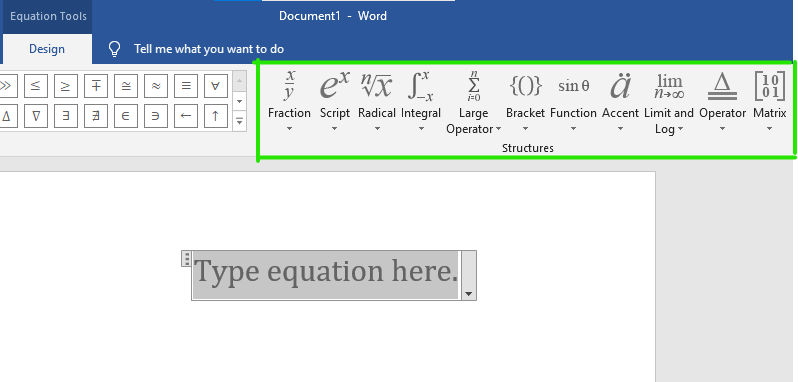
- Lalu, carilah simbol rumus yang dibutuhkan dengan cara klik tab Design.
- Pilih Fraction untuk penjumlahan, rumus berhasil dibuat.
Di dalam menu Equation memang tersedia sangat banyak simbol-simbol yang dibutuhkan untuk menuliskan rumus-rumus seperti cara membuat penjumlahan bersusun di Word. Kamu tinggal menyesuaikan saja kebutuhan dari rumus yang ingin digunakan.
3. Melalui Menu Table
Jika kamu bingung dengan menu equation karena memiliki berbagai macam pilihan format maka bisa menggunakan menu tabel. Ternyata ada tips mudahnya sehingga bisa digunakan untuk penjumlahan yang panjang dan semacamnya, yaitu:
- Buka aplikasi Microsoft Word 2010 atau lainnya yang terdapat pada perangkat.
- Setelah itu, lanjutkan dengan klik tab Insert.
- Lanjutkan dengan klik Table.
- Gambar tabel dengan ukuran 1×2 yaitu 1 kolom dan 2 baris.
- Kemudian, isikan angka yang dibutuhkan pada penjumlahan bersusun pada masing-masing baris.
- Selanjutnya, kamu bisa klik table tersebut dan akan muncul menu Design.
- Klik Design -> Borders -> No Borders, agar untuk border dari tabel tersebut bisa hilang dan transparan.
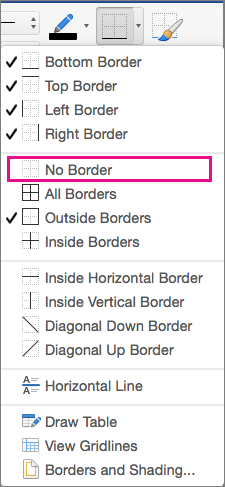
- Lalu, berikan untuk tanda penjumlahan bersusun yaitu memberikan border bagian bawah.
- Dengan begitu, untuk penjumlahan bersusun di atas bisa terlihat seperti format pada equation.
Memang akan terlihat biasa saja dan berbeda seperti rumus equation, cara membuat penjumlahan bersusun di Word bisa dilakukan dengan mudah. Menarik bukan, untuk cara kreatif di atas karena berbeda dengan cara-cara sebelumnya.
Tips Membuat Penjumlahan Bersusun di Word
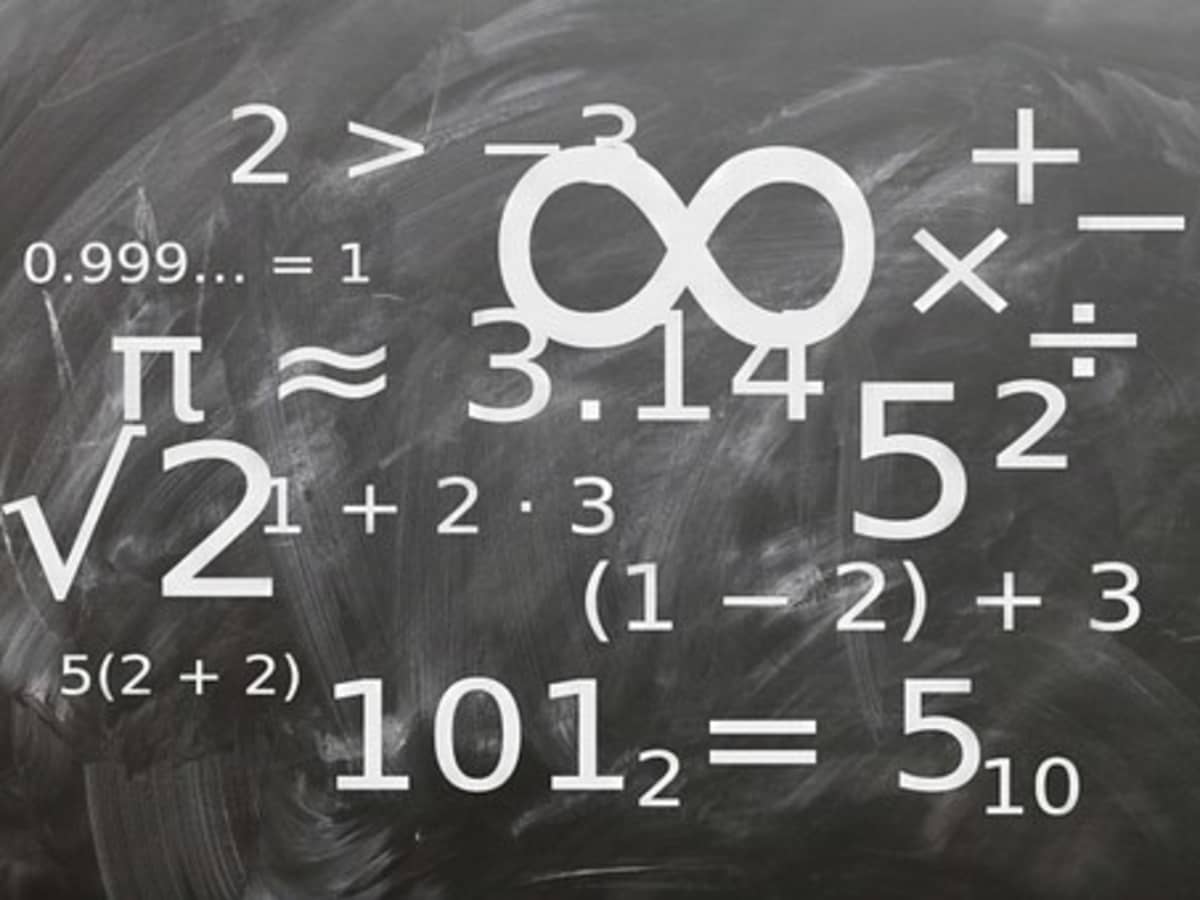
Membuat soal matematika dengan penjumlahan atau pengurangan bersusun memang membutuhkan waktu lama. Terlebih saat tidak mengetahui format pada menu yang telah disediakan. Oleh sebab itu, kamu juga bisa menggunakan tips di bawah ini sehingga penjumlahan bisa dilakukan dengan mudah:
1. Menggunakan Salah Satu Cara di Atas
Pada saat membuat penjumlahan bersusun maka bisa melakukan cara yang telah diberikan di atas. Kamu bisa melakukan pekerjaan dengan efektif dan efisien karena telah disediakan format yang cukup mudah dan bisa dilakukan oleh siapa saja.
Baik menggunakan menu equation atau menu tabel keduanya sama-sama mudah dan bisa digunakan untuk membuat penjumlahan bersusun.
2. Mengedit Style dan Size Font
Alih-alih mengedit nomornya saja, ternyata kamu juga bisa mengedit style dan ukuran font sehingga bisa mendapatkan file yang bagus. Biasanya untuk mengedit style font agar terlihat lebih formal contohnya seperti arial, times new roman, calibri, dan lainnya.
Selain itu, untuk ukuran font juga bisa diedit terlebih dahulu menggunakan pilihan yang tepat baik mulai dari 10pt, 11pt, atau 12pt. Tinggal disesuaikan dengan kebutuhan masing-masing saja untuk file soal matematika yang dibutuhkan.
3. Copy Paste Soal Pertama
Hal pertama yang bisa dilakukan agar bisa membuat soal dengan mudah adalah melalui langkah yang sudah diberikan di atas. Akan tetapi, jika banyak soal dan kamu menggunakan cara di atas pada satu per satu nomor soal maka akan memakan banyak waktu.
Cara yang paling mudah adalah dengan melakukan copy paste. Caranya adalah dengan copy soal nomor 1 dan lanjutkan dengan paste untuk nomor 2. Setelah itu, kamu tinggal melakukan editing angka pada soal penjumlahan dan disesuaikan setiap nomornya.
Cukup cerdas bukan cara yang bisa dilakukan? Dengan begitu, pekerjaan membuat soal akan lebih terasa cepat selesai. Bahkan kamu tidak perlu banyak melakukan editing karena proses editing sudah dilakukan pada tahap awal.
4. Menggunakan Two Columns atau Lebih
Agar kertas tidak tersisa dan bisa digunakan dengan maksimal maka bisa menggunakan kolom yang terdiri dari beberapa kolom. Contohnya saja untuk kolom yang disediakan di dalam Word ini bisa menggunakan dua, tiga, atau lainnya.
Tentu saja penggunaan ini bisa membuat penjumlahan bersusun memiliki banyak soal dalam satu lembar kertas. Pengguna tinggal menyesuaikan saja kebutuhan dari soal yang dibutuhkan pada sebuah soal yang dibutuhkan.
Saat kamu sudah berhasil melakukan cara-cara di atas maka bisa dilakukan pengeditan yang baik. Selain itu, jangan lupa untuk menekan Ctrl + S sehingga dokumen yang sudah dibuat bisa tersimpan dengan baik di perangkat seperti komputer atau laptop.
Cara membuat penjumlahan bersusun di Word akan bisa digunakan dalam pembuatan soal atau materi matematika. Sangat mudah bukan jika kamu mengenal bagaimana langkah-langkah yang perlu dilakukan?