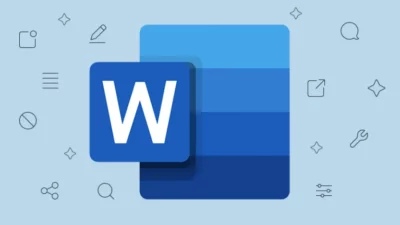Dalam berbagai dokumen laporan yang diketik pada MS Word, sering dibutuhkan simbol-simbol tertentu untuk menjelaskan sebuah rumus atau penjelasan tertentu. Cara membuat simbol di Word tidak sulit, asalkan kamu sudah tahu simbol apa yang perlu ditambahkan.
Sebelum menambahkan simbol dengan cara membuat simbol di Word HP atau komputer, kamu perlu memastikan terlebih dahulu font yang dipakai. Apakah terkoneksi dengan simbol yang dibutuhkan atau tidak. Alasannya karena beberapa font ternyata tidak mendukung penggunaan simbol tertentu.
Cara Membuat Simbol di Word
Tidak sulit untuk menambahkan simbol di dalam sebuah dokumen Word, hanya butuh beberapa langkah saja untuk melakukannya. Berikut ini penjelasannya.
- Aktifkan komputer atau laptop kamu, buka menu MS Word berlogo W biru
- Pilih file dokumen Word yang akan ditambahkan simbol di dalamnya, dengan memilih menu open lalu klik pada judul file dokumen tersebut
- Tempatkan kursor dokumen di posisi yang tepat untuk penambahan simbol baru
- Di halaman dokumen yang sudah terbuka, klik menu insert yang terletak pada bagian taskbar atas halaman
- Klik pada menu symbol yang terletak di bagian ujung kanan dengan logo Ohm
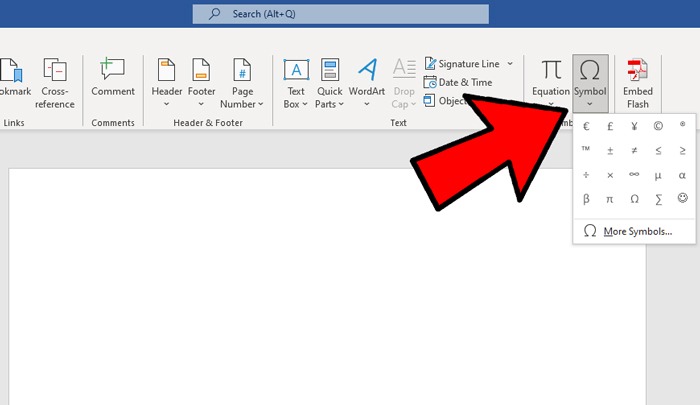
- Pilih simbol yang akan dimasukkan ke dalam dokumen Word, jika simbol tidak tersedia dalam pilihan yang muncul maka kamu bisa pilih opsi more symbol
- Klik pada simbol pilihan, lalu tekan tombol insert yang terletak di sisi kanan bawah halaman simbol tersebut
- Tutup halaman symboldengan menekan tombol close, jika sudah tidak ada penambahan simbol lagi
Penambahan simbol ini, bisa mempengaruhi posisi tulisan terutama yang berada sebelum dan sesudahnya. Oleh karena itu, kamu perlu mengecek posisi tulisan kembali setelah simbol ditambahkan. Jika bergeser, tentu perlu dilakukan penataan menggunakan tombol space atau enter.
Cara Menambahkan Simbol Pakai Charmap
Untuk cara membuat simbol di Word yang lebih praktis, kamu juga dapat memanfaatkan perintah character map yang tersedia pada sistem Microsoft Office. Bagaimana penerapannya?
- Aktifkan kembali komputer kamu, lalu ketik tekan bersamaan tombol Windows dan huruf R secara bersamaan
- Posisikan kembali kursor di halaman MS Word pada posisi simbol yang diinginkan
- Pada kotak RUN yang muncul, ketik charmap dan tekan tombol enter
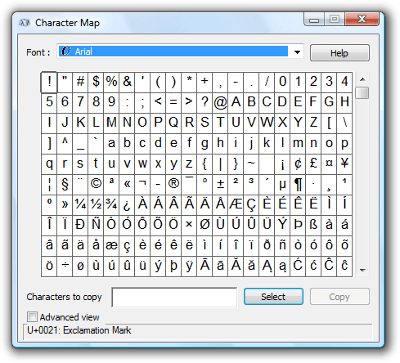
- Akan muncul deretan simbol dan karakter yang bisa dipilih untuk disisipkan pada dokumen
- Klik pada simbol pilihan dan tekan tombol insert, secara otomatis simbol akan langsung tersedia di posisi kursor kamu
Cara ini tentunya lebih mudah dan cepat, hanya saja pengaplikasiannya terbatas pada versi Windows 2010 ke atas saja. Sedangkan untuk versi lebih lama, perlu menggunakan cara manual seperti yang sudah dijelaskan sebelumnya.
Cara Menambahkan Simbol di Macbook
Selain pada komputer berbasis Windows melalui MS Word, pada perangkat Macbook yang diproduksi Apple juga bisa ditambahkan simbol ketika kamu butuh di dalam sebuah dokumen. Caranya mirip, hanya saja untuk deretan simbol yang disediakan pada perangkat ini lebih terbatas ketimbang MS Word.
- Aktifkan Macbook, lalu buka halaman Dokumen Word yang tersedia
- Klik pada menu file yang terletak di bagian atas kiri halaman dokumen, tepatnya di sebelah menu Word dan sebelum menu Edit
- Pada deretan opsi yang muncul, pilih open dan tunggu sampai halaman dokumen yang akan ditambahkan simbol tersedia
- Letakkan kursor document pada posisi simbol yang diinginkan, untuk memastikan simbol yang dipilih langsung tersedia pada posisi tersebut
- Pilih menu insert yang tersedia di bagian atas halaman dokumen, bukan menu insert pada desktop Macbook
- Klik pada menu symbol yang terletak sesuai clip artdan sebelum shape, kemudian tekan tombol advanced symbol
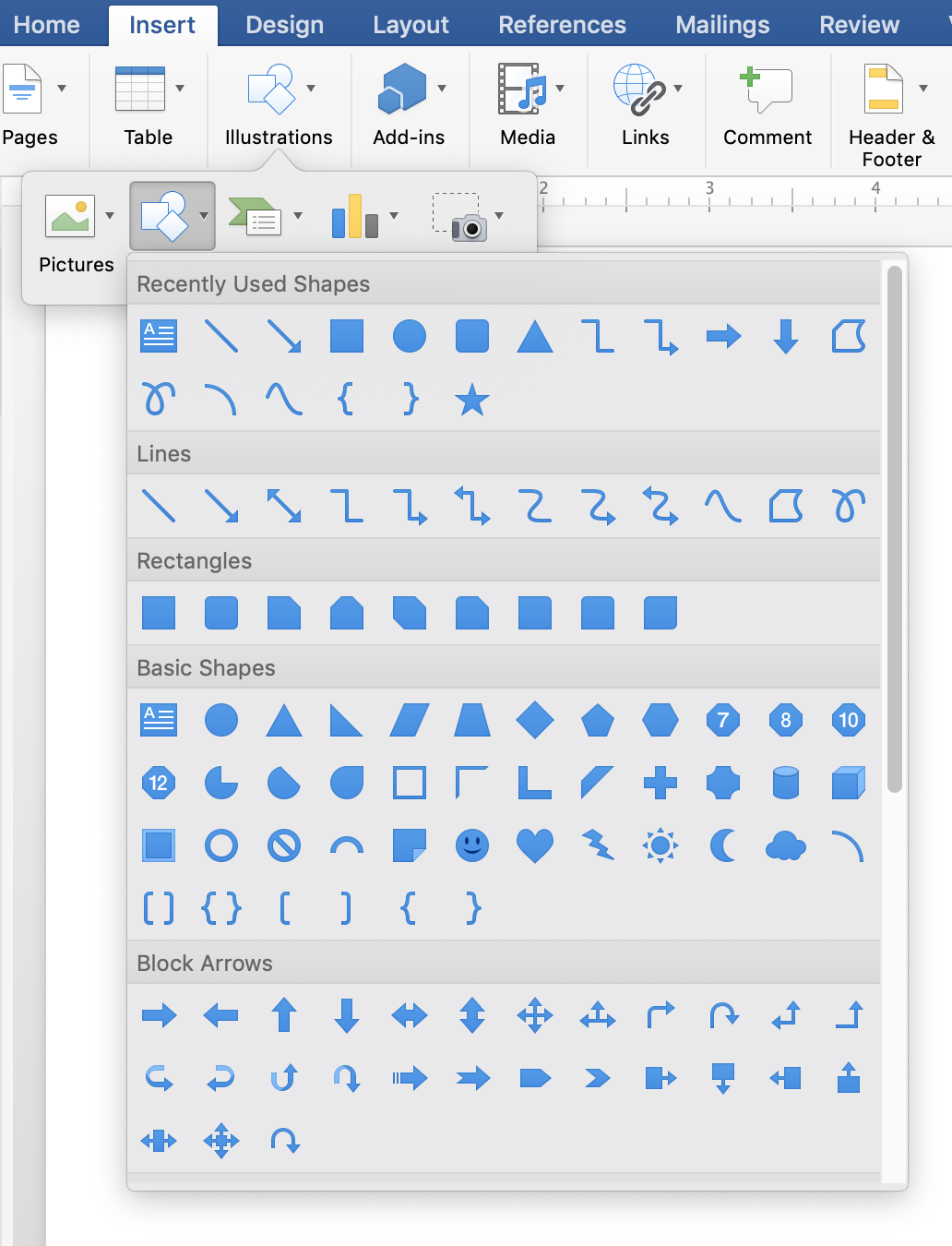
- Akan muncul deretan simbol yang disediakan oleh sistem dokumen Macbook, klik pada simbol yang dibutuhkan
- Tekan tombol insert untuk memasukkannya pada posisi dokumen yang sudah disesuaikan sebelumnya
- Jika ingin menambahkan karakter lain, bisa klik pada opsi special characters yang terletak di sebelah menu symbol. Cara penambahannya sama dengan cara di atas
- Setelah selesai memasukkan semua simbol yang dibutuhkan, klik pada tombol close
Penggunaan simbol pada Macbook tidak jauh berbeda dengan MS Word di Windows dan perangkat komputer lainnya. Hanya saja, kamu harus pastikan juga bahwa font yang dipakai di dalam dokumen tersebut, mendukung penggunaan berbagai jenis simbol.
Cara Menambahkan Simbol Tertentu dengan Pintasan
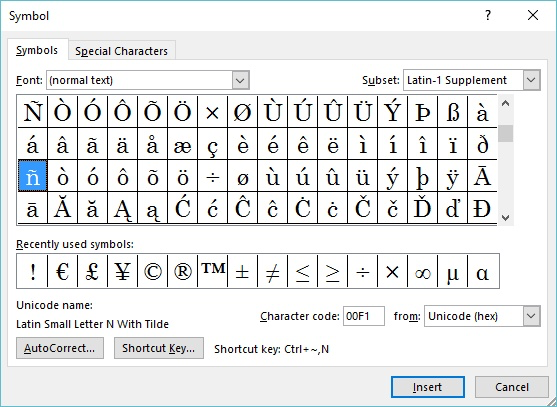
Selain menggunakan di atas yang mungkin membutuhkan beberapa menit untuk selesai, ada beberapa simbol yang ternyata dapat langsung tersaji otomatis hanya dengan menggabungkan antara huruf dan tanda pada keyboard.
Sama halnya saat akan mencoba cara membuat simbol telepon di Word yang juga mudah dilakukan. Meskipun terbatas, paling tidak dapat membantu kamu mempersingkat waktu memasukkan simbol ketimbang harus menggunakan cara manual pada MS Word di Windows atau Macbook.
Beberapa simbol tersebut adalah:
1. Macron
Ada beberapa kode tertentu dimana huruf biasa ditambahkan garis lurus horizontal di atasnya. Kode ini sering dipakai untuk rumus atau penjelasan tertentu.
Daripada harus masuk ke menu symbol, kamu bisa menggunakan cara pintas untuk memasukkannya. Biasa kode-kode ini dipakai untuk membuat rumus atau menjabarkan sebuah persamaan dalam berbagai bidang ilmu pengetahuan. Beberapa kode yang sering digunakan adalah:
- Alt+0362 = Ū
- Alt+0332 = Ō
- Alt+0363 = ū
- Alt+0299 = ī
- Alt+0256 = Ā
2. Kode Perusahaan
Beberapa kode yang sering dipakai pada laporan perusahaan, untuk menjelaskan status sebuah perusahaan juga bisa menggunakan pintasan untuk memasukkan simbolnya ke dalam dokumen.
- € = ( E )
- ™ = ( TM )
- © = ( C )
- ® = ( R )
3. Kode Huruf Asing
Untuk beberapa negara, ada huruf-huruf tertentu yang masuk dalam pengejaannya, namun tidak tersedia pada keyboard komputer atau laptop. Kalau kamu mau menggunakannya, bisa memakai kode berikut:
- CTRL+’
- CTRL+SHIFT+^
- CTRL+SHIFT+:
Cara Menggunakan Simbol Bahasa Asing
Ada satu lagi selain yang juga perlu dipahami, ketika kamu perlu membuat sebuah dokumen dalam bahasa lain yang karakter hurufnya berbeda dengan bahasa Indonesia maupun Inggris. Misalnya, Rusia, Arab, atau China.
Tidak perlu khawatir karena ada cara yang dapat dilakukan untuk menggunakan simbol bahasa asing pada keyboard Anda. Sehingga akan memudahkan ketika akan menjelaskan sesuatu dalam bahasa selain Indonesia.
- Buka halaman Word, kemudian klik tombol Windows dan pilih menu panel control
- Selanjutnya pada opsi jam, bahasa, dan kawasan, lakukan perubahan dengan menekan opsi ubah metode input
- Pilih menu pengaturan tingkat lanjut dan centang penggunaan bilah bahasa
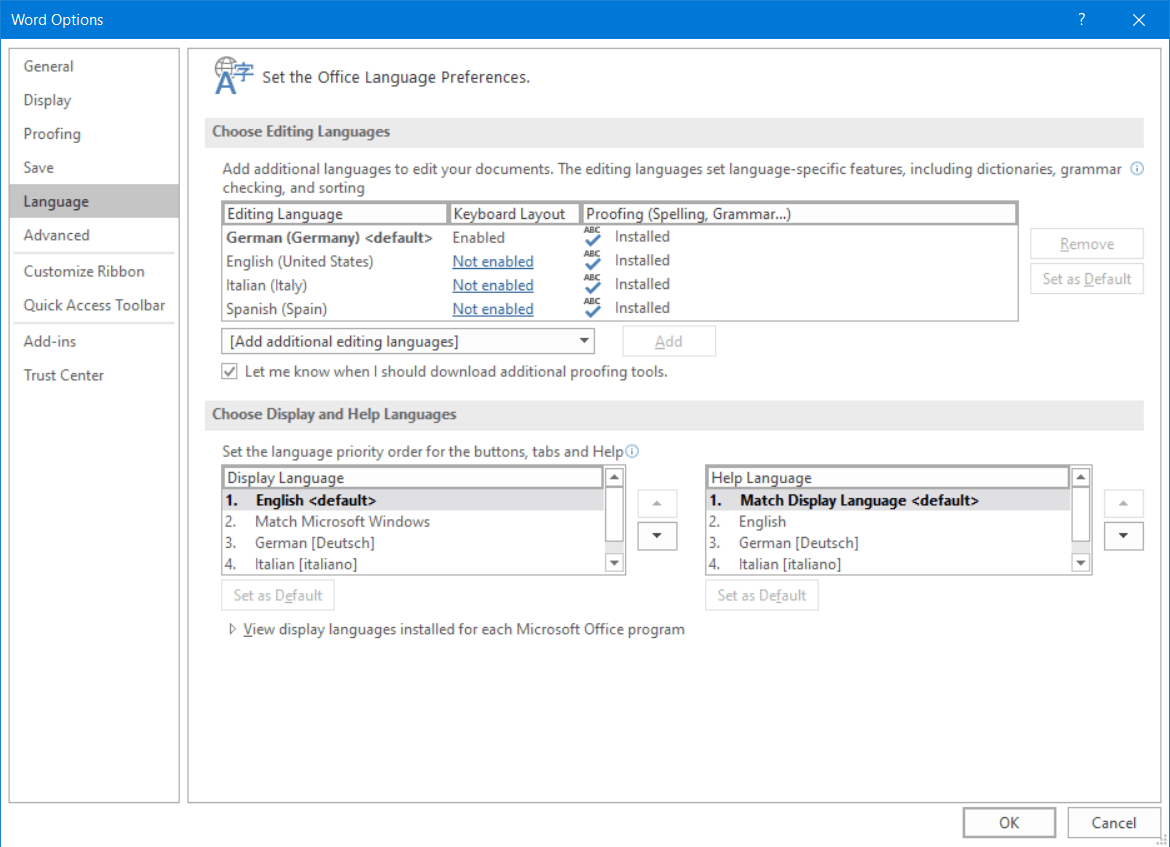
- Selanjutnya pilih menu opsi dan klik bilah bahasa pada kotak layanan teks dan bahasa input yang muncul
- Buka menu bilah bahasa yang sudah muncul pada halaman Word, kemudian pilih bahasa mana yang akan digunakan
- Kemudian tunggu penyesuaian yang dilakukan sistem di keyboard
- Tekan tombol ALT+SHIFT bersamaan, untuk memastikan tata letak keyboard sesuai dengan pengetikan bahasa yang dipilih.
Sekarang tidak ada kata sulit jika memang ingin mencoba cara membuat simbol di Word karena caranya sangat mudah. Apalagi saat ini memang sangat banyak dokumen yang butuh simbol tertentu, sebagai penegas informasi yang tersaji.