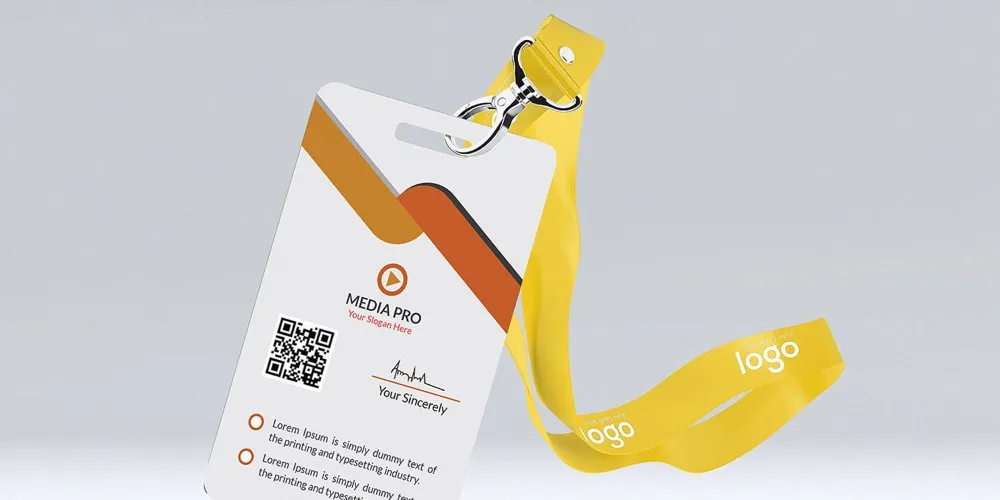Cara membuat ID Card di Word memang merupakan hal yang cukup menarik untuk dipelajari. ID Card sendiri biasanya digunakan untuk keperluan kantor atau event. Namun, tidak semua orang mengetahui cara membuat ID Card di MS Word dengan baik dan benar.
Mungkin kamu pernah merasa kesulitan saat diminta membuat ID Card karena kurangnya pengetahuan dalam hal ini. Oleh karena itu, di artikel ini akan dijelaskan cara membuat ID Card di Word dengan langkah-langkah yang mudah dipahami dan diikuti.
Dengan mengikuti langkah-langkah tersebut, diharapkan kamu bisa membuat ID Card sendiri tanpa perlu meminta bantuan orang lain. Selain itu, kamu juga bisa menyesuaikan desain ID Card sesuai dengan keinginanmu. Yuk, simak cara membuat ID Card sendiri di MS Word berikut ini!
Cara Membuat ID Card di Word
Cara membuat ID card di MS Word bisa dilakukan dengan beberapa cara dan harus disesuaikan dengan kebutuhan. Selain itu, sesuaikan juga apakah kamu mampu untuk membuatnya atau tidak. Jadi, pilih yang menurut kamu sederhana.
1. Membuat Kartu dengan Template ID Card Word
ID card atau kartu identitas adalah hal yang penting untuk mengidentifikasi seseorang. Dalam dunia kerja, ID card merupakan suatu keharusan yang harus dipakai setiap karyawan.
Apabila kamu ingin membuat ID card dengan cepat dan mudah, kamu dapat membuatnya menggunakan Microsoft Word dengan template yang sudah tersedia. Berikut adalah langkah-langkah cara membuat ID card di Word dengan template:
- Buka Microsoft Word dan pilih menu “File” -> “New”
- Ketikkan “ID Card” pada kolom pencarian template
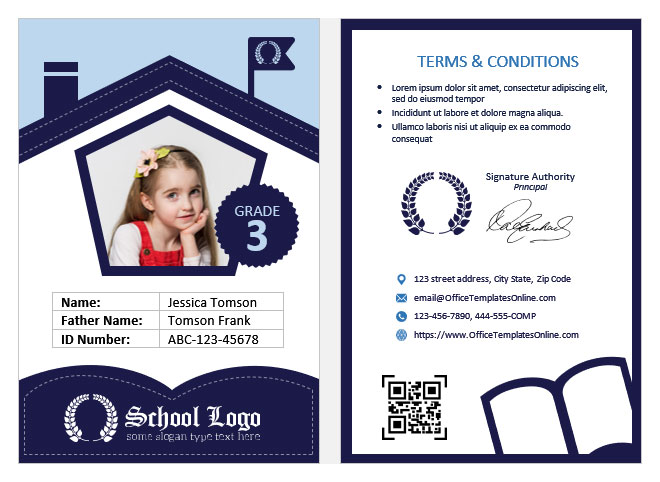
- Pilih template yang diinginkan dan klik “Create” atau “Download”
- Lakukan edit sesuai dengan kebutuhan.
- Jika sudah selesai bisa disimpan atau langsung dicetak.
Setelah kamu memilih template yang sesuai, kamu dapat mengeditnya sesuai dengan keinginanmu dengan mudah. Kamu dapat mengubah teks, menambahkan foto, atau menyesuaikan warna sesuai dengan brand perusahaan.
Selain itu, kamu juga dapat menambahkan QR code pada ID card untuk memudahkan proses scanning. Dengan membuat ID card menggunakan Microsoft Word, kamu dapat menghemat waktu dan biaya untuk membuat desain dari awal.
Selain itu, kamu juga dapat mengedit ID card dengan mudah apabila terdapat perubahan data atau kebutuhan baru.
2. Membuat ID Card di Word dengan Tabel
Apakah kamu sedang mencari cara mudah untuk membuat ID Card di Word? Tenang saja, karena kamu berada di tempat yang tepat. Dalam artikel ini, akan diberikan tutorial step-by-step cara membuat ID Card di Word dengan menggunakan tabel.
- Pertama-tama, buka aplikasi Microsoft Word dan pilih tab “Insert“.
- Setelah itu, pilih opsi “Table” dan tentukan jumlah kolom dan baris yang kamu butuhkan. Kamu bisa menyesuaikan ukuran tabel sesuai dengan kebutuhanmu.

- Selanjutnya, pada kolom pertama dan baris pertama, kamu bisa menuliskan informasi yang ingin ditampilkan di ID Card, seperti nama, foto, nomor identitas, dan lain sebagainya.
- Lanjut, pada kolom kedua dan baris kedua, kamu bisa mengisi informasi lebih detail mengenai data tersebut.
- Terakhir, tambahkan border pada tabel agar ID Card kamu lebih terlihat rapi dan profesional.
- Kamu bisa mengatur tebal garis dan warna border sesuai dengan selera. Setelah itu, kamu sudah berhasil membuat ID Card di Word dengan mudah dan cepat.
Cara di atas mungkin akan terlihat cukup merepotkan bagi beberapa orang. Namun, hasilnya mungkin jauh lebih baik dan juga lengkap dari template.
3. Membuat ID Card dengan Insert Shape dan Drawing Tools Ms Word
Berikut adalah langkah-langkah cara membuat ID card di Word:
- Buka dokumen Microsoft Word baru.
- Kemudian pilih menu “Insert” dan klik “Shapes” untuk memilih bentuk yang ingin kamu gunakan untuk membuat ID card.

- Setelah itu, klik dan tahan mouse pada lembar kerja Word untuk membuat bentuk yang kamu pilih.
- Kamu juga dapat menyesuaikan ukuran dan warnanya sesuai keinginanmu.
- Selanjutnya, tambahkan teks pada ID card dengan mengklik “Insert” dan memilih “Text Box“.
- Kemudian, pilih area di mana kamu ingin menambahkan teks dan mulai mengetik. Kamu dapat memilih ukuran dan jenis huruf yang kamu inginkan, serta menyesuaikan warna teks.
Dengan mengikuti langkah-langkah di atas, kamu dapat membuat ID card dengan mudah dan instan. Jangan lupa untuk menambahkan gambar atau logo perusahaan di ID card kamu untuk membuatnya lebih menarik dan profesional.
Berapa Normalnya Ukuran dari ID Card?
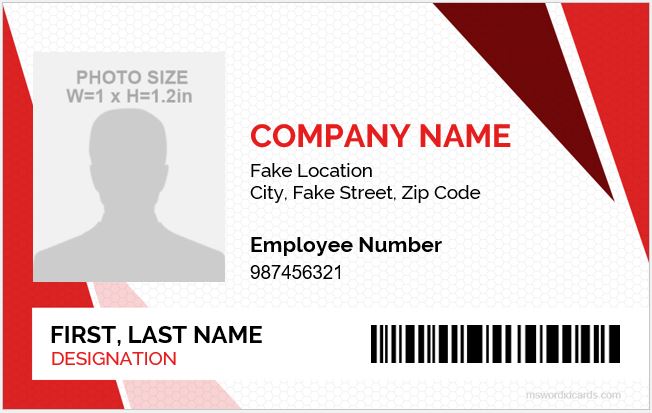
Ukuran standar dari ID card adalah 8,6 cm x 5,4 cm. Ukuran tersebut sudah dipilih oleh International Organization for Standardization (ISO) dan sering disebut sebagai ukuran ISO 7810 ID-1.
Selain itu, ukuran tersebut dianggap sebagai ukuran yang ideal untuk membuat kartu identitas karena tidak terlalu besar dan tidak terlalu kecil. Selain itu, ukuran tersebut juga memudahkan untuk membawa kartu identitas di dalam dompet atau tas secara mudah dan tidak memakan tempat yang banyak.
Informasi yang Harus Ada pada ID Card
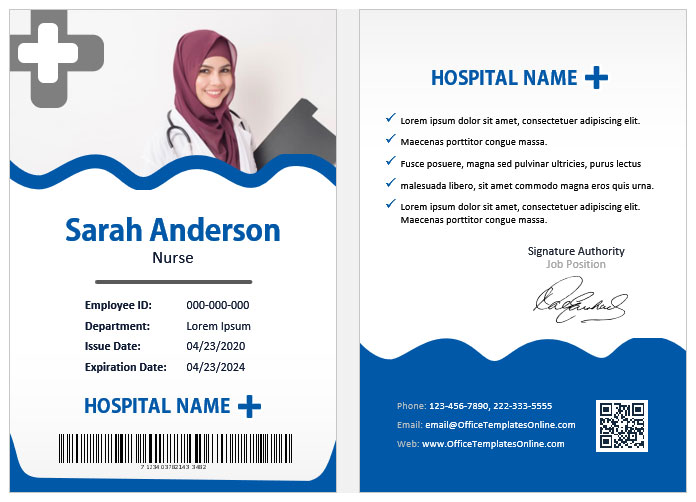
Sebelum memutuskan untuk membuat ID Card dengan menggunakan Microsoft Word, ada baiknya untuk memperhatikan beberapa informasi atau hal yang harus ada di dalamnya. Berikut beberapa informasi yang mungkin harus ada.
1. Nama dari Pemilik
ID Card atau kartu identitas adalah dokumen penting yang harus dimiliki setiap individu. Informasi yang terdapat pada ID Card sangatlah penting dan harus akurat.
Salah satu informasi yang wajib ada pada ID Card adalah nama pemilik kartu. Nama pemilik kartu harus ditulis dengan jelas dan benar agar tidak terjadi kesalahan identitas..
2. Jabatan
ID Card atau kartu identitas biasanya juga digunakan sebagai tanda pengenal di tempat kerja. Oleh karena itu, informasi jabatan juga harus tercantum pada ID Card.
Jabatan ini berguna untuk memudahkan pihak lain dalam mengetahui posisi atau tanggung jawab yang kamu emban di perusahaan.
Dengan adanya informasi jabatan pada ID Card, diharapkan dapat membantu dalam meningkatkan efisiensi dan efektivitas dalam berbagai kegiatan yang dilakukan di tempat kerja.
3. Foto dari Pemilik
Selain informasi nama dan jabatan, informasi penting lainnya yang harus ada pada ID Card adalah foto dari pemilik. Foto tersebut berguna untuk memperjelas identitas pemilik kartu, sehingga memudahkan pihak lain dalam mengenali dan memverifikasi identitas kamu.
Pastikan foto yang tertera pada ID Card jelas, tidak buram atau terpotong, dan sesuai dengan penampilan kamu saat ini.
4. Nama Perusahaan/Organisasi
ID Card yang digunakan juga harus mencantumkan nama perusahaan atau organisasi tersebut. Informasi ini penting untuk memperjelas hubungan kerja antara pemilik kartu dengan perusahaan atau organisasi tempatnya bekerja.
Setelah mengikuti langkah-langkah yang telah dijelaskan sebelumnya, sekarang kamu sudah tahu cara membuat ID Card di Word dengan mudah. Dalam membuat ID Card, kamu bisa menyesuaikan desainnya dengan menggunakan berbagai fitur yang tersedia di Word.
Dengan membuat ID Card sendiri, kamu bisa lebih kreatif dalam mendesain dan menambahkan berbagai elemen yang sesuai dengan tema atau acara yang sedang kamu persiapkan. Selain itu, kamu juga bisa menghemat biaya karena tidak perlu memesan desain ID Card dari luar.