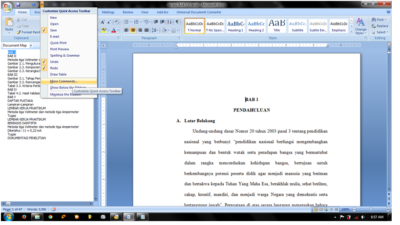Ketika kamu membuat karya tulis seperti skripsi, makalah bahkan buku di Microsoft Word, harus tahu bagaimana cara membuat sub bab di Word. Bagi yang tidak terbiasa, proses pembuatan sub bab di Word ini merepotkan, padahal caranya sangat mudah, bahkan ada yang otomatis.
Karya tulis yang baik memang harus memuat format tulisan yang rapi, mulai dari judul, sub, sub bab dan sub bab-bab. Ini akan mempermudah pembaca untuk memahami isi dari karya tulis tersebut. Pembuat karya juga bisa mengelaborasi karyanya dengan maksimal.
Cara Membuat Sub Bab di Word
Ketika kamu akan membuat sebuah karya tulis, seperti skripsi, makalah dan semacamnya, pasti ada judul untuk setiap babnya. Untuk membedakan antara judul bab, sub bab sampai sub bab-bab, kamu harus mengaturnya di Microsoft Word.
Jika antara judul, bab dan sub bab memiliki format penulisan yang sama, tentu pembaca akan bingung dalam memahami karya tulis tersebut. Kabar baiknya, kamu bisa mengatur hal ini dengan mudah di Microsoft Word, salah satunya adalah dengan fitur Heading.
Ketika kamu sudah mengaturnya, nanti akan terlihat jelas, mana yang judul, bab, sub bab atau sub bab-bab. Pasalnya, masing-masing memiliki format tulisan yang berbeda, mulai dari penomoran sampai ukuran font yang digunakan.
Ada beberapa cara membuat sub bab di Word yang bisa kamu lakukan, yaitu dengan Heading dan Multilevel List. Di sini akan dijelaskan bagaimana melakukan masing-masing cara dengan benar, simak penjelasannya sampai selesai.
1. Cara Membuat Bab dan Sub Bab di Word
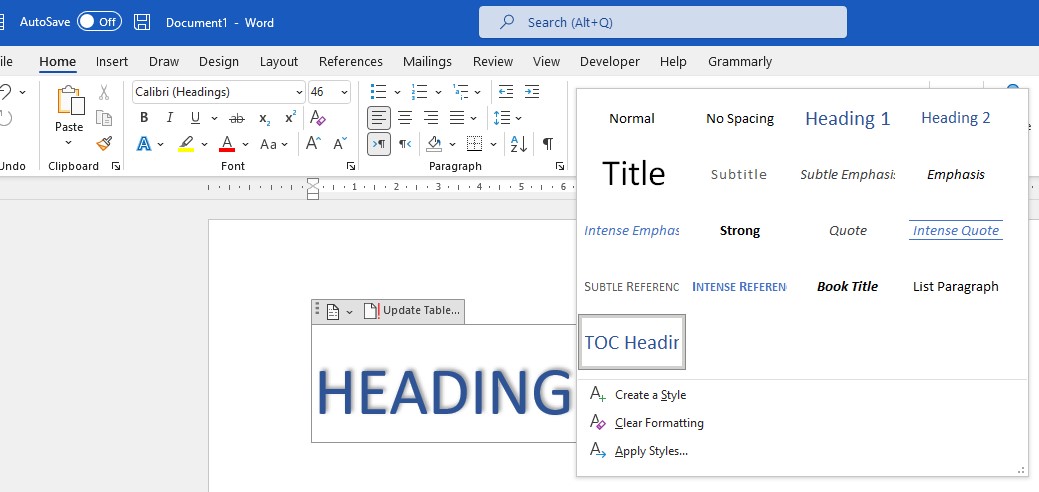
Sebenarnya, kamu bisa membuat bab dan sub bab di Microsoft Word dengan sangat mudah, berkat fitur Heading. Fitur ini sudah ada di semua versi Microsoft Word, entah versi lama seperti Word 2007 atau yang terbaru seperti Word 2019.
Berdasarkan situs resmi Microsoft, yang dimaksud dengan Heading adalah fitur di Word yang berfungsi untuk membuat format tulisan secara otomatis. Kamu bisa mengakses fitur ini begitu membuat dokumen di Word, karena memang berada di tab Home, tepatnya di grup Styles.
Di sana, kamu bisa melihat berbagai model Heading, mulai dari Heading 1, Heading 2, Heading 3, Heading 4 dan seterusnya. Misalnya saja kamu ingin membuat sub bab dan sub bab-bab, maka bisa menggunakan Heading 2 dan Heading 3.
Lalu, untuk nama bab, kamu bisa menggunakan Heading 1. Intinya, dengan menggunakan Heading, membuat nama bab, sub bab dan seterusnya sangat mudah, karena kamu cukup klik opsi Heading yang tersedia di grup Styles.
2. Cara Membuat Bab di Word
Sekarang kita akan mempraktikkan bagaimana cara memuat bab di Word yang benar. Biasanya, bab di skripsi, makalah dan karya tulis lainnya memiliki nama BAB 1, BAB 2 dan seterusnya. Nah, sekarang kita akan membuat bab tersebut di Word, caranya seperti di bawah ini :
- Pertama, buka dokumen Microsoft Word.
- Tulis nama bab yang kamu inginkan, misalnya saja BAB 1 atau BAB I.
- Jika sudah, blok tulisan tersebut, atau cukup klik di akhir kata.
- Setelahnya buka tab Home, lalu lihat di bagian Styles, dan pilih Heading 1.
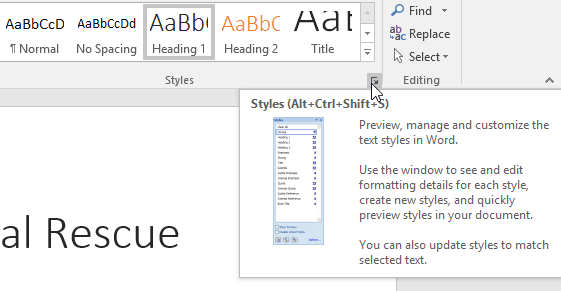
- Selanjutnya format bab akan mengikuti format Heading 1, jika ingin mengubah formatnya bisa pilih Modify.
- Kamu bisa mengubah jenis font, ukuran font dan lain sebagainya.
- Selesai.
Bagaimana? Sangat mudah bukan? Nanti, ketika kamu sudah menulis sampai BAB 2 misalnya, kamu harus mengatur format babnya persis seperti di atas.
3. Cara Membuat Sub Bab di Word
Cara membuat sub bab yang benar di Word juga sama mudahnya, khususnya ketika kamu menggunakan fitur Heading. Sub bab adalah bagian dari bab, terkadang disebut sebagai anak bab, biasanya ada beberapa sub bab dalam satu bab.
Cara membuat sub bab dengan Heading sangat mudah, simak penjelasannya di bawah ini :
- Pertama, sorot atau blok tulisan yang akan dibuat menjadi sub bab.
- Jika sudah, buka tab Home dan lihat di bagian Styles.
- Berikutnya pilih Heading 2 untuk membuat sub bab.
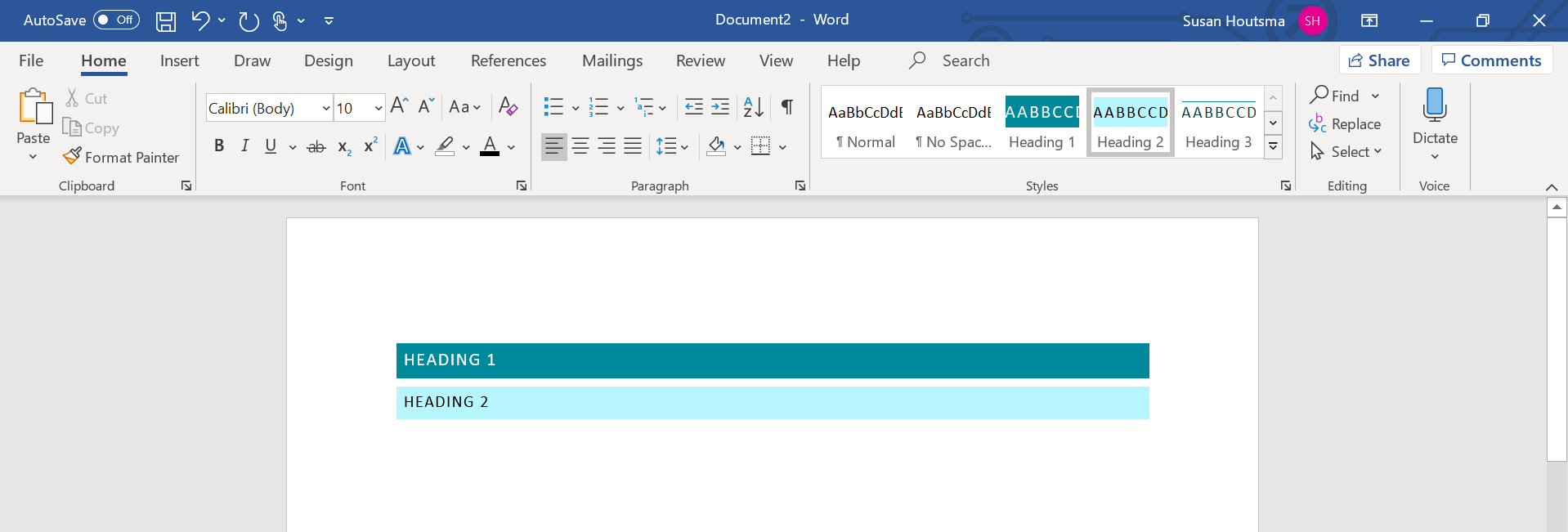
- Selesai, jika ingin memodifikasi format sub bab, bisa klik Modify dan atur formatnya sesuai dengan selera.
4. Cara Membuat Sub Bab-bab
Berikutnya kita akan membahas cara membuat sub bab-bab di Word. Sub bab-bab adalah bagian dari sub bab, kamu bisa menggunakan Heading 3 untuk membuatnya. Caranya pun sangat mudah, tinggal klik Heading 3, selengkapnya bisa lihat tutorialnya di bawah ini :
- Ketik tulisan yang akan dibuat menjadi sub bab-bab, lalu blok atau sorot.
- Jika sudah, masuk ke tab Home dan lihat di bagian Styles.
- Berikutnya pilih Heading 3 untuk menjadikan tulisan tersebut sub bab-bab.
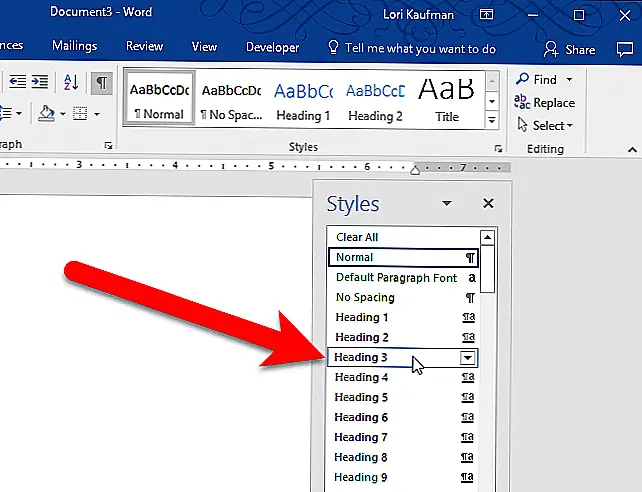
- Selesai, kamu bisa memodifikasi format tulisan (jenis dan ukuran font) sesuai selera dengan klik Modify.
Cara Membuat Sub Bab di Word dengan Multilevel List
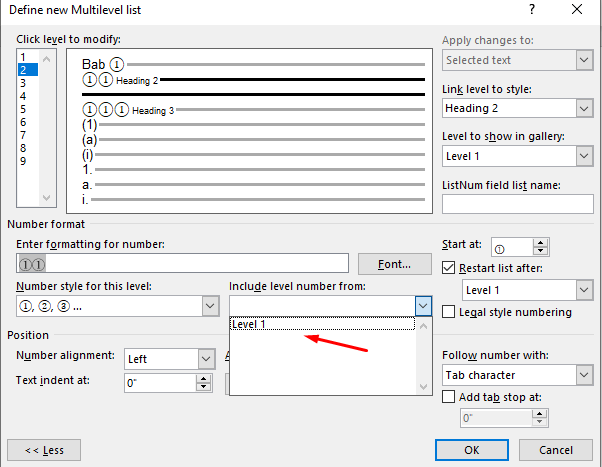
Kamu juga bisa membuat bab, sub bab dan sub bab-bab dengan menu Multilevel List. Cara ini otomatis, karena sudah diatur sebelumnya, tidak seperti ketika kamu menggunakan Heading.
1. Membuat BAB 1 Sampai 5
- Pertama, buka Microsoft Word.
- Masuk ke Home, lihat di Paragraph dan pilih Multilevel List.
- Selanjutnya klik Define Multilevel List dan klik More di bagian bawah.
- Selanjutnya pilih 1 di Click Level to Modify.
- Di bagian Enter Formatting for Number, hapus tutup kurung lalu tambahkan tulisan BAB di depannya (fleksibel sesuai dengan kebutuhan).
- Di Link Level to Style, silakan pilih Heading 1.
- Berikutnya, klik OK untuk menerapkannya.
- Nanti, akan muncul BAB 1 di lembar kerja Word, kemudian klik Enter.
- Agar otomatis ke BAB 5, cukup klik Heading 1 di Home > Styles.
2. Membuat Sub Bab
- Setelah masuk ke menu Multilevel List, klik 2 di Click Level to Modify.
- Hapus tanda kurung di Enter Formatting for Number, lalu pilih 1,2,3 di Sumber Style for This Level (sesuaikan saja dengan ketentuan).
- Lalu tambahkan titik (.) sebelum angka 1.
- Kemudian pilih Heading 2 di Link Level dan klik OK untuk menyimpannya.
- Nanti akan muncul sub bab di halaman Word, sekarang tinggal klik Heading 2 lalu tekan Enter untuk membuatnya otomatis.
3. Membuat Sub Bab-bab
- Pilih Multilevel List dan klik Define New Multilevel List.
- Berikutnya klik nomor 3 di Click Level to Modify.
- Hapus tanda tutup kurang () di Enter Formatting, lalu tambahkan titik (.) di depannya.
- Arahkan kursor ke tempat paling depan, dan klik Include Level Number From dan pilih Level 2.
- Berikutnya tambahkan titik di depan angka 1, arahkan kursor ke tempat paling depan lalu pilih Level 1 di Include Level Number From.
- Terakhir klik OK, dan nanti akan muncul sub bab-bab 1.1.1 dan seterusnya.
Cara membuat sub bab di Word sangat mudah, bisa menggunakan fitur Heading atau Multilevel List. Jika ingin otomatis, disarankan untuk menggunakan yang Multilevel List.