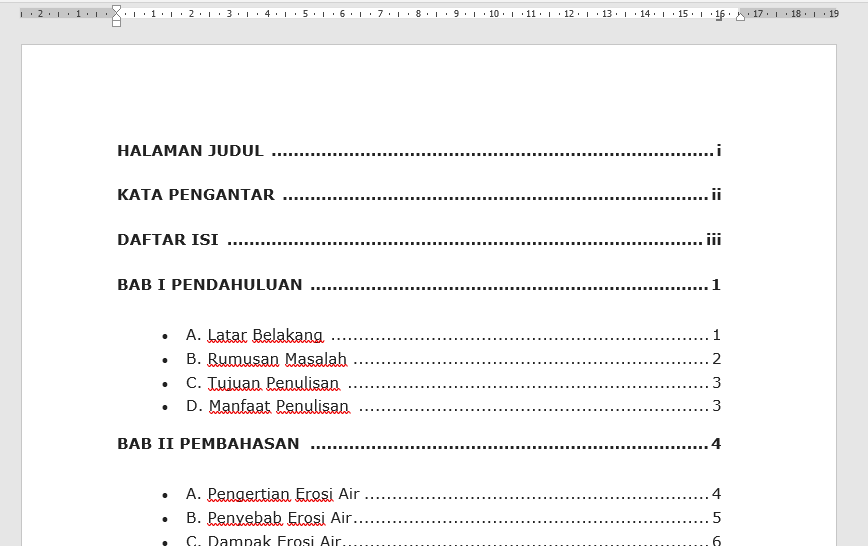Pada saat kamu harus menyelesaikan pembuatan daftar isi yang ada di word, maka harus mengetahui cara membuat titik otomatis pada word. Dengan mengetahui cara ini, maka bisa membuat pekerjaan kamu terasa lebih efektif dan terasa cepat.
Microsoft Word menjadi perangkat lunak pengolah kata yang dapat digunakan untuk proses pembuatan skripsi maupun makalah. Daftar isi menjadi elemen yang sangat penting dalam menunjukkan halaman yang ada di skripsi ataupun makalah.
Cara Membuat Titik Otomatis Pada Word
Secara umum, pembuatan daftar isi memang digunakan dengan tombol titik yang ada di keyboard maupun tombol titik yang dapat dimunculkan melalui lembar kerja word. Akan tetapi, untuk pembuatan titik secara otomatis pada word ini bisa dilakukan dengan cepat.
Tentunya, hal ini menggunakan teknik yang mungkin saja belum banyak orang lain ketahui. Jika kamu juga termasuk tidak mengetahui bagaimana langkah-langkahnya, silakan menyimak tutorial berikut ini, di antaranya:
1. Pengaturan Awal
Penting bagi kamu untuk melakukan penyetingan di awal sebelum pembuatan titik daftar isi secara otomatis. Dengan melakukan pengaturan awal inilah, maka lebih memudahkan kamu untuk melakukan langkah-langkah selanjutnya. Berikut ini pengaturan awal yang dimaksud, di antaranya:
- Pertama, silahkan buka dokumen Microsoft Word sesuai yang ingin diberi titik daftar isi.
- Lalu arahkan di halaman daftar isi sesuai yang ingin kamu beri titik secara otomatis.
- Lalu pastikan bahwa fitur rules tersebut tersedia.
- Apabila belum tersedia, kamu bisa menampilkannya dengan mengklik view pada bagian menu bar.
- Lalu berilah tanda centang di bagian ruler.
- Kamu bisa menampilkan batas margin kertas menggunakan tab file.
- Kemudian pilih option.
- Barulah kamu pilih advance.
- Selanjutnya tinggal beri tanda centang di bagian show text boundaries.
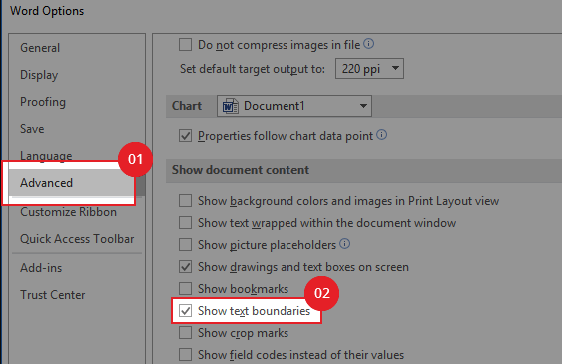
- Secara otomatis, margin kertas akan terlihat.
- Untuk batas margin memiliki fungsi sebagai pembatas lebar secara keseluruhan.
- Proses selesai.
2. Mengatur Batas Titik
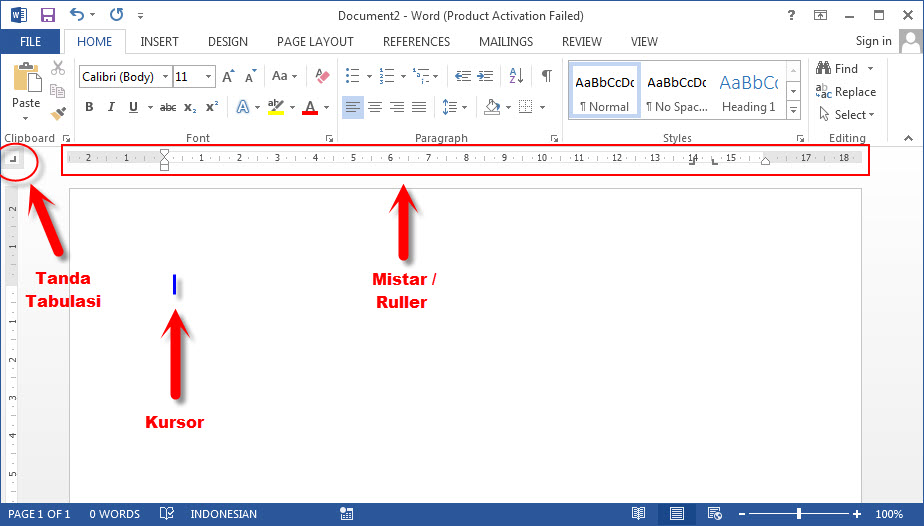
Cara membuat titik otomatis pada word, tidak hanya melakukan pengaturan awal saja. Akan tetapi, penting juga bagi kamu agar menentukan pengaturan dari batas titik-titik yang nantinya digunakan. Berikut ini cara pengaturan batas titik-titik yang bisa kamu ikuti di antaranya:
- Silakan blok teks secara keseluruhan, terkecuali judul dan daftar isi.
- Lalu pilihlah fitur ruler, letaknya ada di sebelah kiri atas sampai terpilih fitur right tab dengan tanda seperti huruf L.
- Lalu aturlah batas titik akhir.
- Kemudian posisikan nomor halaman dengan cara menekan penggaris di bagian ruler.
- Selanjutnya tinggal mengatur sesuai kebutuhan dan keinginan.
- Apabila sudah selesai, maka secara otomatis akan muncul icon right tab.
- Lalu klik dua kali di bagian right tab dibatas akhir titik.
- Pastikan bahwa posisi dari batas titik tersebut sudah sesuai.
- Lalu pilih right di bagian alignment.
- Lalu pilihlah opsi nomor 2 di bagian header supaya bisa memberikan titik daftar isi.
- Selanjutnya tinggal klik set.
- Lalu pilih tombol ok.
Cara Memunculkan Titik-Titik Secara Otomatis
Supaya kamu dapat memunculkan titik-titik secara otomatis, tentu hal ini juga harus dilakukan settingan. Caranya dengan kedua langkah yang sudah kamu lakukan setting seperti penjelasan di atas. Jika sudah, barulah kamu memunculkan titik-titik untuk pembuatan daftar isi tersebut.
Berikut ini cara membuat titik otomatis di word yang bisa kamu ikuti:
- Pertama, silakan menambahkan titik-titik dengan cara mengarahkan kursor pada akhir kalimat.
- Setelah itu tekan bagian tombol tab di bagian keyboard.
- Nantinya titik-titik tersebut akan muncul pada bagian halaman daftar isi.
- Silakan kamu lakukan hal yang sama di setiap isi pada bagian daftar isi tersebut.
- Proses selesai.
Cara Membuat Titik di Word Secara Manual
Selain cara membuat titik otomatis pada word secara otomatis di word, kamu juga bisa mencoba menggunakan cara manual. Meskipun cara yang dilakukan lebih sulit, akan tetapi dijamin dari segi kerapian tidak kalah dengan pengaturan secara otomatis.
Jika sekiranya cara yang ada di atas belum membuahkan hasil, cobalah menggunakan cara manual seperti yang ada di langkah-langkah berikut ini, di antaranya:
- Silakan kamu membuka Microsoft word terlebih dahulu.
- Setelah itu, pastikan bahwa ruler yang ada di MS word tersebut sudah dalam kondisi aktif.
- Untuk memastikan, apakah sudah aktif atau belum kamu tinggal masuk ke bagian menu view.
- Kemudian barulah pilih sub menu show.
- Lalu centang bagian ruler.
- Jika sudah, silakan kamu membuat susunan kerangka di bagian daftar isi sesuai yang ingin kamu buat nantinya.
- Selanjutnya, tinggal blok semua kerangka pada daftar isi yang sudah kamu buat.
- Lalu pilihlah salah satu opsi yang ada.
- Lalu klik kanan kemudian pilih paragraf.
- Hal ini dilakukan pada kondisi kerangka daftar isi yang masih dalam kondisi terblok secara keseluruhan.
- Lalu kamu tinggal klik tombol kecil, letaknya ada di menu paragraf and home.
- Secara otomatis akan muncul pop up.
- Kemudian, kamu tinggal pilih tombol tabs.
- Nantinya, secara otomatis akan muncul lagi pop up.
- Silahkan kamu lihat kolom bagian tab stop position.
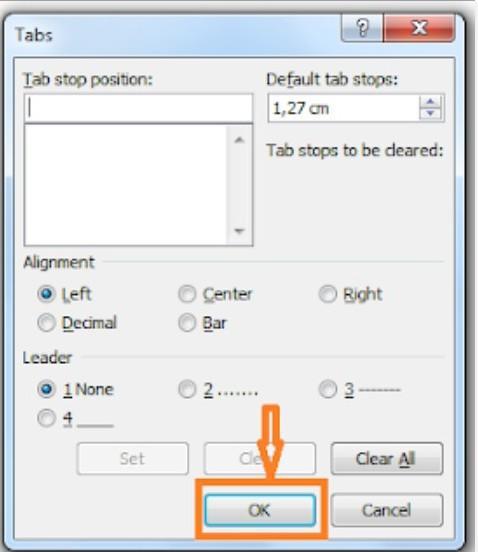
- Dari sinilah, kamu perlu mengetikkan bagian tepi ujung pada posisi rata kanan.
- disarankan supaya kamu menyisakan ukuran 0,5 dan jangan menggunakan ukuran yang terlalu pas di bagian alignment.
- Silakan kamu memilih right agar bisa membuat rata kanan.
- Selanjutnya di bagian leader, silahkan kamu pilih dua agar titik-titik yang ada di sana terlihat.
- Barulah kamu klik tombol set agar ujung rata kanannya dapat menjadi referensi opsional di kemudian hari nanti.
- Lalu silahkan arahkan kursor pada arah ujung di bagian kerangka kalimat pada daftar isi yang telah kamu buat.
- Selanjutnya tinggal tekan tombol tab pada bagian keyboard.
- Nantinya bagian titik-titik tersebut akan secara otomatis keluar dan berhenti pada ujung tepi kanan sesuai yang telah kamu atur sebelumnya.
- Silahkan pastikan bahwa kerangka daftar isi tersebut sudah terisi titik-titik sesuai yang kamu inginkan di bagian ujung rata kanan.
- Silahkan melakukan pembuatan titik-titik kamu bisa melakukan pengubahan di bagian kolom tab stop position untuk rumusnya mula-mula + 0,5 kemudian tinggal pilih leader pada satu non e supaya tidak muncul titik-titik lagi proses selesai
Cara Membuat Titik Otomatis di Word Agar Tidak Berantakan
Apabila kamu salah dalam cara membuat titik otomatis pada word, maka tampilan titik tersebut akan terlihat berantakan dan tidak rapi. Melihat hal ini, kamu harus mengikuti cara berikut ini supaya tampilan titik terlihat lebih rapi di antaranya:
- Silakan kamu membuka lembar kerja Microsoft word.
- Letakkan kursor pada halaman kosong yang dijadikan sebagai halaman khusus pada pembuatan daftar isi.
- Lalu aktifkan ruler.
- Jika sudah, silakan klik hingga tampilan icon ruler menjadi huruf L terbalik seperti right tab.
- Klik ruler pada bagian atas dan pilihlah pada angka 14 menggunakan ukuran cm.
- Selanjutnya tinggal klik menu home pada Microsoft word.
- Lalu klik tanda panah pada bagian sub menu paragraph.
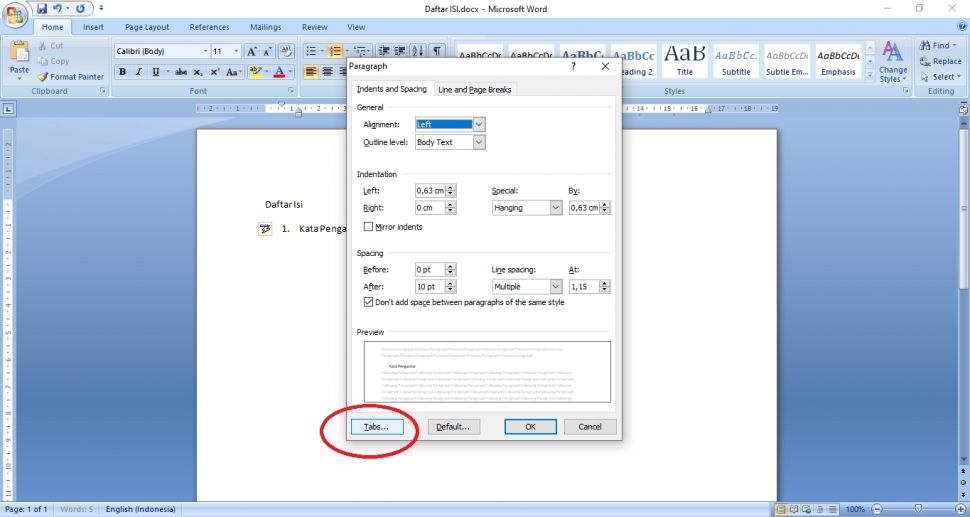
- Tunggulah hingga muncul kotak dialog dengan menu paragraf.
- Lalu klik bagian tombol tabs. Di bagian kotak dialog tabs inilah kamu dapat memilih leader lalu pilihlah nomor 2.
- Selanjutnya tinggal klik tombol oke.
- Kembalilah ke lembar kerja Microsoft word lalu ketik manual nomor halaman dan enter.
- Secara otomatis, titik-titik pada daftar isi tersebut akan tertata lebih rapi.
Cara membuat titik otomatis pada word tentu bukanlah hal yang sulit dilakukan. Kamu bisa melakukannya dengan mudah dan cepat. Terlebih lagi kamu bisa menggunakan cara otomatis ataupun manual.
Berbekal dengan informasi yang ada di atas, diharapkan kamu tidak perlu bingung dan pusing lagi untuk pembuatan daftar isi. Tinggal melakukan setting seperti cara di atas, maka daftar isi akan terlihat lebih rapi dan enak dibaca.