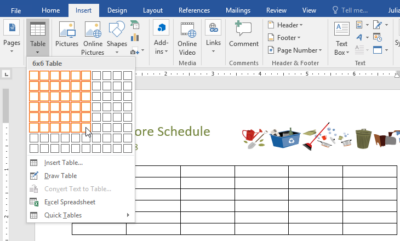Jika ingin membuat file dokumen yang lebih rapi ternyata kamu bisa menggunakan fitur Tabel. Untuk fitur ini sendiri ternyata sangat mudah dilakukan melalui Microsoft Office Word. Cara membuat tabel dalam tabel di Word juga dapat dibuat sehingga dokumen akan lebih rapi.
Mungkin saat berbicara mengenai tabel maka yang terlintas adalah Ms Excel karena sudah disediakan format tabel yang rapi pada halaman utamanya. Akan tetapi, siapa sangka untuk tabel juga digunakan untuk dokumen yang berbasis kata-kata.
Tanpa perlu lama-lama lagi maka kamu bisa melakukan cara untuk membuat tabel di dalam tabel menggunakan Ms Word. Untuk caranya bisa dipelajari melalui pembahasan artikel di bawah ini.
Cara Membuat Tabel di Word
Sebelum ingin membuat tabel yang di dalamnya terdapat tabel lagi ada baiknya untuk melihat beberapa langkah yang akan dilakukan di bawah ini.
1. Melalui Microsoft Office Word 2007
Apakah kamu masih menggunakan Ms Word 2007? Memang terdengar sedikit kuno namun terkadang ada beberapa komputer yang masih menggunakan versi ini. Dan untuk menggunakannya terdengar cukup sederhana karena fiturnya masih sedikit, seperti di bawah ini:
- Pertama, buka aplikasi Ms Word 2007 pada perangkat yang akan kamu gunakan.
- Setelah itu, lanjutkan dengan klik menu Insert.
- Pada pilihan menunya bisa klik Table lalu klik Tool Table.
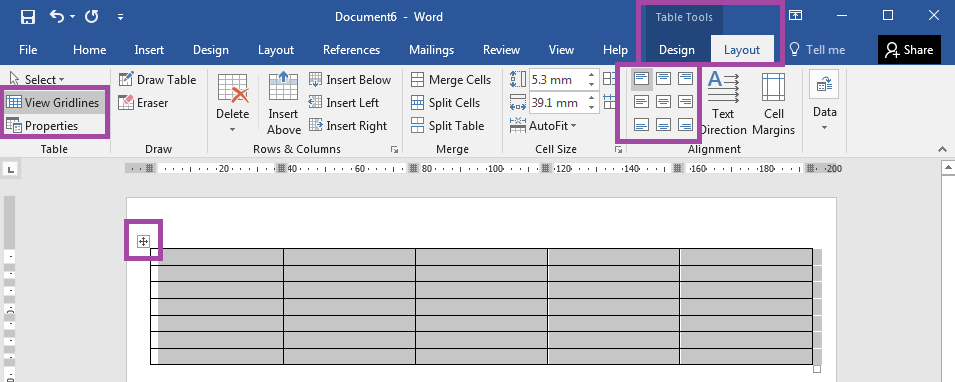
- Selanjutnya, bisa arahkan kursor ke samping kanan dan bawa dengan menahannya seperti menggambar tabel.
- Dengan begitu, akan muncul tabel otomatis dengan 5 kolom dan 5 balik pada lembar kerja Ms Word tersebut.
- Atau, jika ingin melakukan kustomisasi bisa menggunakan menu Insert Table.
- Jika sudah klik menu Insert Table maka secara otomatis option box akan muncul.
- Isikan Number of Columns untuk jumlah kolom dan Number of Rows untuk jumlah baris.
- Saat isian sudah dirasa benar maka tinggal klik OK dan tabel akan muncul.
2. Melalui Microsoft Office Word 2013
Selanjutnya, untuk versi yang lebih tinggi lagi yaitu Ms Office Word 2013. Sebenarnya, masih ada versi di bawahnya yaitu Ms Word 2010 yang caranya tidak jauh berbeda dengan versi 2013 ini. Tentu saja fitur-fitur yang terdapat di dalamnya lebih sederhana.
Agar bisa membuat cara membuat tabel dalam tabel di Word maka buatlah tabel pada Ms Office Word 2013 dan kamu tinggal mengikuti langkah-langkah di bawah ini:
- Pastikan lembar kerja yang sudah dibuka melalui Ms Word 2010 atau Ms Word 2013.
- Setelah itu, lanjutkan dengan klik tab Insert.
- Pada pilihan menunya bisa klik Table.
- Lalu, kamu tinggal geser kursor dari arah samping kanan ke bawah atau sebaliknya.
- Untuk bisa melakukan custom bisa klik Insert Table.
- Kemudian, tunggulah sampai option box Insert Table tersebut muncul.
- Pada pilihan opsinya tinggal memasukkan Number of Columns dan Number of Rows yang diinginkan.
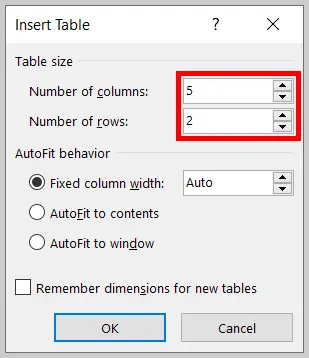
- Lalu, jika sudah dipastikan bahwa jumlah kolom dan baris sesuai tinggal klik OK.
3. Melalui Microsoft Office Word 2021
Pada versi terbarunya, Microsoft Office Word memiliki versi pada tahun 2021 yang baru diluncurkan. Apakah banyak perbedaan pada fitur-fitur yang dikeluarkannya? Tentu saja untuk penggunaannya sendiri lebih efektif dan efisien.
Kemudian, bagaimana cara membuat tabel dengan mudah? Cara membuat tabel dalam tabel di Word 2021 memang sangat mudah dilakukan. Akan tetapi, ada baiknya untuk mengetahui basic dari pembuatan tabel terlebih dahulu, yaitu:
- Pertama, buka software Microsoft Word 2021.
- Setelah itu, pilihlah menu Insert dengan klik menu tersebut.
- Lanjutkan dengan klik Table.
- Lalu, geser kursor pada mouse dengan arah bawah ke samping kanan.
- Jika ingin membuat tabel yang lebih banyak lagi maka tinggal masuk ke dalam menu Insert Table.
- Pada saat pilihan tersebut diklik maka akan muncul Option Box Insert Table.
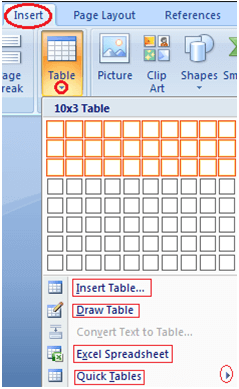
- Pada isiannya kamu tinggal memasukkan jumlah kolom pada Number of Columns.
- Dan untuk memasukkan jumlah baris pada Number of Rows.
- Jika sudah terisi semuanya sesuai dengan keinginan bisa klik OK.
4. Melalui Smartphone
Seperti tidak ada batasnya, kamu juga bisa membuat tabel pada smartphone dengan merek apa saja. Asalkan untuk minimal OS tersebut sudah memenuhi spesifikasi dari aplikasi tersebut. Biasanya untuk aplikasi Microsoft Office ini bisa dengan mudah didapatkan pada Google Play Store atau Apps Store.
Oleh sebab itu, sebelum menggunakannya ada baiknya untuk menginstalnya terlebih dahulu. Setelah itu barulah bisa mengikuti langkah-langkah yang akan diberikan di bawah ini:
- Buka aplikasi Ms Word yang sudah terpasang pada smartphone.
- Setelah itu, lanjutkan dengan membuat dokumen baru dan klik ikon plus (+).
- Lalu, pada bagian bawah layar geserlah toolbar ke arah kiri.
- Klik Tool Sisipkan Tabel pada pilihan beberapa menu yang sudah disiapkan.
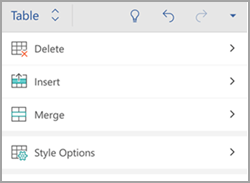
- Kemudian, akan terlihat jumlah kolom dan baris secara default yaitu 3×3.
- Atau jika kamu ingin mengeditnya sesuai jumlah yang diinginkan tinggal melakukan Format Tabel.
- Aturlah sesuai keinginan dan jika sudah tinggal klik OK.
Cara Membuat Tabel dalam Tabel di Word
Langkah yang tidak kalah penting dan banyak dilakukan oleh pengguna Ms Word untuk memenuhi tugas yang dibutuhkan adalah membuat tabel dalam tabel pada Ms Word. Apakah terdengar cukup aneh? Terlepas dari itu mungkin kamu bisa membayangkannya dengan mudah.
Untuk itu, agar bisa membuat tabel yang masuk ke dalam tabel di Word ini bisa melalui langkah di bawah ini:
1. Melalui Menu Table
Hal yang bisa dilakukan untuk membuat tabel di dalam tabel adalah dengan membuat tabel itu sendiri. Jika masih bingung maka bisa melihat cara di bawah ini:
- Pertama, buka file tabel yang sudah dibuat sebelumnya dan akan diletakkan tabel baru di dalamnya.
- Setelah itu, klik pada kolom atau baris yang diinginkan sehingga kursor berkedip di sana.
- Pilihlah menu Insert, lanjutkan dengan klik Table.
- Lalu, geser kursor pada mouse dengan arah bawah ke samping kanan untuk menggambar tabel
- Atau saat kamu ingin membuat tabel lebih banyak maka masuk ke menu Insert Table.
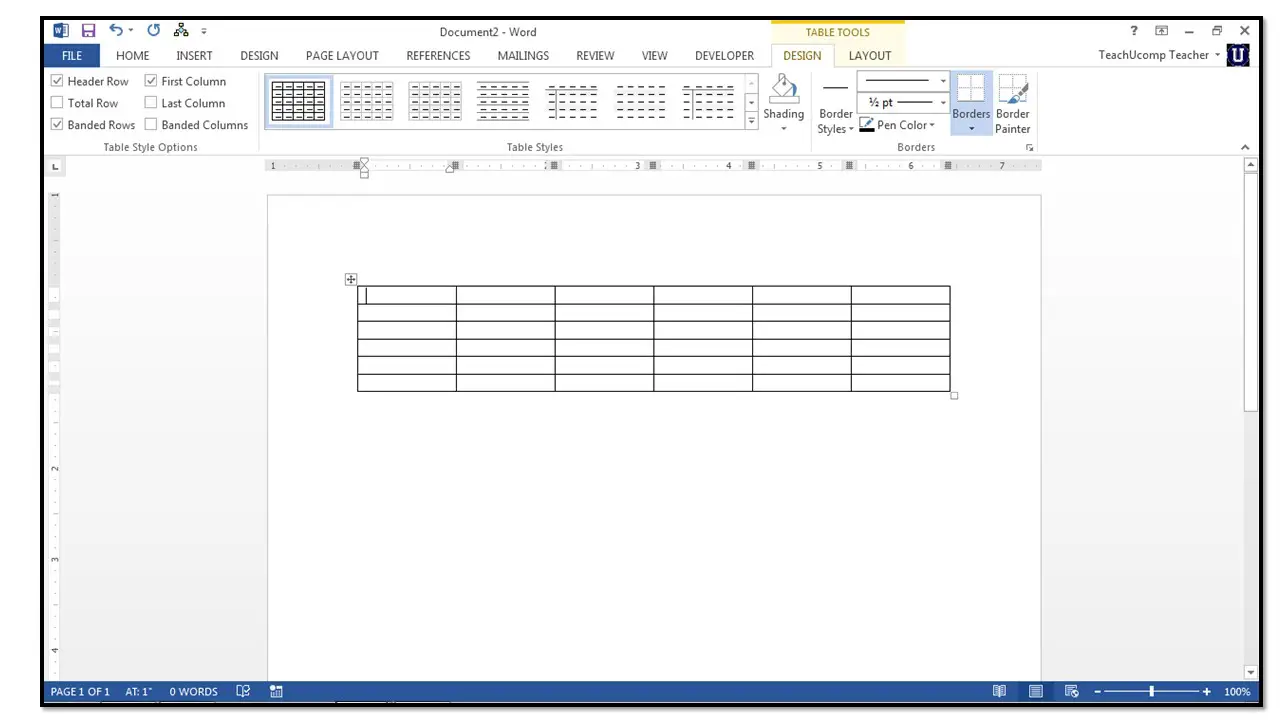
- Option Box Insert Table akan muncul.
- Kamu harus memasukkan jumlah kolom pada Number of Columns.
- Sedangkan untuk memasukkan jumlah baris pada Number of Rows.
- Saat semuanya sudah terisi dengan baik dan sesuai dengan keinginan bisa klik OK.
2. Dengan Cara Copy Paste
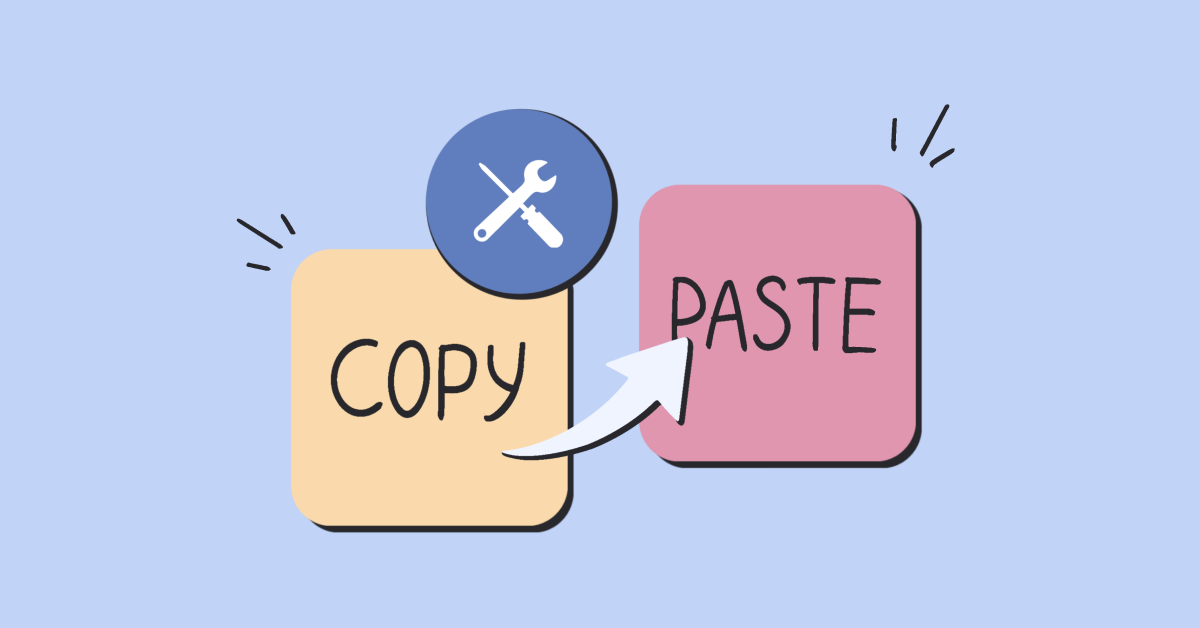
Cara selanjutnya yang dapat digunakan untuk menambahkan tabel dalam tabel adalah dengan copy paste. Cara ini sangat sederhana namun juga terlihat tricky untuk dilakukan. Hal tersebut dikarenakan untuk membuat kamu tidak bingung saat melakukan editing.
Nah, caranya tidak terlalu rumit karena kamu tinggal membuat tabel pada dokumen lain yang mana tabel tersebut akan yang menjadi isiannya. Pastikan semua isian pada tabel sudah terisi dengan benar. Klik tabel tersebut dan klik kanan pilih Copy atau bisa Ctrl + C.
Selanjutnya, pada file tabel utama bisa dibuka lalu klik pada tempat yang diinginkan. Pada saat kursor sudah berkedip maka bisa klik kanan Paste atau Ctrl + V. Dengan begitu, untuk tabel tersebut sudah bisa dimasukkan ke dalam tabel utama.
Untuk cara membuat tabel dalam tabel di Word memang membutuhkan kemampuan dasar untuk memahami pembuatan tabel utama. Dengan begitu, tabel tambahannya akan dengan mudah dibuat dan tidak membutuhkan waktu lama untuk membuat tabel tersebut.