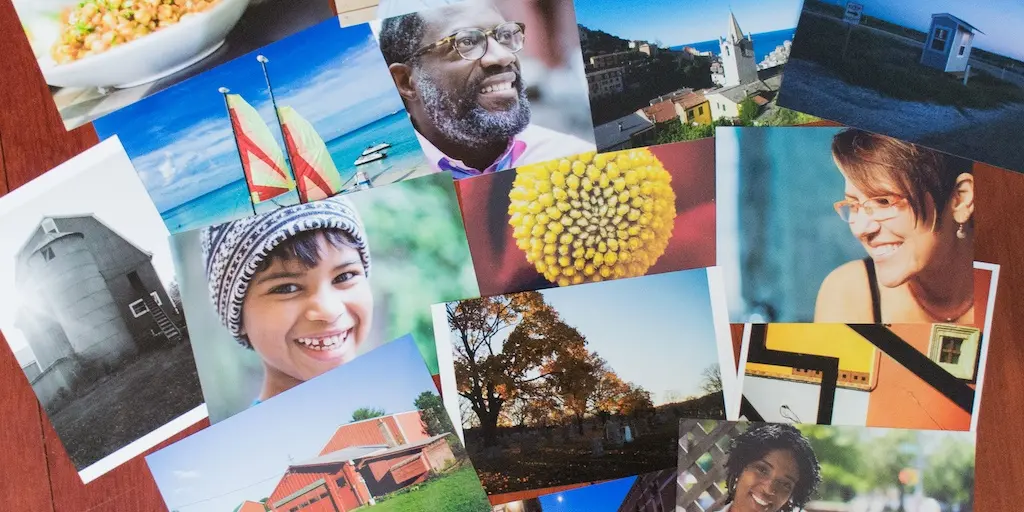Mengubah ukuran foto bisa dilakukan dengan mudah, misalnya saja dengan Microsoft Word, jadi tidak perlu menggunakan aplikasi edit foto yang berat. Namun, sebelumnya harus diukur terlebih dahulu ukurannya. Kabar baiknya, cara membuat ukuran foto 4×6 di Word sangat mudah dan cepat.
Memang, selain mengetik, kamu pun bisa mengubah ukuran foto di Word. Kamu bisa mengatur panjang dan lebar dari foto tersebut, agar berukuran 4×6. Untuk kamu yang ingin tahu bagaimana cara melakukannya, bisa cek dan pelajari tutorialnya di artikel ini.
Cara Membuat Ukuran Foto 4×6 di Word
Terkadang, kita memang butuh untuk mengirimkan atau mencetak foto dengan ukuran tertentu. Biasanya, ukuran pas foto yang paling sering digunakan adalah 4×6. Selain ukuran tersebut, ada ukuran 2×3, 3×4 dan lain sebagainya.
Namun, ketiga ukuran tersebut adalah yang paling banyak diminta, entah untuk buku nikah, persyaratan amaran kerja, CPNS, PPPK dan lain sebagainya. Untuk itu, kamu pun harus tahu bagaimana cara mengubah foto sesuai dengan permintaan.
Nah, sekarang mengubah ukuran foto bisa dilakukan dengan mudah. Selama ini, mungkin kamu hanya kenal dengan Photoshop atau Paint untuk mengubah ukuran foto. Padahal, kamu juga bisa menggunakan Microsoft Word untuk melakukannya.
1. Cara Membuat Ukuran 4×6 di Word 2007, 2010 dst
Pertama, kita akan membahas bagaimana cara mengatur foto 4×6 di Word. Tutorial ini bisa kamu terapkan di semua versi Microsoft Word, mulai dari Word 2007 sampai 2019. Langkah-langkahnya hampir sama, mungkin hanya sedikit perbedaan yang tidak signifikan.
Sebelum mengatur ukuran foto ke 4×6, kamu harus tahu ukurannya yang sebenarnya, entah di satuan milimeter, centimeter, inci dan lainnya. Hal ini penting, untuk menyesuaikan ukuran yang selama ini kamu gunakan di Word.
Adapun, ukuran foto 4×6 di satuan mm, cm, inci dan pixel adalah sebagai berikut :
- Milimeter: 38,1 x 55,9 mm mm.
- Centimeter: 3,81 x 5,59 cm.
- Inchi: 1,50 x 2,20 in.
- Pixel 72 DPI: 108 x 158 pixel.
- Pixel 96 DPI: 144 x 211 pixel.
- Pixel 150 DPI: 225 x 330 pixel.
Jika sudah tahu ukuran tepatnya, sekarang saatnya masuk ke tutorial membuat ukuran 4×6 di Microsoft Word :
- Siapkan foto yang ukurannya akan diubah ke 4×6.
- Jika sudah, buka Microsoft Word 2007 atau versi lainnya di komputer.
- Buka dokumen baru, lalu klik Insert dan pilih Picture.
- Selanjutnya pilih foto yang akan dibuat ke ukuran 4×6, dan klik Open untuk memasukkannya ke Word.
- Setelah foto muncul di Word, silakan klik Format Picture, lalu klik menu Size.
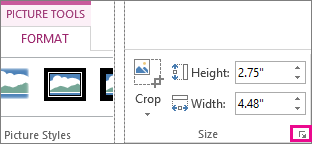
- Sekarang atur ukuran foto ke 4×6 sesuai satuan ukuran yang digunakan, yaitu 3,81 cm untuk lebar, dan 5,59 cm untuk tinggi.
- Berikutnya centang Lock Aspect Ratio dan Relative to Original Picture Size.
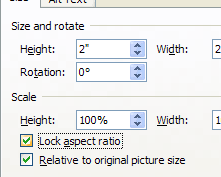
- Berikutnya klik OK untuk menerapkan perubahan tersebut.
- Selesai, otomatis ukuran foto akan berubah ke 4×6.
- Jika butuh, kamu pun bisa mengganti latar belakang foto sesuai kebutuhan.
- Untuk menyimpannya, klik kanan pada gambar dan pilih Save as Picture.
2. Cara Membuat Ukuran Foto 3×4 di Word
Selain cara membuat ukuran foto 4×6 di Word, kamu pun harus tahu jika diminta untuk mengirimkan foto ukuran 3×4. Sebenarnya caranya sama saja, tidak peduli versi Word yang kamu gunakan, asalkan tahu ukuran 3×4 dalam mm, cm, inci dan pixel.
Biasanya, pas foto ukuran 3×4 sering digunakan untuk ijazah, sertifikat, piagam dan sejenisnya. Jadi, agar pas dan sesuai dengan kolom yang tersedia di dokumen tersebut, kamu harus menyesuaikan ukurannya terlebih dahulu.
Adapun ukuran foto 3×4 dalam mm, cm, inci dan pixel adalah :
- Milimeter: 27,9 x 38,1 mm.
- Centimeter: 2,79 x 3,81 cm.
- Inchi: 1,11 x 1,50 in.
- Pixel 72 DPI: 79 x 108 pixel.
- Pixel 96 DPI: 105 x 144 pixel.
- Pixel 150 DPI: 165 x 225 pixel.
Jika sudah tahu ukurannya, sekarang saatnya membuat ukuran 3×4 di Word, caranya :
- Buka Microsoft Word.
- Buat halaman Word baru.
- Berikutnya klik tab Insert dan pilih Picture.
- Selanjutnya cari dan pilih foto yang akan dibuat ukurannya ke 3×4.
- Lalu klik Open untuk memasukkannya ke Word.
- Setelah foto masuk, klik fotonya dan pilih Format Picture di toolbar.
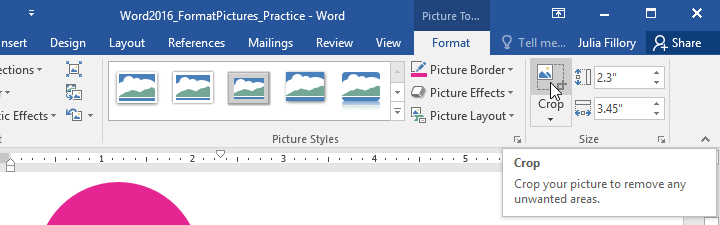
- Berikutnya klik Size, dan atur ukuran sesuai satuannya, misalnya saja 27,9 mm untuk lebar dan 38,1 mm untuk tinggi.
- Berikutnya centang Lock Aspect Ratio dan Relative to Original Picture Size.
- Jika perlu, atur sekalian warna background sesuai kebutuhan.
- Jika sudah, klik OK untuk menerapkannya.
- Untuk menyimpannya, klik kanan pada gambar dan pilih Save as Picture.
- Selesai.
3. Cara Membuat Ukuran Foto 2×3 di Word
Foto ukuran 2×3 memiliki ukuran yang sangat kecil, biasanya digunakan untuk foto di buku nikah. Jika kamu ingin membuat ukuran foto 2×3 di Word, harus tahu ukuran sebenarnya dalam mm, cm, inci maupun pixel.
Berikut perinciannya :
- Milimeter: 21,6 x 27,9 mm.
- Centimeter: 2,16 x 2,79 cm.
- Inchi: 0,85 x 1,11 in.
- Pixel 72 DPI: 61 x 79 pixel.
- Pixel 96 DPI: 82 x 105 pixel.
- Pixel 150 DPI: 128 x 165 pixel.
Lalu, cara membuat ukuran foto 2×3 di Word adalah sebagai berikut :
- Siapkan foto yang ingin diedit ukurannya.
- Berikutnya buka Word, lalu klik tab Insert > Picture untuk memasukkan foto.
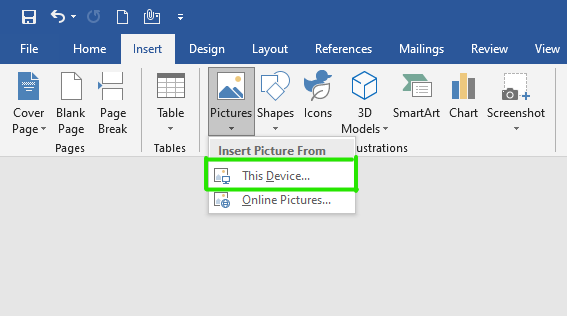
- Berikutnya cari foto, dan klik Open untuk memasukkannya ke Word.
- Setelah masuk, klik foto dan pilih Format Picture.
- Berikutnya klik Size dan atur ukuran foto ke 2×3 sesuai satuan yang digunakan.
- Berikutnya centang Lock Aspect Ratio dan Relative to Original Picture Size.
- Jika perlu, atur dan edit aspek foto lainnya sesuai kebutuhan.
- Jika sudah pas, klik OK untuk menerapkannya.
- Terakhir klik kanan pada foto dan pilih Save as Picture alias simpan sebagai gambar.
- Selesai.
Cara Membuat Ukuran Foto 4×6 Online
Cara membuat ukuran foto 4×6 di Word memang mudah, namun kamu juga bisa menggunakan cara lainnya, yaitu online. Kamu bisa menggunakan browser seperti Google Chrome dan harus terhubung dengan jaringan internet.
Caranya :
- Buka browser, kunjungi imagerisizer.com.
- Setelah terbuka, klik Select Images, dan cari foto yang akan diubah ke ukuran 4×6.
- Setelah ketemu, klik Open untuk membukanya.
- Berikutnya klik By Dimensions > Pixels > CM dan masukkan ukuran lebar dan tinggi seperti di atas.
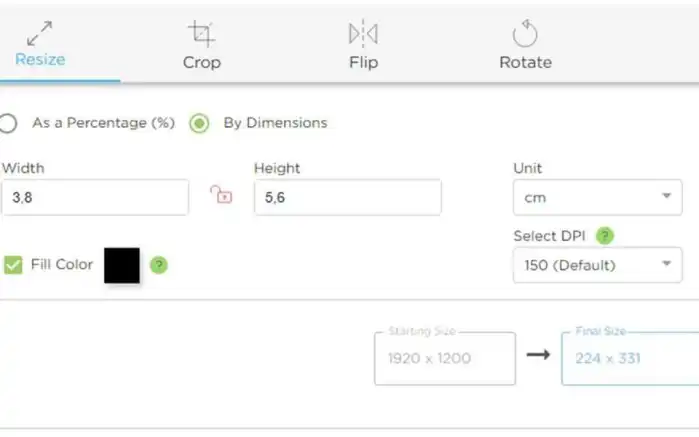
- Berikutnya klik Crop > Crop Ratio lalu klik tombol rotasi.
- Selanjutnya crop foto sesuai selera, dan klik Apply Crop untuk menerapkannya.
- Berikutnya klik Resize > CM lalu ubah menjadi MM.
- Berikutnya masukkan ukuran 4×6 dalam mm.
- Terakhir klik Resize Image Now dan pilih Download Image.
- Selesai.
Cara membuat ukuran 4×6 di Word tentu sangat mudah, tidak perlu menggunakan Photoshop dan aplikasi edit foto sulit lainnya. Kamu hanya harus tahu ukuran foto 4×6 dalam cm, mm, inci atau pixels, agar bisa mengaturnya dengan benar.