Cara bikin angka kecil di Word bisa dilakukan dengan memanfaatkan fitur superscript dan subscript. Bagi yang belum mengetahui, superscript atau subscript adalah fitur yang ada di Microsoft Word, bisa digunakan untuk proses pembuatan angka kecil pada Word.
Angka kecil yang dimaksud di sini bukanlah lowercase, akan tetapi ukurannya yang jauh lebih kecil dibandingkan dengan huruf lainnya. Tidak hanya itu saja, bagiannya juga berada di atas atau di bawah huruf yang lain.
Pada biasanya, bentuk tulisan ini akan digunakan untuk proses penulisan unsur kimia, penulisan simbol, merk, angka atau yang lainnya.
Cara Bikin Angka Kecil di Word
Subscript dan superscript memang menjadi fitur Word yang sudah ada sejak dahulu. Akan tetapi tidak semua orang bisa memahami bahwa ternyata fitur ini sangat membantu ketika pembuatan angka kecil atau yang lainnya.
Apabila tidak mengetahui bagaimana langkah-langkah yang bisa dilakukan, tidak perlu khawatir, berikut ini cara bikin angka kecil di Word yang bisa diikuti di antaranya:
1. Menggunakan Fitur Simbol
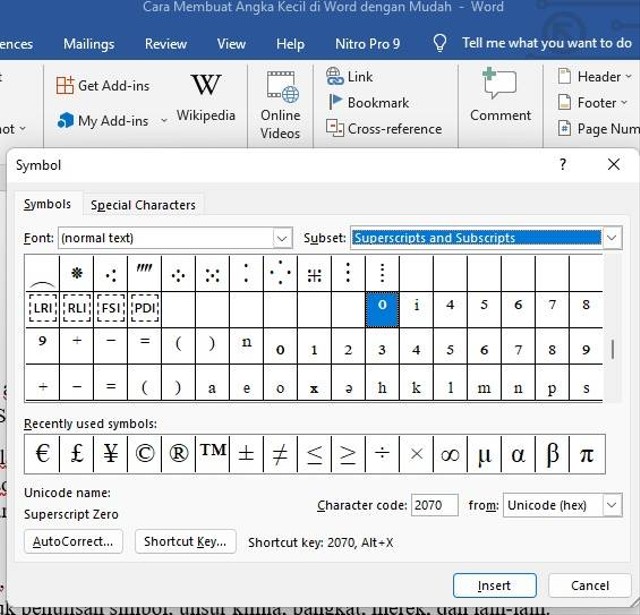
Cara pertama yang bisa dilakukan yaitu dengan memanfaatkan bagian tool simbol yang ada di Microsoft Word. Pada fitur ini, pengguna dapat menentukan pilihan angka-angka yang ingin ditulis ke dalam bentuk kecil tanpa perlu mengetik. Cara bikin angka kecil di Word dengan mudah seperti berikut:
- Silakan letakkan kursor pada tempat yang ingin ditulis angka kecil.
- Kemudian klik bagian insert, selanjutnya tinggal mencari menu simbol yang ada di sebelah kanan.
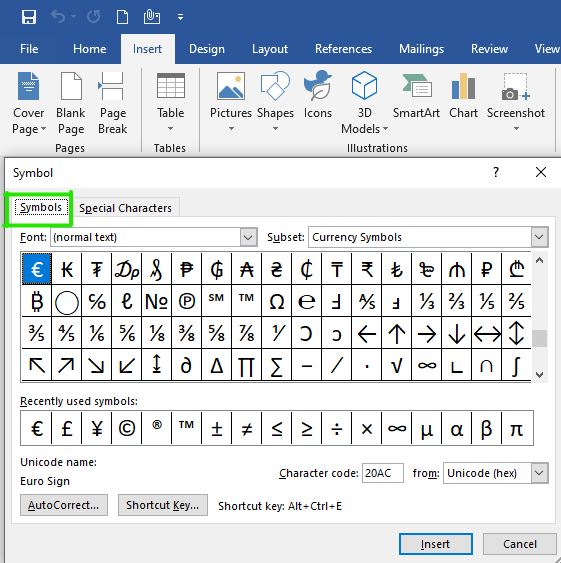
- Jika sudah di bagian menu subscript, silakan pilih superscript dan juga subscript. Jika sudah barulah pilih angka sesuai yang ingin ditulis agar menjadi ukuran lebih kecil.
2. Menggunakan Icon Subscribe dan Superscript di Tab Home
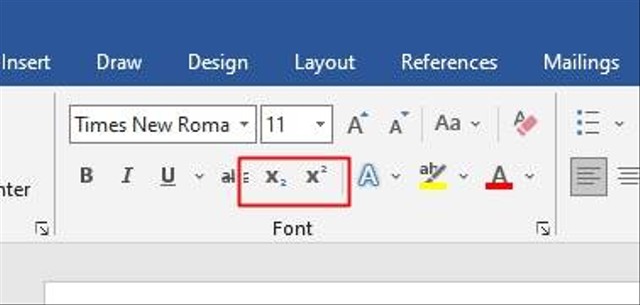
Cara kedua, kamu bisa memanfaatkan icon fitur superscript dan juga subscript sesuai yang tersedia di tab homework. Caranya sangatlah mudah, yaitu:
- Pengguna tinggal menyorot angka sesuai yang ingin diubah supaya ukurannya lebih kecil.
- Kemudian tinggal mengklik ikon tersebut, nantinya secara otomatis angka tersebut akan berubah menjadi kecil.
- Pengguna bisa menonaktifkan fitur superscript atau subscript jika sudah tidak ingin menggunakannya lagi.
3. Menggunakan Pintasan Keyboard
Pengguna bisa memanfaatkan kombinasi pintasan yang ada di keyboard, jika ingin membuat angka kecil pada Microsoft Word. Untuk caranya tinggal mengkombinasikan antara tombol CTRL + SHIFT + Plus.
Apabila sudah menekan 3 kombinasi tombol tersebut, maka pengguna dapat menuliskan angka sesuai yang diinginkan. Untuk membuat angka kecil bagian bawah atau subscript, maka tinggal menggunakan kombinasi papan keyboard ctrl + =.
Silakan tekan kombinasi tersebut, setelah itu tuliskan angka apa saja yang ingin diubah menjadi ukuran lebih kecil.
Cara Membuat Pangkat di Word
Selain cara bikin angka kecil di Word sebagai pengguna, pastinya juga perlu mengetahui bagaimana langkah pembuatan pangkat pada Microsoft Word. Seperti yang kita ketahui bahwa Microsoft Word mempunyai fungsi dan menu secara khusus untuk mempermudah penggunanya.
Salah satunya yaitu keberadaan dari tool subscript dan superscript. Gunanya untuk membuat kuadrat pada Microsoft Word. Pada biasanya, hal ini akan menggunakan equation tools untuk proses penulisan kuadrat.
Namun sekarang, fungsi dari subscript dan superscript dapat dilakukan supaya lebih menghemat waktu. Untuk proses pembuatan pangkat tidak perlu bingung, bagaimana langkah-langkah yang bisa diikuti. Berikut cara bikin angka kecil dibawah di Word yang bisa dilakukan:
1. Membuat Pangkat Atas Menggunakan Superscript
Untuk cara yang bisa kamu lakukan ini sangatlah mudah. Kamu tinggal memanfaatkan fungsi superscript yang memang sudah tersedia di Microsoft Word. Berikut ini langkah-langkah yang diikuti:
- Silahkan ketik tulisan sesuai yang ingin dibuat contohnya saja x = b4 x + 3
- Kemudian silakan blok tulisan sesuai yang ingin dibuat pangkat. Misalnya yang ingin dibuat pangkat adalah 4x + 3.
- Di bagian tab home bagian font, silakan pilih superscript.
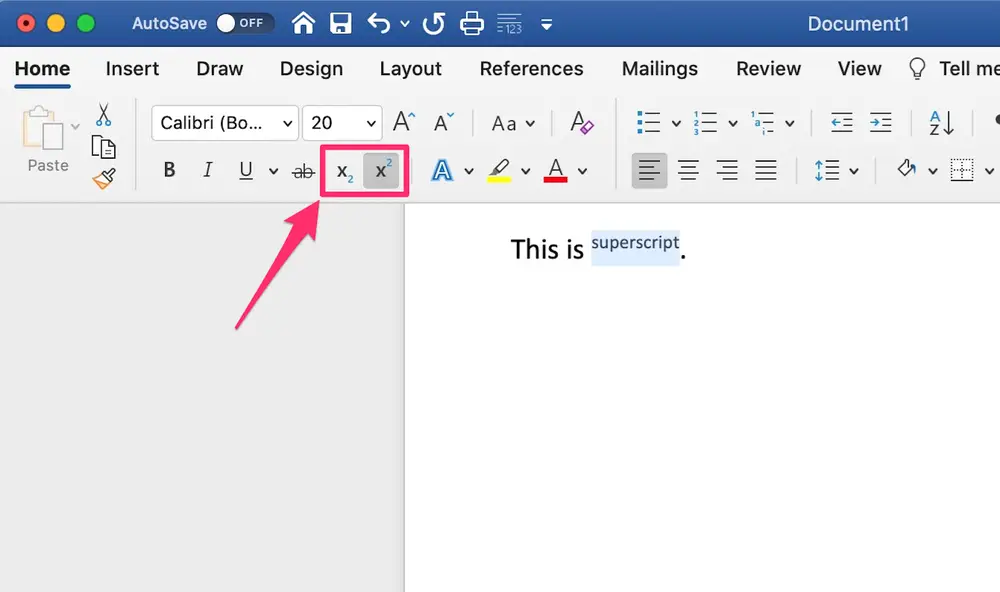
- Proses selesai, sangat mudah bukan?
2. Membuat Pangkat Bawah dengan Subscript
Apabila cara pembuatan pangkat di atas sudah diketahui, maka langkah berikutnya yang bisa kamu pahami yaitu dengan pembuatan pangkat bawah menggunakan subscript. Sebenarnya cara yang dilakukan tidak berbeda jauh dengan langkah yang pertama.
Tinggal beberapa klik saja, maka sudah bisa membuat pangkat di bawah. Langkah-langkahnya seperti berikut:
- Silakan ketik tulisan atau angka apa saja yang ingin dibuat pangkat bawah, misalnya 02.
- Di langkah berikutnya, silakan blok tulisan sesuai yang ingin dijadikan pangkat bawah. Misalnya di sini adalah angka 2 yang ingin dibuat pangkat bawah.
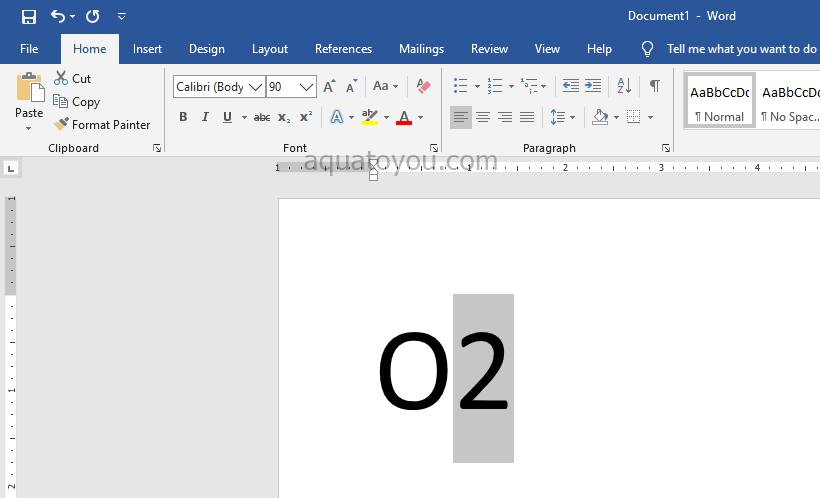
- Lalu pada bagian tab home font, silakan klik subscript.
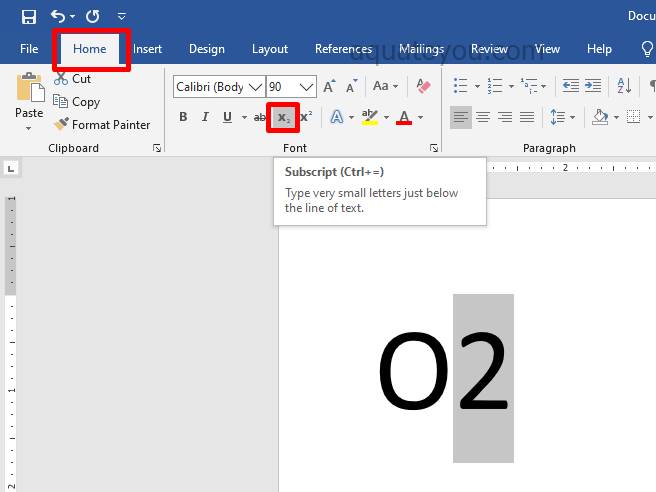
- Proses selesai.
Cara Mengembalikan Angka Normal
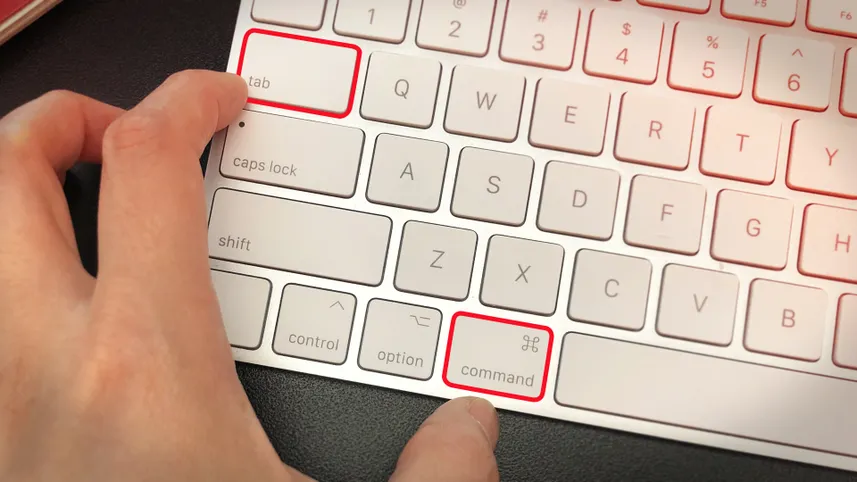
Jika dirasa cara bikin angka kecil di Word sudah tidak lagi dibutuhkan, maka pengguna bisa mengembalikan angka tersebut seperti pengaturan di awal. Cukup dengan melakukan beberapa klik saja, maka sudah bisa mengembalikan tulisan seperti pada biasanya.
Untuk langkahnya seperti berikut:
- Kamu tinggal menekan bagian keyboard CTRL + spacebar.
- Bisa juga menggunakan tombol lain yaitu CTRL + SHIFT + = di bagian keyboard.
- Secara otomatis, nanti tulisan yang berukuran lebih kecil seperti pangkat bawah atau pangkat atas, maka akan kembali seperti teks normal.
Cara Bikin Angka Kecil di Google Docs
Selain membuat angka kecil di Microsoft Word, ternyata pengguna juga bisa memanfaatkan Google Doc untuk proses pembuatan angka kecil atau pangkat. Memang secara umum pembuatan pangkat di Google docs hampir sama seperti proses pembuatan yang dilakukan melalui Word.
Hanya saja pada bagian simbol huruf x dipangkat tidak akan terlihat secara langsung di bagian menu. Namun ada beberapa bagian yang harus di klik supaya bisa membuat ukuran angka lebih kecil.
Untuk yang baru pertama kali menggunakan Google docs, untuk proses pembuatan pangkat atau angka yang lebih kecil bisa dilakukan dengan mudah. Berikut ini tutorial sederhana yang bisa diikuti di antaranya:
- Silakan buka website atau bisa juga masuk ke aplikasi Google Drive.
- Kemudian copy paste file dokumen yang ingin kamu buat pangkat.
- Silakan ketikkan formula yang sama seperti 7 m x 8 m = 56 m2.
- Setelah itu, blok bagian angka 2 pada bagian huruf m di bagian menu tersebut.
- Silakan pilih menu format dan teks.
- Jika sudah, otomatis akan muncul daftar pilihan format sesuai yang ingin kamu pilih.
- Selanjutnya tinggal memilih tulisan superscript supaya bisa membuat angka atas seperti 7 m x 8 m = 56 m².
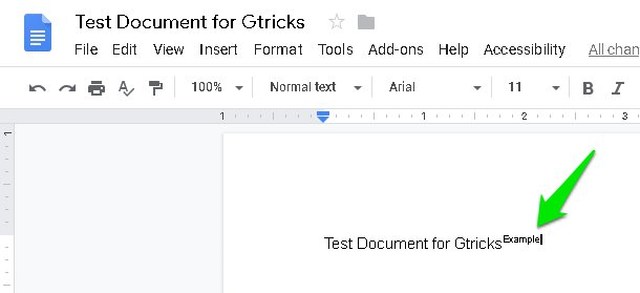
- Apabila berkeinginan untuk membuatnya di bagian pangkat bawah, maka kamu tinggal memilih tulisan subscript.
- Apabila ingin menggunakan tombol keyboard, maka juga bisa dilakukan dengan kombinasi keyboard ctrl +. jika ingin membuatnya pangkat atas. Sementara jika ingin membuat pangkat bawah maka tinggal menggunakan tombol keyboard CTRL +.
- Jika sudah berhasil, otomatis tulisan atau angka rumus tersebut akan menjadi 7m x 8 m = 56 m2 atau bisa juga 7m x 8 m = 56 m2.
Penutup
Cara bikin angka kecil di Word atau seringkali dikatakan sebagai pangkat memang tidak terlalu sulit dilakukan. Terlebih lagi Microsoft Word sudah mendukung melalui fitur dan tools yang cukup lengkap.
Sehingga sebagai pengguna Microsoft Word bisa memanfaatkan setiap fitur yang ditawarkan supaya bisa menyelesaikan pekerjaan dengan sebaik mungkin.

