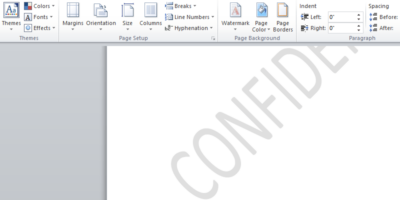Dalam dunia dokumen digital, cara membuat watermark di Word pada halaman tertentu merupakan pengetahuan penting. Watermark bisa menjadi penanda keaslian dokumen atau untuk tujuan penanda lainnya.
Word memiliki banyak fungsi. Salah satunya adalah kemampuan untuk menambahkan watermark. Keuntungan lainnya adalah kamu dapat menentukan halaman mana yang harus ditandai dengan watermark, memberikan kontrol yang lebih besar atas dokumen.
Memahami fungsi ini dapat memperkaya pengetahuan kamu dalam menggunakan Word. Jangan ragu untuk mempelajarinya lebih lanjut dan mengeksplorasi semua kemampuan yang ditawarkan oleh aplikasi ini.
Jenis Watermark dan Fungsinya
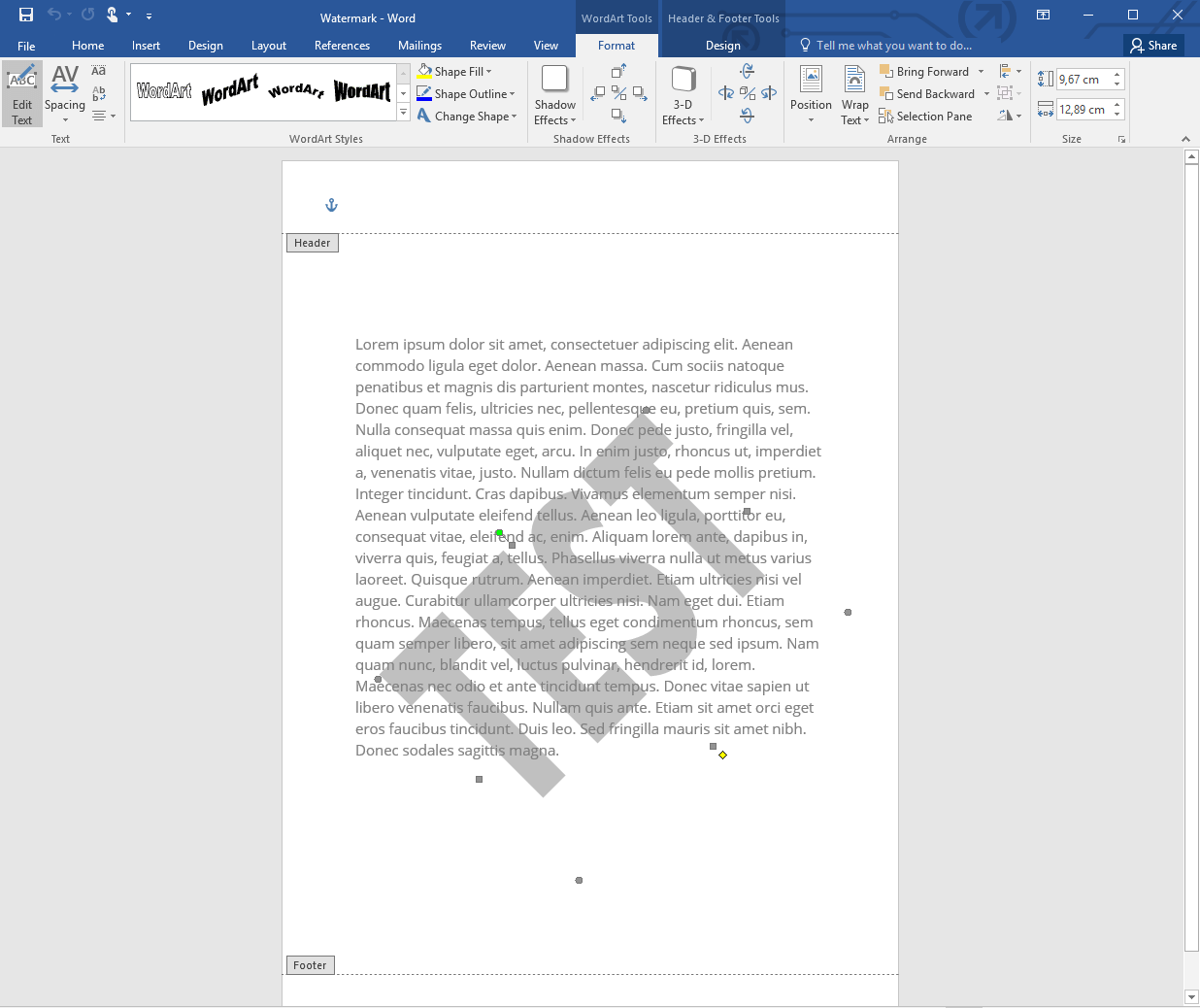
Sebelum membahas tentang cara membuat watermark di word pada halaman tertentu, ada baiknya mengetahui jenis dari watermark di Word itu sendiri. Berikut beberapa jenis tanda air yang harus kamu pahami.
1. Watermark Statis
Mengenal watermark statis, bentuk pengamanan visual yang konsisten. Ini adalah cap atau logo yang sama ditempatkan di seluruh dokumen atau gambar. Tujuan utama adalah melindungi hak cipta dan mencegah penyalinan tidak sah.
Metode ini adalah cara sederhana untuk melindungi karya seni digital. Meski sederhana, watermark statis mampu memberikan efek jera kepada pelanggar hak cipta. Ini membantu dalam menjaga integritas karya asli.
Namun, watermark statis bisa mudah dihapus dengan perangkat lunak editing. Oleh karena itu, selalu perlu mempertimbangkan tingkat perlindungan yang diinginkan ketika memilih jenis watermark.
2. Watermark Dinamis
Watermark dinamis, berbeda dengan statis, menawarkan tingkat perlindungan yang lebih tinggi. Ia memberikan identitas unik pada setiap salinan karya. Metode ini kerap digunakan dalam industri media seperti video dan audio streaming.
Metode watermark dinamis membuat setiap salinan karya menjadi unik. Ini berarti bahwa jika karya dicuri, dapat dengan mudah dilacak kembali kepada individu atau entitas yang telah melakukan pelanggaran.
Walau demikian, implementasi watermark dinamis lebih kompleks dibandingkan watermark statis. Diperlukan pengetahuan teknis dan perangkat lunak khusus untuk dapat melakukannya secara efektif.
3. Watermark Dokumen Digital
Dalam dokumen digital, watermark seringkali digunakan untuk melindungi informasi penting dan sensitif. Teknik ini umumnya digunakan pada dokumen PDF, presentasi PowerPoint, dan file Word.
Fungsi watermark dalam dokumen digital adalah sebagai pengenal asli suatu dokumen. Ia bisa berupa logo perusahaan, teks, atau cap waktu, yang menunjukkan kepemilikan atau status dokumen tersebut.
Perlu diingat, meskipun watermark dokumen digital dapat memberikan perlindungan, mereka bukanlah alat yang sempurna. Dokumen dapat diubah atau watermark dapat dihapus oleh individu dengan pengetahuan teknis tertentu.
4. Watermark Dokumen Fisik
Watermark juga ada pada dokumen fisik, biasanya terlihat sebagai pola atau teks halus yang terlihat ketika diterangi cahaya. Teknik ini banyak digunakan dalam pembuatan uang kertas, paspor, dan dokumen penting lainnya.
Watermark pada dokumen fisik berfungsi untuk mencegah pemalsuan dan membuktikan keaslian dokumen tersebut. Ia memberikan tingkat keamanan tambahan terhadap penyalahgunaan dokumen.
Meski begitu, pembuatan watermark pada dokumen fisik memerlukan proses yang rumit dan mahal. Namun, efektivitasnya dalam mencegah pemalsuan menjadikannya teknik yang populer di berbagai industri.
Cara Membuat Watermark di Word
Ternyata cara membuat watermark di word pada halaman tertentu ada banyak dan semuanya sangat bermanfaat. Berikut beberapa prosedur penambahan watermark yang bisa langsung kamu terapkan pada dokumen.
1. Cara Membuat Watermark Standar
Membuat Watermark dalam dokumen Word merupakan cara efektif untuk melindungi dokumen kamu dari penyalinan yang tidak sah. Watermark juga dapat berfungsi sebagai penanda dokumen tertentu, seperti “Draft” atau “Confidential”.
Berikut adalah cara sederhana untuk membuat watermark standar di Microsoft Word:
- Buka dokumen Word yang akan diberikan watermark.
- Di menu utama, pilih “Page Layout“.
- Kemudian pilih opsi “Watermark“.
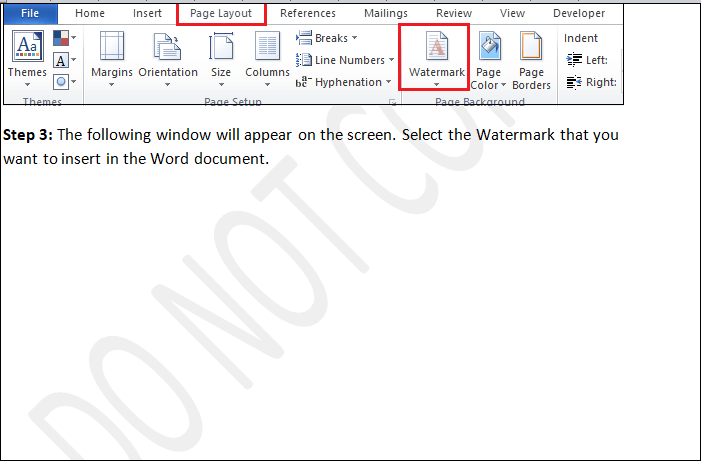
- Pilih salah satu tipe watermark yang tersedia.
Microsoft Word menyediakan empat jenis watermark standar: “Confidential”, “Do Not Copy”, “Draft”, dan “Sample”. Pilih salah satu saja jika memang ingin memakainya. Meski sederhana, watermark standar ini cukup efektif untuk menambahkan identitas khusus pada dokumen kamu.
2. Cara Membuat Watermark Tulisan
Membuat watermark teks di Word memberi kamu fleksibilitas lebih dalam personalisasi dokumen. Watermark ini bisa berupa teks apa pun sesuai kebutuhan kamu. Berikut langkah-langkah untuk membuat watermark teks:
- Siapkan dokumen Word yang akan dibuatkan watermark.
- Pilih “Page Layout” dari menu utama.
- Klik “Watermark“, lalu pilih “Custom Watermark“.
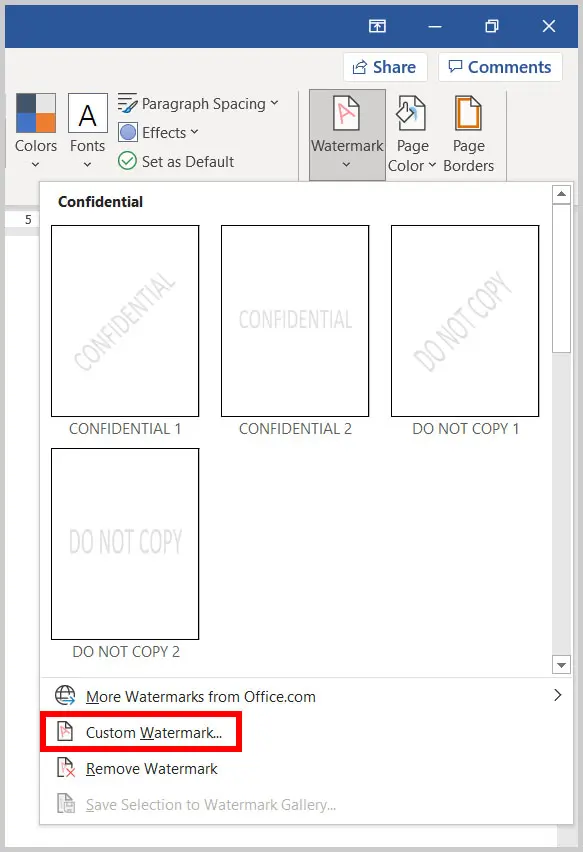
- Pilih “Text Watermark“.
- Sesuaikan pengaturan teks sesuai keinginan kamu, termasuk bahasa, font, ukuran, warna, dan layout.
- Klik “Apply” atau “OK” untuk menerapkan perubahan.
Dengan watermark teks, kamu bisa menambahkan informasi lebih detail pada dokumen, seperti nama perusahaan atau frasa khusus.
3. Cara Membuat Watermark Gambar
Membuat watermark gambar memungkinkan kamu untuk menambahkan elemen visual ke dokumen kamu. Ini bisa berupa logo perusahaan, stempel, atau gambar lainnya. Cara membuatnya adalah sebagai berikut:
- Buka dokumen Word.
- Dari menu utama, pilih “Page Layout“.
- Klik “Watermark“, lalu pilih “Custom Watermark“.
- Pilih “Picture Watermark“.
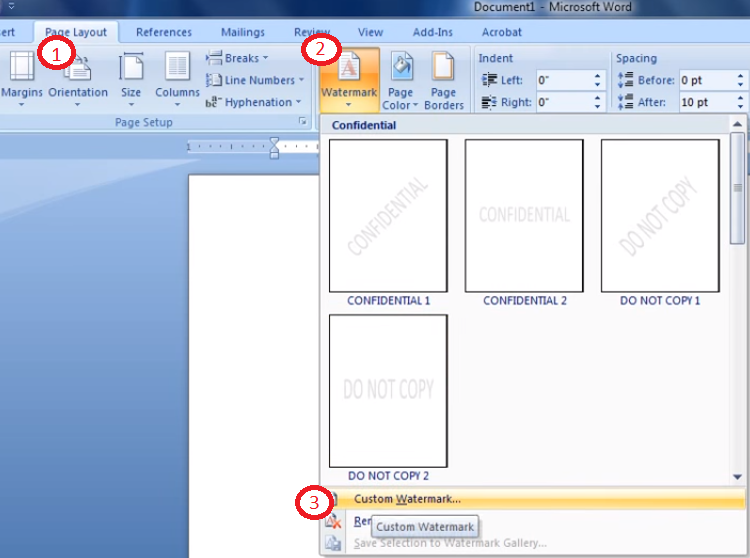
- Klik “Select Picture” dan temukan gambar yang ingin dipakai.
- Klik “Insert” untuk menambahkan gambar.
- Atur ukuran gambar agar sesuai dengan keinginan kamu.
- Klik “Apply” atau “OK” untuk menerapkan watermark.
Dengan watermark gambar, dokumen kamu akan menjadi lebih unik dan sulit untuk disalin. Kamu juga bisa memasukkan gambar apa pun termasuk logo dari perusahan atau lembaga tertentu yang menjadi pemiliki resmi dari dokumen.
4. Cara Membuat Watermark di MacOS
Untuk pengguna Apple, cara membuat watermark di Word sedikit berbeda. Pakai beberapa langkah berikut secara berurutan dari atas agar tidak salah:
- Buka program Microsoft Word.
- Pilih menu “Design“.
- Klik “Watermark“.
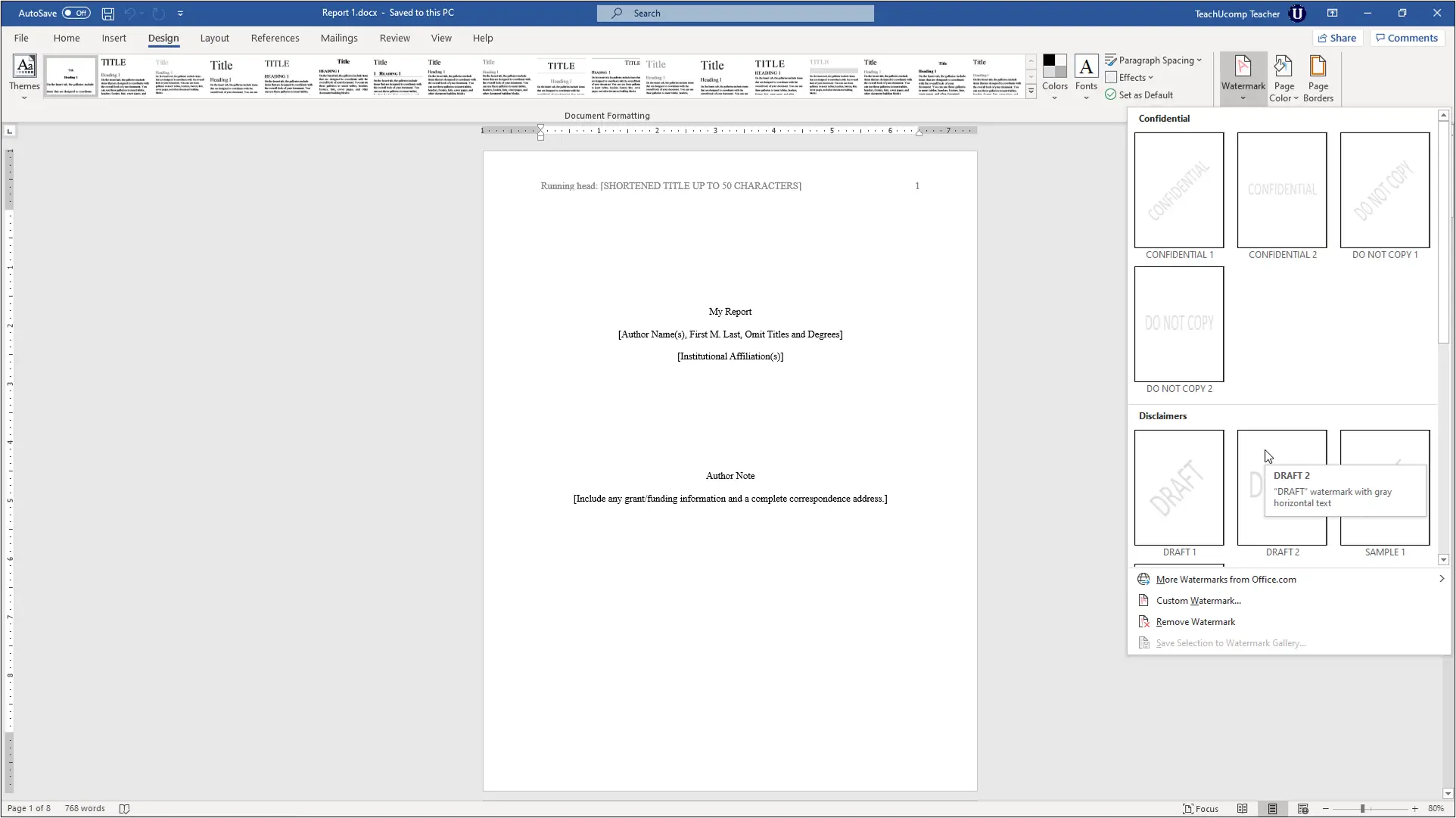
- Pilih jenis watermark yang diinginkan.
- Jika memilih “Text Watermark“, atur teks, ukuran, warna, dan tingkat transparansi, serta orientasi.
- Klik “OK” untuk menyimpan watermark.
Dengan demikian, watermark akan berhasil ditambahkan ke dokumen Word kamu, baik itu berupa teks atau gambar.
5. Cara Membuat Watermark di Word pada Halaman Tertentu
Jika kamu ingin menambahkan watermark hanya pada halaman tertentu di Word, kamu perlu melakukan beberapa langkah tambahan. Berikut adalah caranya:
- Pertama, buat Section Break pada halaman yang ingin diberi watermark. Kamu bisa melakukan ini dengan memilih “Page Layout”, lalu “Breaks”, dan klik “Next Page” di bagian “Section Breaks”.
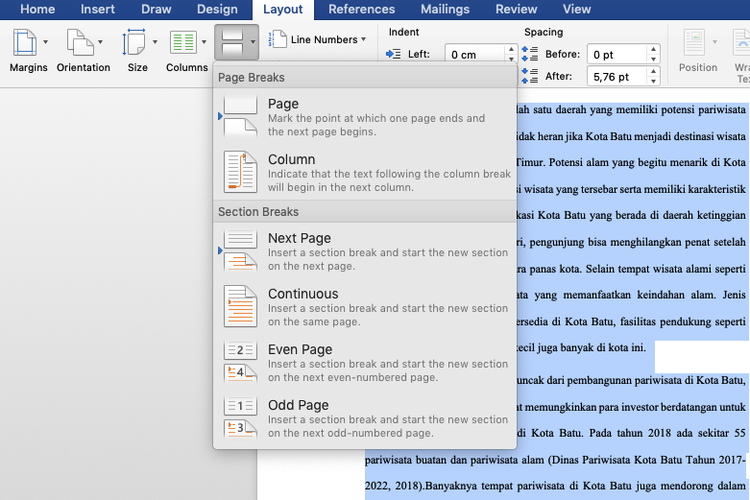
- Selanjutnya, nonaktifkan “Link to Previous” di menu “Design” agar header dan footer di setiap section tidak saling terhubung.
- Kemudian, tambahkan watermark seperti biasa dengan memilih “Page Layout“, klik “Watermark“, dan pilih “Custom Watermark“.
- Jika ingin membuat watermark gambar, pilih “Picture Watermark”, lalu “Select Picture”. Pilih gambar dan klik “Insert”. Atur ukuran dan tingkat transparansi gambar, lalu klik “OK”.
- Untuk menghapus watermark dari section lain, klik dua kali header halaman yang tidak ingin diberi watermark, klik gambar, dan tekan “DELETE“.
Dengan cara ini, kamu bisa membuat watermark pada halaman tertentu saja di dokumen Word kamu. Kira-kira cara membuat watermark di word pada halaman tertentu di atas mudah diterapkan atau tidak untuk pemula?
Memahami cara membuat watermark di Word pada halaman tertentu adalah langkah besar dalam menguasai Word. Semakin banyak fitur yang kamu pahami, semakin berharga pengetahuan kamu. Jadi, bisa diterapkan di berbagai kesempatan.
Tak ada batas dalam belajar, terutama dalam teknologi digital. Terus eksplorasi dan jadilah lebih baik dalam menggunakan Word. Apalagi jika sering membuat jurnal atau sejenis, hal seperti ini pasti sangat dibutuhkan.