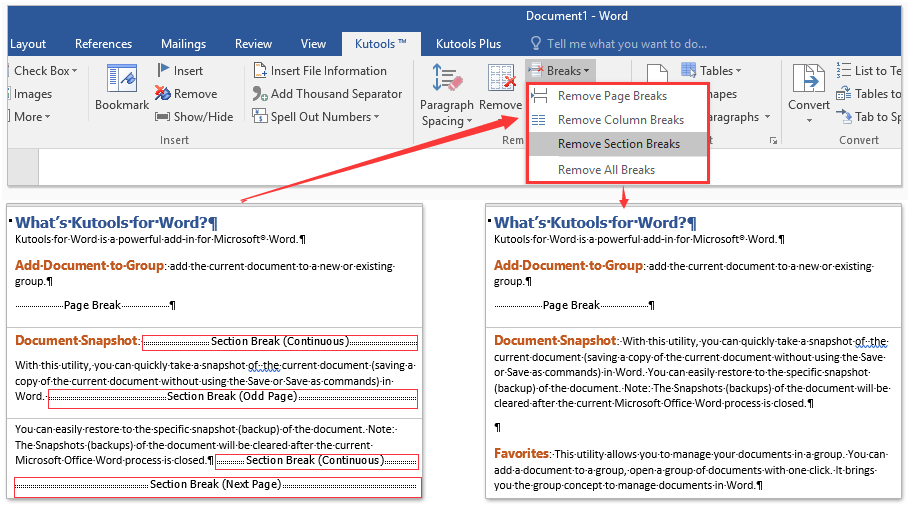Tidak sedikit orang yang mencari tahu informasi seputar bagaimana cara mengurutkan nomor di Word dengan mudah. Apalagi bagi orang-orang yang memiliki kepentingan dalam bidang pembuatan dokumen penting seperti laporan maupun karya tulis ilmiah.
Pengurutan nomor di dalam lembar kerja Microsoft Word sangat perlu dilakukan. Apalagi jika kamu ingin membuat dokumen yang rapih dan memang ingin mempermudah pembaca dalam memahami informasi yang termuat pada lembar dokumen tersebut.
Saat semua elemen dalam suatu dokumen sudah tersusun dengan rapih, maka pembaca pun bisa lebih mudah untuk memahami konteks apapun yang termuat dalam dokumen tersebut. Cobalah untuk membuat dokumen dengan rapih dan sistematis sehingga bisa dipahami secara baik.
Tata Cara Mengurutkan Nomor di Word dengan Mudah (Semua Versi)
Mengurutkan nomor di dalam aplikasi pengolah kata Microsoft Word sebetulnya sangat mudah dilakukan. Tentunya tidak membutuhkan waktu lama bagimu untuk mengurutkan nomor dalam lembar kerja tersebut.
Informasi seperti ini sangat cocok bagi kamu yang masih merasa bingung tentang bagaimana sebenarnya cara untuk menjadikan penomoran di Word agar rapih dan bisa dibaca dengan baik. Berikut merupakan tata cara mengurutkan nomor di tabel Word dan sebagainya dengan mudah.
1. Cara Mengurutkan Nomor Secara Otomatis di Tabel Word
Mengurutkan nomor dalam tabel Word ternyata bisa dilakukan dengan mudah. Bahkan pengurutan nomor tersebut juga bisa dilakukan secara otomatis. Setidaknya ada beberapa macam langkah yang mesti kamu cermati untuk bisa mengurutkan nomor secara otomatis di tabel Word.
- Silahkan buka lembar kerja Microsoft Word terlebih dahulu.
- Jika sudah, kamu bisa langsung membuat tabel pada lembar kerja tersebut.
- Selanjutnya, kamu bisa klik menu Home dan pilih opsi Numbering Library.
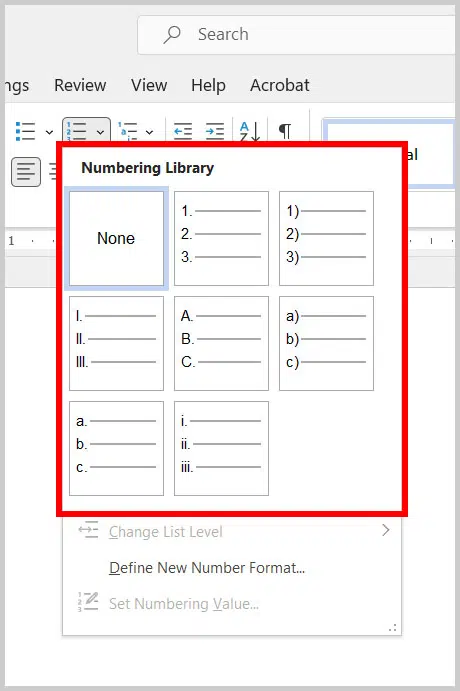
- Berikutnya, silahkan pilih opsi Number Alignment.
- Apabila sudah, kamu bisa mengarahkan kursor ke bagian sisi garis pinggir tabel. Nantinya akan muncul panah warna hitam.
- Lalu, kamu bisa arahkan panah warna hitam tersebut ke area angka 1 sehingga nantinya bisa terblock.
- Kemudian, kamu bisa mengetuk opsi Copy.
- Lanjutkan proses dengan memblok bagian tabel penomorannya dari bagian atas sampai ke bagian ujung tabel.
- Selanjutnya, silahkan klik opsi Paste. Nantinya, nomor urut bisa langsung keluar secara otomatis di bagian tabel tersebut.
2. Cara Membuat Nomor Urut Baru Menggunakan Baris Baru
Memahami cara mengurutkan nomor di Word seperti halnya dalam tabel Microsoft Word memang sangat penting dilakukan. Namun, alangkah lebih baiknya jika kamu juga mencari tahu informasi tentang cara membuat nomor urut baru menggunakan baris yang baru.
- Silahkan buka lembar kerja Microsoft Word yang kamu miliki. Tentunya adalah dokumen dengan muatan tabel.
- Berikutnya, blok baris pada bagian terakhir tabel.
- Kemudian, silahkan klik menu Layout.
- Barulah berikutnya kamu bisa mengetuk pilihan Insert Below.
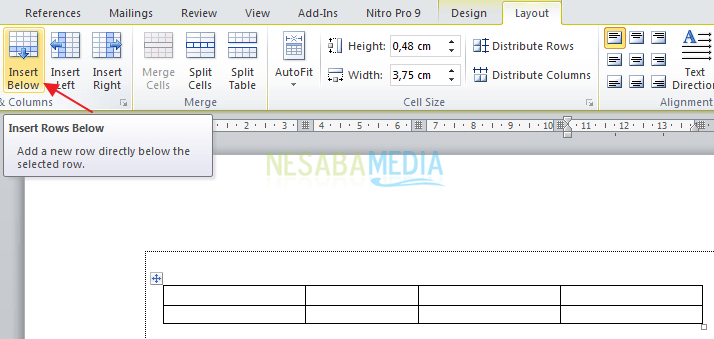
- Nantinya nomor urut baru akan secara otomatis muncul.
Cara Membuat Nomor Halaman di Word 2010 dengan Mudah
Pada dasarnya Microsoft Word merupakan program pengolah kata yang sangat bermanfaat bagi setiap penggunanya. Ada begitu banyak fitur di dalamnya yang bisa dimanfaatkan untuk berbagai macam kebutuhan. Termasuk ketika ingin membuat tulisan seperti karya ilmiah.
Selain diperlukan pengetahuan untuk membuat pengurutan nomor di Word, kamu juga harus tahu tentang bagaimana cara untuk membuat nomor halaman dalam lembar kerja tersebut. Terutama jika kamu menggunakan program Microsoft Word 2010.
1. Cara Membuat Nomor Halaman di Word
Jika kamu sudah tahu informasi seputar cara mengurutkan nomor di Word, maka berikutnya kamu juga harus tahu tentang bagaimana cara untuk membuat nomor halaman di Word. Berikut merupakan tata cara mudahnya uuntuk membuat nomor halaman di Word.
- Silahkan kamu buka terlebih dahulu program pengolah kata Microsoft Word.
- Kemudian, silahkan buka dokumen baru atau buka dokumen lama yang ingin kamu beri penomoran halaman.
- Berikutnya, silahkan ketuk menu Insert.
- Barulah setelah itu kamu bisa mengetuk opsi Page Number.
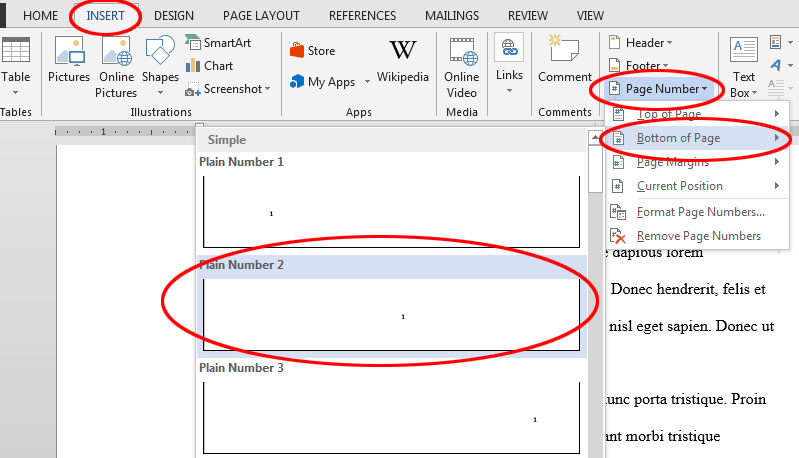
- Silahkan pilih tempat untuk menginput nomor halaman.
- Jika sudah, nantinya halaman secara otomatis akan mendapatkan penomoran halaman.
2. Cara Membuat Halaman Berbeda di Word
Jika kamu ingin membuat halaman yang berbeda di Microsoft Word tentunya juga bisa dilakukan dengan sangat mudah. Setidaknya terdapat beberapa langkah yang bisa kamu ikuti untuk membuat halaman berbeda di Word. Cara selengkapnya bisa kamu simak sebagai berikut.
- Buka lembar kerja Microsoft Word yang ingin kamu edit halamannya.
- Kemudian, silahkan pilih menu Insert.
- Lanjutkan langkah dengan mengetuk opsi Page Number.
- Berikutnya, klik opsi Bottom of Page.
- Selanjutnya, pilih opsi Plain Number 2 jika ingin meletakkannya di halaman pertama bagian bawah tengah.
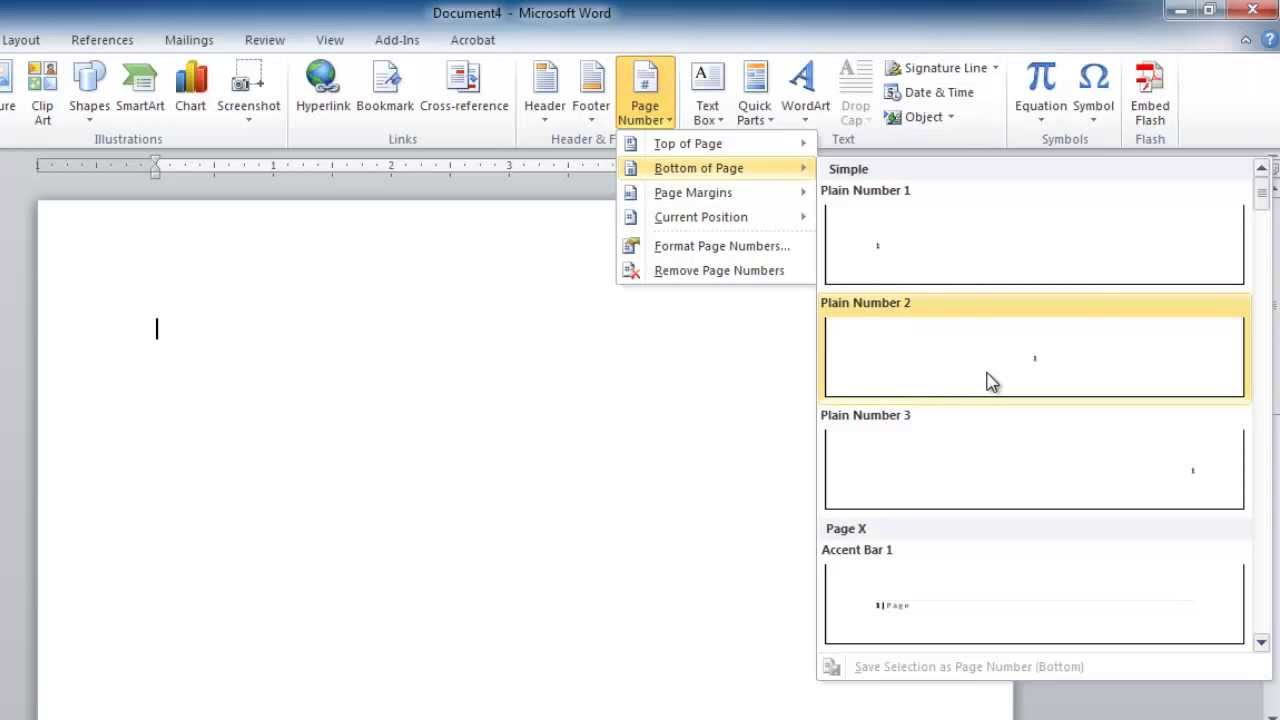
- Kemudian, silahkan tandai opsi Different Page First.
- Apabila kamu ingin melakukan penyuntingan halaman berikutnya dengan nomor 2 halaman di sisi kanan atas, maka silahkan pilih opsi Edit Header Halaman 2.
- Berikutnya, kamu bisa pilih opsi Page Number.
- Lalu, silahkan pilih Top of Page.
3. Cara Membuat Halaman Tanpa Cover di Word
Cara membuat nomor halaman di Word agar tidak sama mungkin cukup mudah dipahami. Selanjutnya, jangan lupa juga untuk mengetahui bagaimana cara membuat halaman tanpa cover di Word. Caranya juga tidak kalah mudah dan bisa langsung dipraktikan.
- Bukalah lembar kerja Microsoft Word yang ingin kamu edit halamannya.
- Berikutnya, kamu bisa mengklik menu Insert dan pilihlah opsi Page Number.
- Lalu, kamu bisa mengetuk pilihan Bottom of Page dan silahkan pilih opsi Plain Number 2.
- Kemudian, nantinya kamu akan melihat secara keseluruhan halaman di dokumen Word yang terisi dengan nomor halaman termasuk pada bagian cover.
- Jika kamu ingin menghilangkan penomoran pada halaman cover, silahkan pilih menu Insert.
- Selanjutnya, pilih opsi Footer.
- Berikutnya, kamu bisa mengklik opsi Edit Footer dan jangan lupa untuk memberikan tanda centang pada pilihan Different First Page.
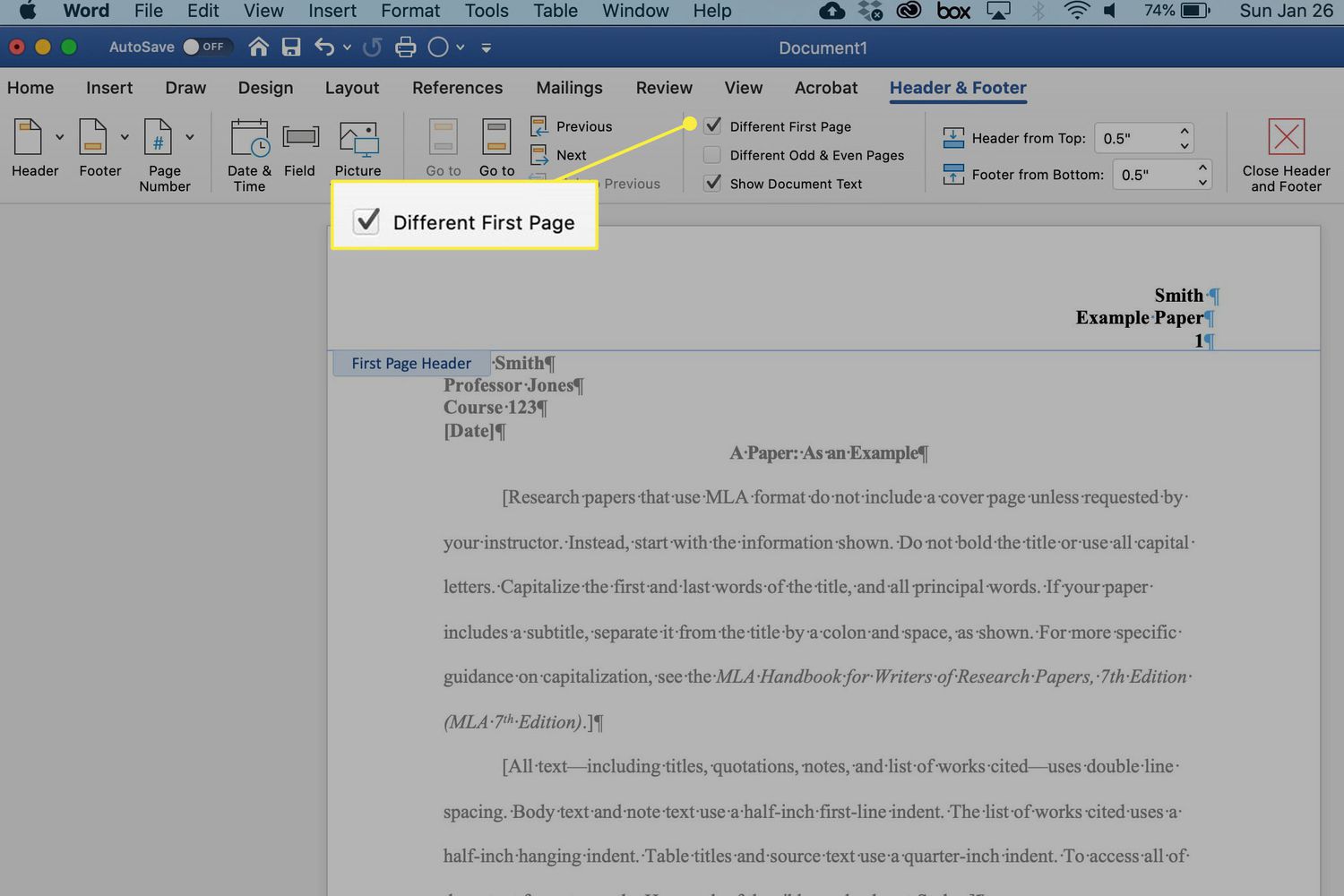
- Nantinya, kamu akan melihat halaman cover tanpa nomor halaman.
- Apabila ingin membuat halaman cover menjadi halaman 0 tanpa mencantumkan penomorannya, maka silahkan klik menu Insert pada halaman cover.
- Kemudian, kamu bisa memilih opsi Page Number.
- Jika sudah, jangan lupa untuk memilih opsi Format Page Number.
- Kemudian, pada bagian menu Start At, kamu bisa mengisinya dengan angka 0.
- Dengan demikian, pembuatan nomor halaman tanpa melibatkan bagian cover sudah berhasil dilakukan. Cara yang sangat mudah seperti ini bisa membantumu dalam membuat daftar isi Word.
Perlu diketahui bahwa lembar kerja Microsoft Word memang sangat mampu membantu pengguna dalam pembuatan berbagai macam dokumen. Seperti halnya untuk membuat laporan kerja, laporan keuangan hingga karya tulis ilmiah yang biasa dibuat oleh para mahasiswa di berbagai universitas.
Agar dokumen selalu rapih, maka silahkan untuk mengurutkan nomor di Word dengan baik. Kamu bisa menggunakan cara mengurutkan nomor di Word dengan seksama sehingga nantinya bisa membuat dokumen yang rapih, sistematis dan pastinya mampu dibaca dengan baik oleh para pembaca semua.