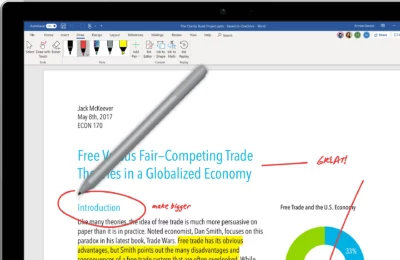Keterampilan memanipulasi gambar merupakan bagian penting dalam penggunaan Microsoft Word, termasuk cara memindahkan logo di Word. Pemahaman terhadap hal ini membantu memperindah tampilan dokumen serta mempertahankan aspek profesionalitasnya.
Logo dapat berfungsi sebagai identitas suatu perusahaan atau organisasi dalam dokumen. Oleh karena itu, penempatan logo yang tepat dan estetis sangat penting. Selain itu juga harus disesuaikan juga dengan formalitasnya.
Microsoft Word dilengkapi dengan alat yang memungkinkan pengguna untuk mengubah posisi logo dengan mudah. Dengan memanfaatkan fitur ini, dokumen akan terlihat lebih teratur dan profesional. Misal di bagian tengah, pinggir, atau di mana saja sesuai kebutuhan. Simak cara mengatur gambar di word agar rapi.
Cara Memindahkan Logo di Word
Logo atau gambar adalah bagian penting dari banyak dokumen Word. Mereka dapat membuat dokumen kamu lebih menarik dan informatif. Namun, penting untuk menempatkan logo di tempat yang tepat di halaman. Simak caranya di bawah ini.
1. Menggeser dengan Bebas
Untuk memindahkan logo atau gambar di dokumen Word dengan bebas, kalian dapat mengikuti cara memindahkan logo di Word berikut:
- Siapkan lembar kerja dengan teks dan gambar yang ada di dalamnya.
- Arahkan kursor ke logo atau gambar dan klik kanan pada gambar tersebut.
- Muncul menu pilihan, arahkan kursor ke opsi “Wrap Text“.
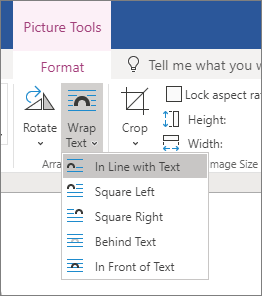
- Pada submenu yang muncul, pilihlah “In Front of Text“.
- Dengan ini, gambar bisa dipindahkan ke posisi mana saja yang diinginkan.
Pilihan “In Front of Text” ini memungkinkan gambar untuk berada di depan teks dalam lembar kerja kalian. Jadi, jika gambar diletakkan di tengah teks, gambar tersebut akan menutupi teks. Jika kalian tidak ingin hal ini terjadi, berikan jarak antara gambar dan teks dengan tombol “Enter”.
2. Menggeser dengan Menyesuaikan Bentuk Gambar
Menggunakan format file logo PNG dapat menjadi solusi jika kalian ingin teks mengikuti tekstur gambar. Ikuti cara memindahkan logo di Word berikut:
- Persiapkan lembar kerja dan gambar yang akan digunakan.
- Klik kanan pada gambar tersebut.
- Geser kursor ke opsi “Wrap Text“.
- Dalam submenu yang muncul, pilih “Tight“.
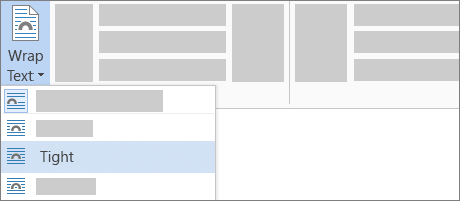
Setelah berhasil, kalian bisa melihat gambar dan teks berinteraksi dengan cara yang unik. Gambar dapat digeser ke kiri atau ke kanan. Jika gambar ditempatkan di tengah teks, maka teks akan terpisah. Oleh karena itu, disarankan untuk meletakkan gambar di samping kiri atau kanan teks agar tampilan dokumen tetap rapi.
3. Menggeser ke Bangain Tengah Paragraf
Berikut ini cara memindahkan logo di Ms Word agar gambar ke tengah paragraf tanpa menutupi teks:
- Siapkan halaman kerja dengan teks dan gambar.
- Klik kanan pada gambar yang ingin dipindahkan.
- Geser kursor ke arah “Wrap Text“.
- Pada submenu yang muncul, pilih “Top and Bottom“.
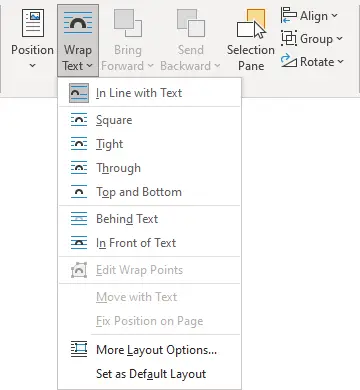
Dengan demikian, kalian bisa memindahkan gambar dengan leluasa tanpa harus khawatir menutupi teks. Karena jika asal menggeser teks akan sangat kacau dan akhirnya jadi tidak bisa dibaca sama sekali.
Pastikan untuk untuk menerapkan semua cara memindahkan logo di Word yang sudah dibahas dengan baik di atas. Dengan menerapkannya, logo bisa disesuaikan dengan baik dan saat dicetak akan tampak sangat rapi.
Tips untuk Memindahkan Logo atau Gambar di Word
Berikut beberapa tips yang bisa dilakukan untuk memaksimalkan cara memindah logo di Word. Manfaatkan semuanya secara maksimal agar gambar bisa tertata rapi di halaman kerja Word.
1. Menggunakan Fitur Drag and Drop
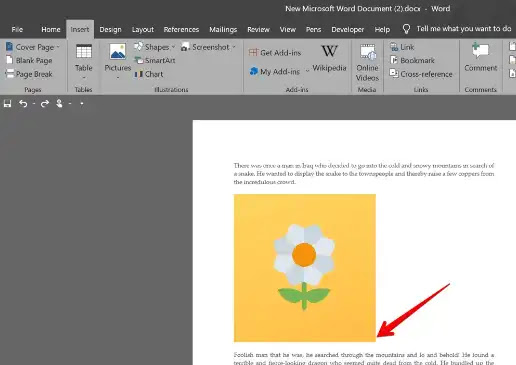
Metode pertama adalah menggunakan fitur drag and drop pada Word. Pertama-tama, klik dua kali pada logo atau gambar yang ingin dipindahkan. Kemudian, tahan dan tarik gambar ke lokasi yang diinginkan.
Meskipun sederhana, teknik ini memerlukan kehati-hatian. Kenapa? Karena jika tidak hati-hati, gambar mungkin tidak berada di posisi yang tepat. Oleh karena itu, latihan dan ketelitian menjadi kunci utama dalam metode ini.
Namun, keuntungan dari metode ini adalah kecepatan dan kemudahan penggunaannya. Dengan cukup menarik dan melepaskan gambar, kamu sudah berhasil memindahkan logo atau gambar di Word.
2. Menggunakan Cut and Paste
Metode kedua adalah menggunakan fitur cut and paste. Cara ini mudah dilakukan meski tidak semua orang paham bagaimana cara pemanfaatannya.
- Pilih gambar yang akan dipindahkan
- kemudian klik kanan dan pilih ‘cut’.
- Setelah itu, klik kanan pada area tujuan dan pilih ‘paste’.
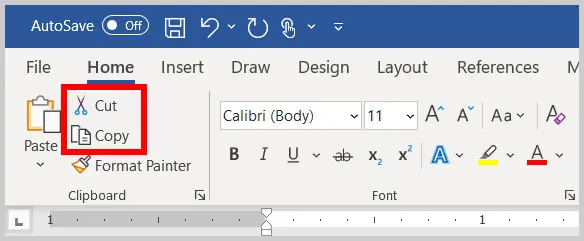
Teknik ini sedikit lebih kompleks dibandingkan drag and drop, namun memberikan kontrol yang lebih besar. Kamu dapat memastikan gambar tepat berada di lokasi yang diinginkan sebelum memilih ‘paste’.
Dengan demikian, metode cut and paste ini menjadi alternatif yang baik jika kamu menginginkan penempatan gambar yang lebih presisi di dokumen Word kamu.
3. Menggunakan Fitur Position di Word
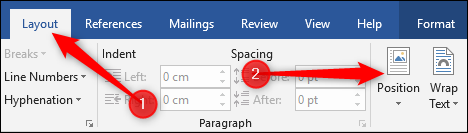
Fitur Position juga bisa digunakan untuk memindahkan logo atau gambar. Setelah memilih gambar, klik kanan dan pilih ‘Position’ dalam menu yang muncul. Kamu dapat memilih posisi yang diinginkan dari pilihan yang tersedia.
Fitur ini memberikan fleksibilitas yang lebih besar dalam memindahkan gambar. Dengan berbagai opsi posisi yang tersedia, kamu bisa menempatkan gambar di mana saja di halaman.
Akhirnya, fitur Position ini menjadi pilihan yang sangat berguna saat kamu perlu memindahkan gambar ke posisi tertentu di dokumen Word kamu.
4. Menggunakan Align untuk Menata Gambar
Fitur Align juga dapat membantu menata gambar di Word.
- Pilih gambar
- kemudian pilih ‘Format’ di atas, dan klik ‘Align’
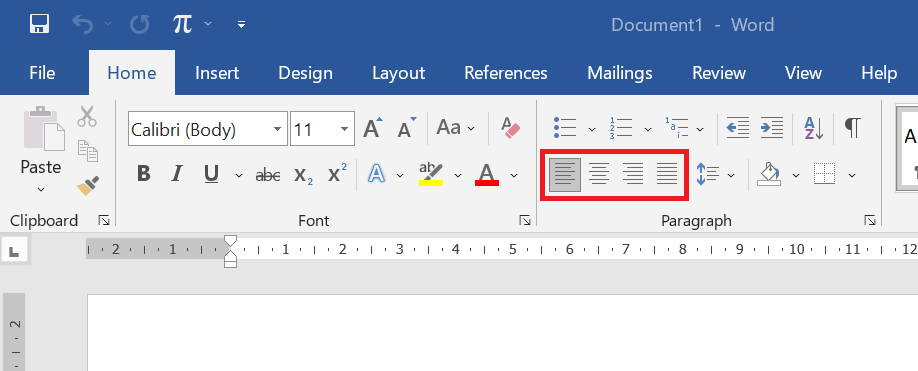
- Pilih opsi penjajaran yang diinginkan dari menu dropdown.
Fitur ini memberikan lebih banyak kontrol dalam penataan gambar. Kamu bisa menentukan apakah gambar akan ditempatkan di tengah, di sisi, atau bahkan di diagonal halaman.
Oleh karena itu, fitur Align ini menjadi alat yang berguna untuk menata gambar atau logo di Word dengan presisi yang lebih baik.
5. Menggunakan Fitur Group di Word
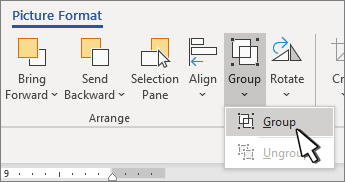
Metode kelima adalah menggunakan fitur Group di Word. Fitur ini sangat berguna saat kamu perlu memindahkan sekelompok gambar sekaligus. Pilih semua gambar, klik kanan, dan pilih ‘Group’.
Fitur ini memudahkan kamu untuk memindahkan sekelompok gambar sekaligus. Dengan ini, kamu tidak perlu memindahkan setiap gambar satu per satu, menghemat waktu dan usaha.
Dengan demikian, fitur Group menjadi solusi efektif saat kamu memiliki banyak gambar atau logo yang perlu dipindahkan di Word.
6. Memanfaatkan Format Picture
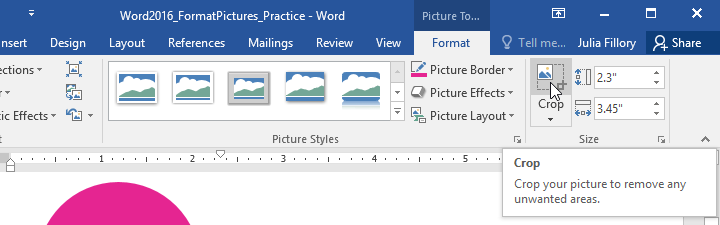
Terakhir, kamu juga dapat memanfaatkan fitur Format Picture di Word. Untuk menggunakannya, klik kanan pada gambar yang dipilih, lalu pilih ‘Format Picture’. Kamu akan melihat berbagai pilihan pengaturan.
Fitur ini memungkinkan kamu mengubah ukuran, bentuk, posisi, dan banyak lagi. Ini memberikan kontrol yang lebih besar atas tampilan dan penempatan gambar di dokumen Word kamu.
Secara keseluruhan, Fitur Format Picture ini menjadi cara yang sangat efektif dan fleksibel untuk mengatur dan memindahkan gambar atau logo di dokumen Word kamu.
Untuk memperbaiki kualitas tampilan dokumen khususnya yang formal, memahami cara memindahkan logo di Word menjadi penting. Hal ini memungkinkan kita untuk memanfaatkan cara memindahkan logo di Word secara maksimal.
Mengakhiri pembahasan ini, mudah-mudahan pengetahuan baru ini membuka ruang untuk kreativitas dan inovasi dalam penataan dokumen. Karena, pergerakan dan penyesuaian logo hanya sebagian kecil dari apa yang harus dipelajari dari Microsoft Word.