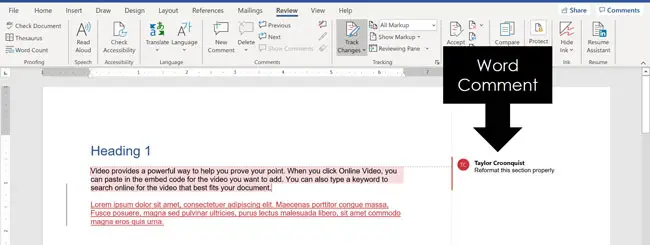Cara menambahkan komentar di Word termasuk fitur baru yang belum diketahui oleh banyak orang. Padahal fitur ini sangat membantu para pengguna, khususnya ketika harus berbagi dokumen dengan orang lain untuk berbagai kepentingan.
Sama seperti aplikasi lainnya, Microsoft Word juga terus mengalami perkembangan. Salah satu perkembangan yang disematkan pada Ms Word adalah dengan penambahan fitur-fitur pendukung untuk meningkatkan kenyamanan penggunanya, termasuk menghadirkan fitur Comment.
Sesuai namanya, fitur Comment memungkinkan pengguna untuk menuliskan komentar, menghapus komentar yang sudah dibuat, dan masih banyak lagi. Fitur ini dapat digunakan dengan berbagai cara. Kamu dapat mengaktifkan fitur comment melalui cursor atau mengakses Review di ribbon Ms Word.
Cara Menambahkan Komentar di Word 2010
Sebenarnya ada banyak cara yang dapat dilakukan ketika Kamu ingin menambahkan komentar di dokumen Ms Word. Berikut ini adalah penjelasan dari masing-masing cara yang bisa Kamu coba.
1. Menambahkan Komentar Melalui Insert
Insert merupakan menu yang tersedia di Ms Word untuk menambahkan berbagai item atau komponen di dalam dokumen yang dibuat, termasuk komentar. Berikut ini adalah langkah-langkah untuk menambah komentar ke Word melalui Insert.
- Buka file atau dokumen Word yang akan diberi komentar
- Sorot atau blok teks yang akan diberi komentar
- Klik menu Insert kemudian pilih Comments
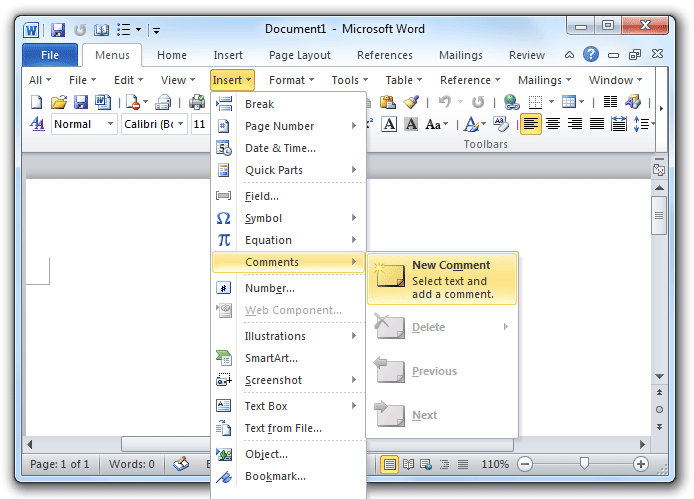
- Tuliskan komentar tersebut di kolom yang tersedia.
2. Menambahkan Komentar Melalui Review
Selain melalui menu Insert, cara menambahkan komentar di Word juga dapat dilakukan melalui Review. Langkah-langkahnya juga tidak jauh berbeda yaitu:
- Buka file atau dokumen Word yang akan diberi komentar
- Sorot bagian teks yang akan diberi komentar
- Klik pada menu Review, kemudian klik New Comment
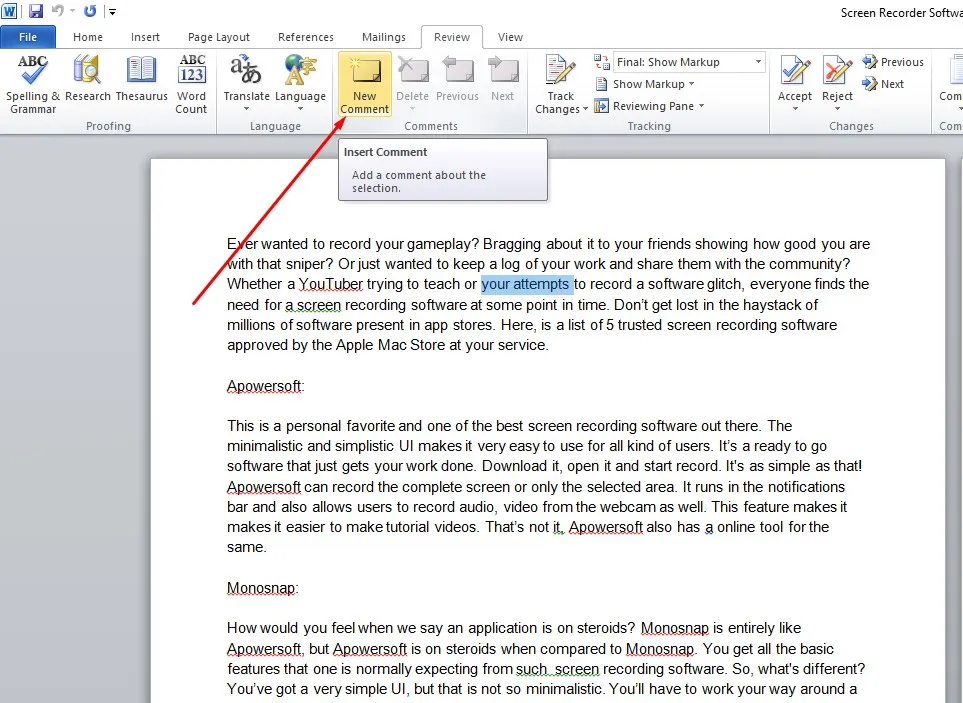
- Tambahkan komentar yang Kamu inginkan di kolom yang tersedia.
Bagaimana Cara Meninjau Komentar di Menu Review?
Ms Word telah dilengkapi dengan fitur Reviewing Pane yang dapat menampilkan semua komentar di dokumen. Komentar-komentar tersebut dapat ditampilkan secara vertikal maupun horizontal sehingga dapat diatur sesuai dengan kenyamanan pengguna.
Untuk meninjau komentar yang sudah ada, berikut ini adalah langkah-langkahnya
- Masuk ke file atau buka dokumen Ms Word yang sudah diberi komentar
- Klik menu Review dari deretan menu di bagian atas Ms Word
- Klik Reviewing Pane di kelompok Tracking.
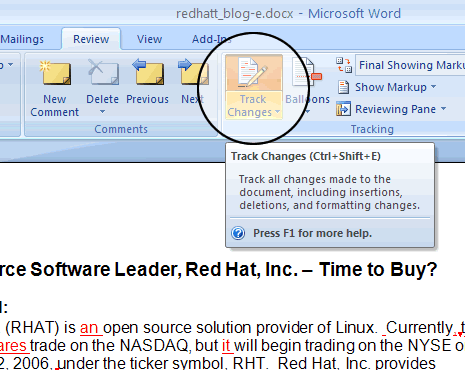
- Selanjutnya, Kamu akan diarahkan ke Dialogue Box Revision
- Klik komentar yang ada di Dialogue Box Revision
- Ketikkan komentar yang diinginkan
- Nantinya komentar Kamu akan otomatis menggantikan komentar yang sudah ada. Fitur ini juga dapat mengetahui dengan cepat bagian atau teks yang disorot oleh komentar tersebut.
Bagaimana Cara Menghapus Komentar di Ms Word Melalui Review?
Setelah melakukan revisi atau ketika sudah membaca komentar yang diberikan, Kamu mungkin sudah tidak memerlukan lagi komentar tersebut dan ingin menghapusnya. Berikut ini adalah cara menghapus komentar tersebut melalui menu Review
- Buka file atau dokumen yang akan dihapus komentarnya
- Pilih komentar yang akan dihapus
- Klik menu Review di ribbon kemudian pilih Delete
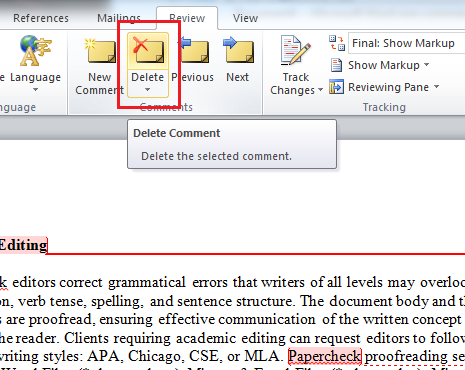
- Di menu drop down, klik Delete
Jika Kamu ingin menghapus semua komentar, Kamu cukup klik Delete All Comments in Documents. Jadi Kamu tidak perlu menghapus komentar tersebut satu per satu.
Bagaimana Cara Menghapus Komentar di Ms Word Melalui Kursor
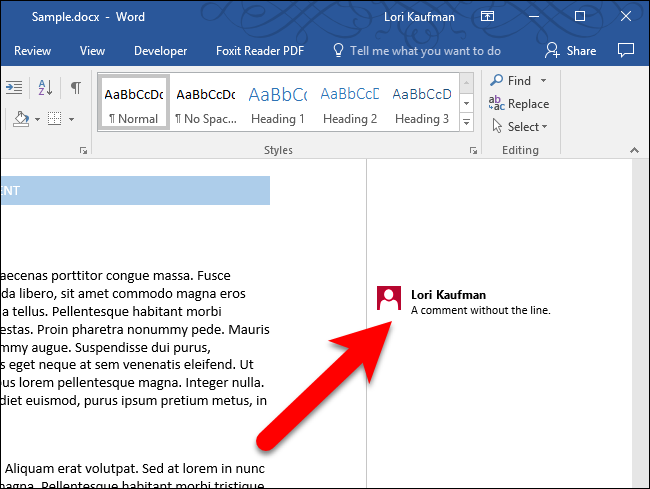
Selain melalui menu Review, Kamu juga bisa menghapus komentar melalui kursor. Cara yang satu ini sebenarnya lebih mudah dan cepat karena Kamu tidak perlu mengakses menu. Berikut adalah langkah-langkahnya.
- Buka file atau dokumen Ms Word yang ingin dihapus komentarnya
- Pilih komentar yang akan dihapus
- Klik komentar tersebut
- Klik kanan cursor pada komentar kemudian pilih delete comment.
Dengan cara ini, Kamu hanya bisa menghapus 1 komentar saja. Jadi jika Kamu ingin menghapus semua komentar, Kamu bisa menggunakan cara yang sebelumnya.
Cara Menambahkan Komentar di Word Dengan Fitur Pen Melalui Menu Review

Jika laptop yang Kamu gunakan belum dilengkapi dengan teknologi layar sentuh, Kamu juga bisa menggunakan fitur Pen untuk menuliskan komentar di kolom Ink Comment. Berikut adalah langkah-langkah penggunaannya.
- Buka file atau dokumen Word yang ingin diberi komentar
- Sorot atau blok bagian teks yang akan diberi komentar
- Klik menu Review kemudian klik Ink Comment
- Selanjutnya di sisi layar akan muncul kolom komentar dengan garis-garis. Kamu bisa menggunakan fitur Pen di menu Review tersebut
- Tulis komentar yang diinginkan menggunakan kursor di kotak komentar sambil menekan bagian kiri kursor untuk menulis.
Cara Membalas Komentar di Word 2010
Microsoft Word memungkinkan pengguna untuk saling berinteraksi dengan menyediakan fitur untuk membalas komentar. Jika Kamu ingin merespon suatu komentar di Ms Word, berikut ini adalah langkah-langkahnya.
- Buka file dokumen di Ms Word yang sudah diberi komentar
- Pilih komentar yang ingin direspon atau dibalas
- Klik komentar tersebut kemudian klik tanda Reply di bagian bawah kolom komentar
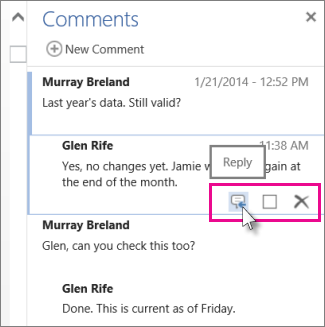
- Tuliskan komentar balasan Kamu di komentar tersebut.
Adanya fitur Reply ini tentunya akan memudahkan Kamu ketika hendak menjawab komentar yang diberikan orang lain.
Cara Membalas Komentar di Word Dengan Kursor
Kursor selain memungkinkan pengguna untuk menghapus komentar juga dapat digunakan untuk membalas komentar. Untuk memanfaatkan kursor tersebut, Kamu bisa mengikuti langkah-langkah cara menambahkan komentar di Word berikut:
- Buka file dokumen di Ms Word yang sudah diberi komentar
- Pilih komentar yang akan dibalas
- Klik pada komentar tersebut kemudian klik kanan pada kursor
- Klik Reply to Comment untuk membalas komentar.
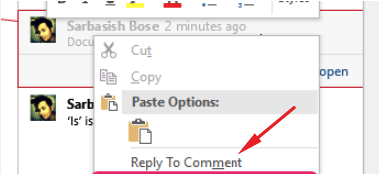
- Ketikkan komentar balasan di kolom yang telah tersedia.
Menggunakan Fitur Ink Comment di Ms Word
Fitur yang satu ini tergolong unik karena Kamu bisa menuliskan komentar menggunakan stylus di kolom komentar. Penasaran ingin mencobanya? Berikut adalah langkah-langkahnya
- Buka file atau dokumen Word yang ingin diberi komentar
- Blok teks atau sorot bagian teks yang ingin ditambahkan komentar
- Klik Review
- Klik Ink Comment
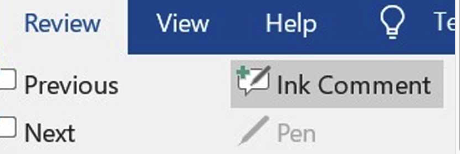
- Di sisi layar nanti akan muncul kolom komentar yang sudah dilengkapi dengan garis untuk menulis dengan stylus.
- Kamu bisa menggunakan stylus untuk menuliskan komentar di kotak yang tersedia.
Untuk menggunakan stylus screen, laptop yang digunakan biasanya harus sudah dilengkapi fitur touchscreen.
Menyembunyikan Foto Profil di Komentar Word
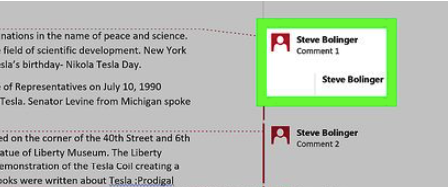
Fitur comment di Ms Word biasanya akan menampilkan foto profil atau gambar yang digunakan di Card Contact pengguna. Jika Kamu tidak ingin fotomu ditampilkan, Kamu bisa menyembunyikannya melalui fitur Hide Picture by Comments. Berikut adalah langkah-langkahnya.
- Buka file atau dokumen di Ms Word yang sudah diberi komentar
- Klik komentar yang dipilih
- Klik kanan kursor.
- Nanti akan muncul menu drop down > klik Hide Pictures by Comments. Jika Kamu berubah pikiran dan ingin menampilkan gambar, Kamu bisa mengulangi langkah di atas dan terakhir klik Show Pictures by Comments.
Ternyata ada banyak cara menambahkan komentar di Word yang bisa dilakukan. Kamu bisa memilih cara yang menurutmu paling mudah dan cepat.