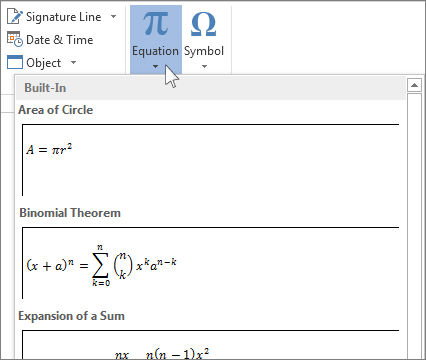Dalam penulisan dokumen yang melibatkan rumus matematika atau ilmiah, memahami cara mengaktifkan equation di Word sangat penting. Fitur ini memudahkan pengetikan dan pemformatan rumus-rumus kompleks di dalam dokumen.
Fitur Equation pada Microsoft Word menjadi alat yang sangat membantu dalam penulisan rumus atau persamaan. Dengan fitur ini, penulisan rumus menjadi lebih rapi, mudah, dan efisien. Jadi, terlihat sangat profesional, apalagi jika dipakai untuk mengerjakan tugas.
Pada dasarnya, mengaktifkan fitur Equation tidak memerlukan proses yang rumit. Namun, pemahaman yang tepat terhadap fitur ini sangat penting untuk memaksimalkan penggunaannya. Untuk mengetahui lebih lanjut terkait cara mengaktifkan equation di Ms Word, simak ulasan berikut.
Cara Mengaktifkan Equation di Word
Saat akan menulis persamaan dalam matematika atau rumus yang menggunakan banyak sekali simbol dianjurkan untuk memanfaatkan equation. Berikut adalah cara mengaktifkan equation di word agar proses pengetikan bisa berjalan dengan baik
- Klik ikon segitiga ke bawah yang berada di quick access toolbar di bagian atas layar.
- Selanjutnya, cari dan klik pilihan “More Commands” yang ada dalam dropdown menu tersebut.
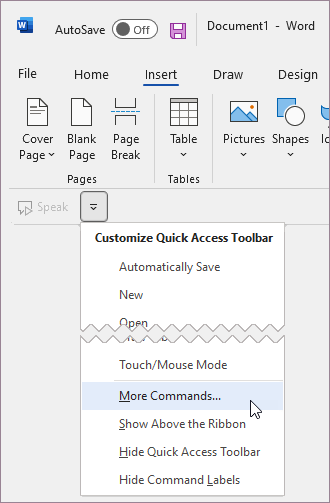
- Setelah itu, dari panel yang muncul, pilih “Quick Access Toolbar” yang terletak di bagian kiri.
- Kamu akan melihat ikon segitiga kecil di sebelah “popular commands“. Klik ikon segitiga tersebut dan pilih “All Commands” dari daftar yang muncul.
- Gulir ke bawah melalui daftar ini sampai kamu menemukan “Equation Options“. Klik “Add” untuk menambahkan opsi ini ke toolbar kamu.
- “Equation Options” sekarang harus muncul di panel sebelah kanan. Konfirmasi penambahan ini dengan mengklik “Ok“.
- Setelah itu, ikon Equation seharusnya sudah muncul di Quick Access Toolbar kamu.
- Selesai, equation sudah bisa dipakai.
Cara Memasukkan Equation di Word
Berikut adalah beberapa cara menggunakan equation di word agar penulisan yang berhubungan dengan rumus matematika atau sains lainnya bisa berjalan dengan baik. Contoh di bawah ini hanya beberapa saja dan selebihnya bisa dieksplorasi sendiri.
1. Membuat Pecahan
Pecahan adalah representasi angka matematis yang ditunjukkan dalam format a/b. Dalam Microsoft Word, proses penulisan pecahan bisa dilakukan dengan mudah melalui menu Equation dan memilih opsi Fraction. Proses ini terdiri dari beberapa langkah yang bisa diikuti dengan mudah.
Berikut langkah-langkah detailnya:
- Jalankan program Microsoft Word di komputer kamu.
- Arahkan ke menu Equation dan pilihlah Fraction.
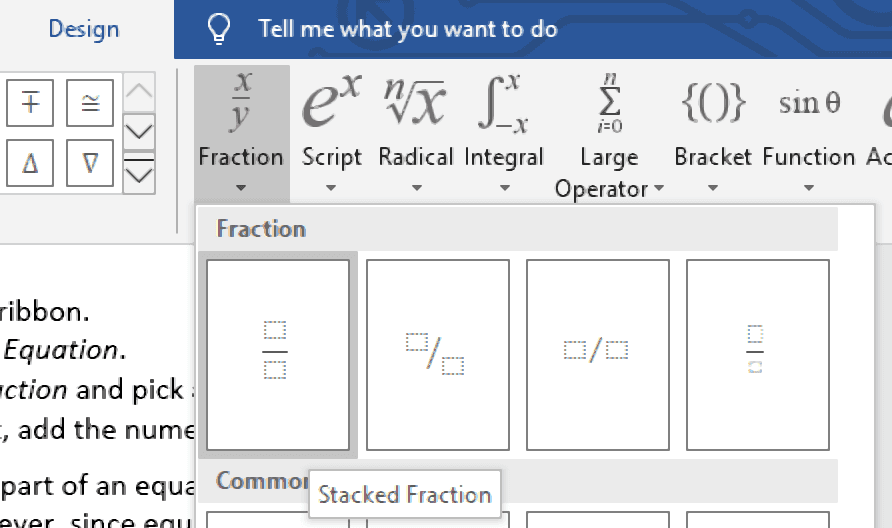
- Setelah itu, kamu bisa memilih style pecahan yang kamu inginkan. Kamu juga berkesempatan memilih rumus yang telah tersedia dalam opsi ‘Common Fraction‘.
- Kemudian, isi format style dengan angka atau huruf yang sesuai dengan rumus yang kamu kehendaki.
- Setelah selesai, cek lagi sebelum disimpan.
Dengan mengikuti langkah-langkah di atas, membuat pecahan di Word akan menjadi lebih mudah dan praktis.
2. Membuat Pangkat
Menulis formula pangkat atau kuadrat di Microsoft Word versi terbaru dapat dilakukan dengan mudah menggunakan fitur ‘Script’ dalam menu Equation. Proses ini melibatkan beberapa langkah yang mudah diikuti. Berikut langkah-langkahnya:
- Buka menu Equation yang ada pada tab ‘Insert’ di Microsoft Word.
- Selanjutnya, pilihlah opsi ‘Script’.
- Kemudian, pilihlah templat atau style yang ingin kamu gunakan. Kamu juga dapat memilih rumus yang telah tersedia di ‘Common Subscripts and Superscripts‘.
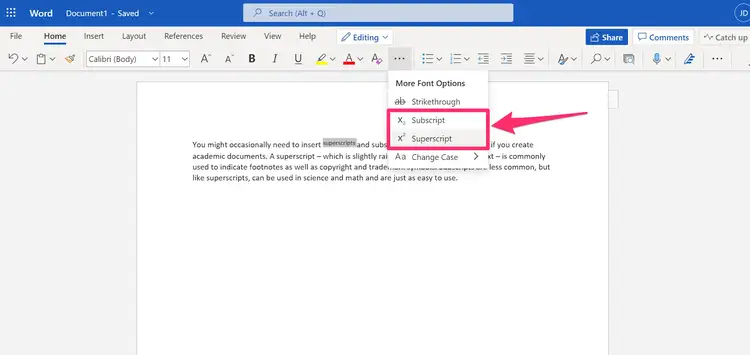
- Isi format style dengan angka atau huruf yang sesuai dengan rumus yang ingin kamu buat.
3. Membuat Akar Pangkat
Untuk membuat formula akar di Microsoft Word, kamu bisa memanfaatkan fitur ‘Radical’ dalam menu Equation. Langkah-langkah untuk membuat akar pangkat adalah sebagai berikut:
- Buka menu ‘Insert’ yang ada pada tab dan pilihlah ‘Equation’.
- Selanjutnya, pilihlah opsi ‘Radical’. Di sini, kamu memiliki pilihan berbagai templat akar, seperti akar pangkat dua dan akar pangkat tiga.
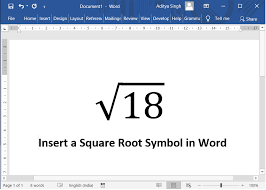
- Kemudian, isi format style dengan angka atau huruf yang sesuai dengan rumus yang ingin kamu buat.
Biasanya ada banyak sekali jenis dari akar pangkat yang bisa digunakan. Jadi, sesuaikan dengan kebutuhan mana yang bisa dipakai.
Manfaat Equation di Word
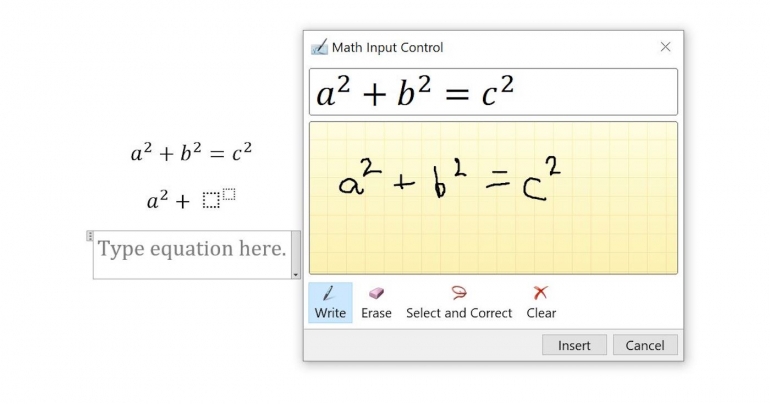
Cara mengaktifkan equation di word yang sudah dibahas di atas ternyata memiliki banyak sekali berikut beberapa manfaat yang bisa didapatkan khususnya mereka yang sering sekali menggunakan rumus.
1. Mempermudah penggunaan simbol matematika
Equation di Word memang alat bantu yang tak ternilai. Simbol matematika seringkali sulit ditulis secara manual, menjadi tantangan tersendiri. Tetapi, Equation membuka pintu kemudahan.
Dengan Equation, rumitnya penulisan simbol matematika bukan lagi masalah. Simbol integral, fraksi, atau akar kuadrat seketika ada di ujung jari. Membantu mengubah tantangan menjadi kemudahan.
Tidak perlu lagi merasa pusing karena simbol matematika. Equation di Word hadir, memudahkan penulisan, dan membantu mencapai efisiensi dalam pekerjaan kamu.
Efisiensi adalah kata kunci dalam dunia modern ini. Equation di Word, melalui fungsionalitasnya, mendukung peningkatan efisiensi dalam penulisan persamaan matematika. Jadi tidak perlu menyalin dari beberapa dokumen lalu melakukan modifikasi.
Bukan sekadar penulisan, Equation mempercepat proses penyusunan persamaan matematika. Menyusun persamaan linier hingga eksponensial menjadi lebih mudah dan cepat. Jadi, hasilnya bisa sesuai dengan kebutuhan sehingga lebih mudah untuk dibaca.
Menggunakan Equation, kamu dapat fokus pada pemecahan masalah, bukan pada proses penulisan persamaan itu sendiri. Penulisan persamaan matematika kini lebih efisien dan terstruktur. Ini memudahkan dalam melakukan pengaplikasian di berbagai bidang.
3. Memudahkan penggunaan fungsi matematika kompleks
Fungsi matematika kompleks seringkali menjadi penghambat dalam penulisan. Equation di Word hadir sebagai solusi, memudahkan penulisan fungsi matematika yang kompleks. Karena ada banyak sekali fitur di dalam matematika yang memiliki fungsi cukup kompleks dan sulit untuk dituliskan.
Dengan Equation, penulisan fungsi trigonometri, logaritma, atau bahkan kalkulus tidak lagi menakutkan. Kemudahan ini membantu pekerjaan menjadi lebih cepat dan efisien. Jadi, setelah menulis bisa digunakan lagi di kemudian hari dengan melakukan modifikasi.
Equation di Word membantu meringankan beban penulisan fungsi matematika kompleks. Membantu kamu fokus pada pemahaman konsep, bukan masalah teknis penulisan. Selain itu, juga lebih memudahkan editor untuk melakukan proses penyuntingan.
4. Membantu dalam membuat laporan dan dokumen ilmiah
Penyusunan laporan dan dokumen ilmiah memerlukan ketelitian dan keakuratan. Equation di Word menjadi alat pendukung yang membantu proses ini menjadi lebih mudah. Artinya kemungkinan untuk melakukan kesalahan dalam penulisan akan semakin.
Dengan Equation, penulisan rumus dan persamaan dalam laporan menjadi lebih terstruktur dan rapi. Membantu pengguna dalam menyusun dokumen ilmiah dengan lebih efisien. Apalagi juga tersedia beberapa template yang bisa langsung digunakan saat itu juga.
Equation di Word bukan hanya memudahkan, tetapi juga meningkatkan kualitas laporan dan dokumen ilmiahmu. Alat ini adalah partner kamu dalam pencapaian hasil kerja terbaik.
Setelah membahas tentang bagaimana cara mengaktifkan fitur Equation di Word, diharapkan kamu dapat memanfaatkannya untuk memperkaya dokumen. Penggunaan fitur Equation dalam Word membantu dalam penulisan dan penyajian rumus secara lebih efektif.
Dengan demikian, kita tiba di penghujung pembahasan ini dengan pengetahuan yang lebih dalam tentang Equation di Word. Semoga dengan pengetahuan baru ini, kamu dapat lebih mudah dalam menulis dan penyajian rumus matematika atau ilmiah.