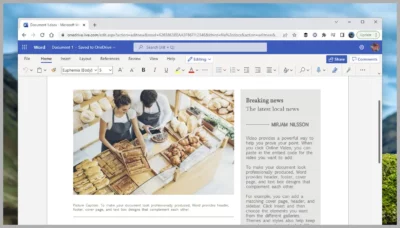Ingin melakukan editing pada gambar yang sudah diletakkan pada Ms Word? Masih bingung bagaimana cara melakukannya? Tenang, kamu sudah menemukan artikel yang tepat untuk membantu mengatasi kebingungan tersebut. Artikel ini menyajikan cara mengecilkan gambar di Word dengan mudah.
Cara berikut sangat mudah dilakukan oleh semua kalangan, termasuk orang-orang yang baru menggunakan Ms Word. Bahkan, cara mengecilkan ukuran gambar di Word hp juga menjadi salah satu solusinya.
Deretan Cara Mengecilkan Gambar di Word dengan Mudah
Ingin mengecilkan gambar yang sudah disalin atau diletakkan pada Ms Word? Nah, ada beberapa cara mengecilkan picture atau gambar di Ms Word yang bisa dilakukan dengan mudah dan cepat. Kami menjelaskannya secara detail dengan beberapa cara berikut ini.
Dijamin, gambar pada Word akan menjadi lebih kecil dan bagus.
1. Compress Gambar
Cara pertama yang bisa dilakukan adalah dengan melakukan kompres gambar menggunakan Ms Word. Jika memilih untuk menggunakan cara pertama ini, maka ukuran file tersebut akan menjadi kecil juga.
Untuk bisa mengecilkan ukuran gambar dengan mengcompressnya di Ms Word, lakukan cara berikut ini.
- Buka dokumen Word terlebih dahulu.
- Kemudian, klik pada gambar yang akan dikecilkan.
- Batas ukuran bisa dilihat pada sisi gambar tersebut.
- Lalu, klik Picture Format di menu yang terletak pada bagian atas dokumen.
- Setelah itu, ada Compress Picture di Toolbar. Pilih ukuran yang ingin diubah dengan mengisi ukuran terbaru menggunakan kolom-kolom pada Compress Pictures.
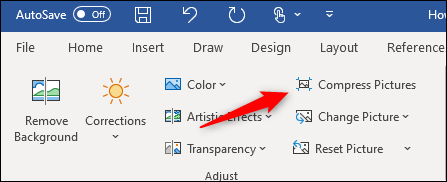
- Selanjutnya, centang bagian Apply only on this pictures.
- Setelah itu, centang juga pada opsi Delete cropped areas of pictures.
- Jangan lupa juga mencentang opsi Use default resolutions.
- Terakhir, klik tombol OK.
2. Insert Gambar
Cara mengecilkan gambar di Word yang lainnya adalah dengan menggunakan menu Insert pada Ms Word. Ingat, jangan menggunakan copy atau paste untuk melakukannya. Pasalnya, orang-orang sering melakukan cara yang salah tersebut untuk melakukan pengurangan ukuran gambar dengan Ms Word.
Sebenarnya, melakukan copy paste untuk mengurangi ukuran gambar pada Ms Word memang bisa dilakukan. Namun, hal tersebut akan menjadikan kualitas gambar menjadi jelek dan file tersebut berubah menjadi file bitmap.
Oleh karena itu, lakukan saja cara mengurangi ukuran gambar di Ms Word dengan menggunakan menu Insert sesuai dengan langkah berikut. Insert gambar lebih bisa menghasilkan gambar dengan ukuran kecil daripada copy paste.
- Buka dokumen.
- Tab menu Insert yang ada di bagian atas file dokumen.
- Kemudian, tekan opsi Insert.
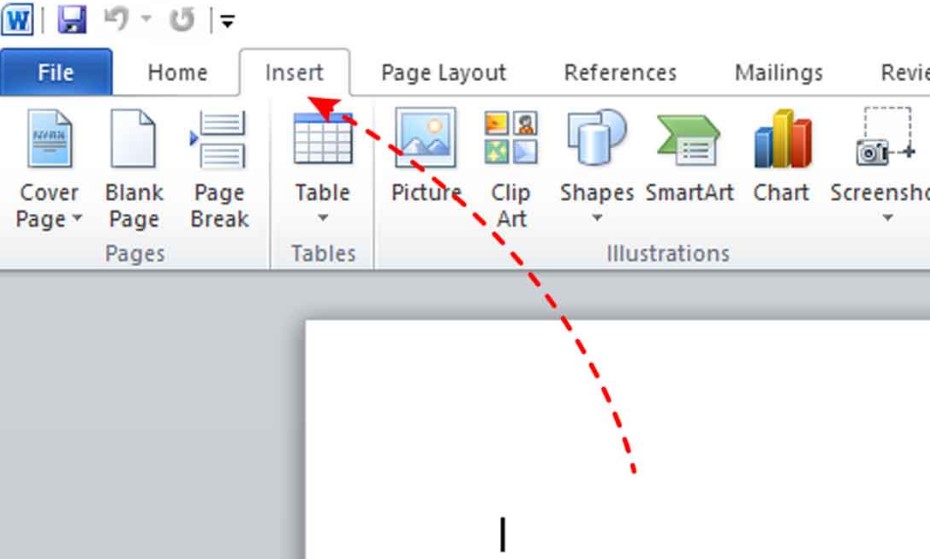
- Selanjutnya, ada beberapa sub menu yang ditampilkan. Nah, pilih menu This Device.
- Jika sudah melakukannya, arahkan ke gambar yang dimaksud.
- Setelah itu, klik tombol insert.
3. Matikan Thumbnail
Thumbnail pictures adalah gambar kecil yang tersedia pada halaman pertama dokumen. Gambar tersebut muncul saat kamu menggunakan fitur Preview. Bagaimana cara mengecilkan gambar di Word dengan cara ini?
- Buka gambar dan siapkan file dokumen Ms Word.
- Kemudian, klik menu File dan klik opsi Save As.
- Setelah itu, simpan file tersebut dengan nama baru atau default.
- Selanjutnya, klik More Options.
- Setelahnya, hilangkan tanda centang yang ada pada Save Thumbnail.
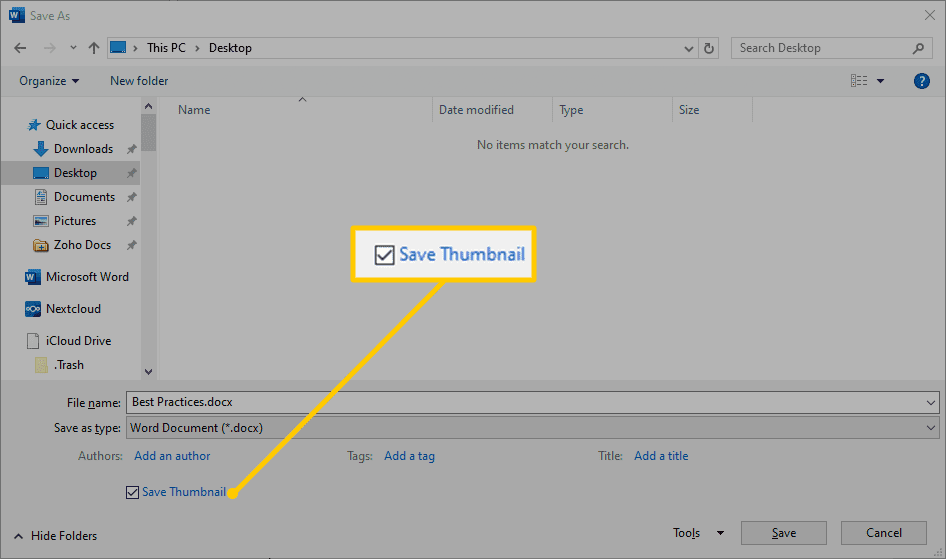
- Kemudian, klik opsi Save.
4. Menggunakan Ms Word Laptop
Cara selanjutnya adalah cara umum yang paling banyak digunakan oleh orang-orang untuk mengecilkan ukuran gambar di Ms Word, yaitu dengan menggunakan laptop. Bagaimana itu bisa dilakukan?
- Buka file Ms Word.
- Kemudian, klik salah satu gambar yang akan diubah.
- Selanjutnya, klik Format.
- Setelah itu, ada opsi Compress Picture. Pilih menu itu.
- Ada menu Options yang akan muncul. Pilih fitur tersebut.
- Setelahnya, centang pada bagian Compression Options di menu teratas.
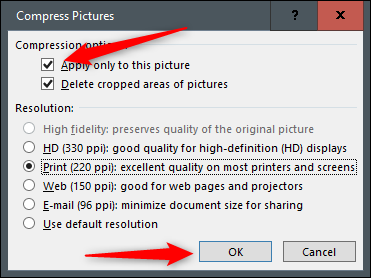
- Ukuran gambar bisa disesuaikan dengan kebutuhan dan keinginan. Contohnya adalah 97 ppi untuk mengurangi ukuran gambar yang diinginkan.
- Lalu, klik pada bagian OK dan simpan dokumen tersebut.
Cara Mengedit Gambar di Word untuk Mengecilkan Ukuran Gambar
Selain berbagai cara mengecilkan gambar di Word di atas, kamu juga bisa melakukan pengeditan gambar menggunakan Ms Word.
1. Memotong Gambar
Pertama, lakukan pemotongan gambar untuk mengedit dan mengecilkan ukuran gambar di Ms Word. Jadi, ada beberapa bagian pada gambar tersebut yang akan dihapus.
Di sini, kamu akan menggunakan fitur cropping untuk mengubah gambar yang besar menjadi gambar dengan ukuran yang agak kecil.
- Pilih dulu gambar yang akan dicrop.
- Lalu, klik menu Format.
- Selanjutnya, klik opsi crop pada menu tersebut.
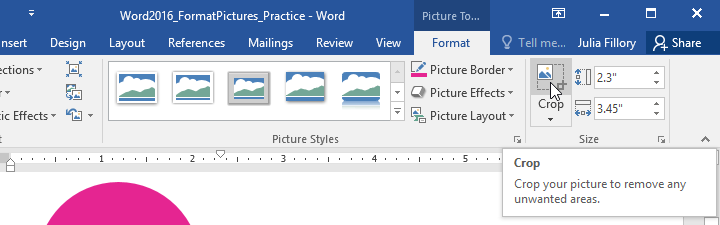
- Setelah itu, cropping handles akan muncul di semua sisi gambar. Geser bagian tersebut untuk mengecilkan ukuran gambar. Dengan cara ini, gambar yang lebar dan besar akan bisa disesuaikan ukurannya sesuai dengan kebutuhan dan keinginan.
- Jika sudah digeser dan diatur ukuran gambar pada semua sisinya, klik tombol crop lagi untuk menyimpan hasil pemotongan gambar tersebut.
2. Memotong Gambar dengan Berbagai Bentuk
Cara lainnya adalah dengan menggunakan menu Shapes untuk mengecilkan ukuran gambar tersebut. Bagaimana cara melakukannya?
- Pilih gambar pada Ms Word yang akan diubah ukurannya.
- Kemudian, pilih menu Format.
- Selanjutnya, klik pada bagian panah drop-down. Jadi, arahkan mouse ke menu Crop to Shape dan pilih menu yang diinginkan untuk mengubah ukuran gambar pada menu drop-down yang ada di sana.
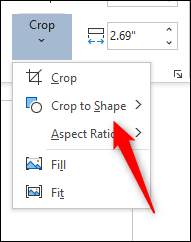
- Setelah itu, gambar bisa dipotong sesuai dengan bentuk yang sudah dipilih. Dengan cara tersebut, ukuran gambar bisa berkurang dibandingkan dengan gambar awal.
3. Mengatur Tinggi dan Lebar Gambar
Ada cara lain yang bisa dilakukan, yaitu dengan mengubah tinggi dan lebar dari gambar tersebut. Caranya adalah sebagai berikut.
- Klik pada gambar yang akan diubah ukurannya.
- Setelah itu, klik Picture Tools. Di sana, ada ukuran tinggi dan lebar gambar yang bisa diubah. Isi saja ukuran tersebut pada kolom tinggi (panjang) dan lebar yang ada di sana. Satuan ukuran di sana adalah (“), tetapi kamu bisa juga menggunakan satuan cm. Jadi, ubah juga satuannya jika diinginkan.
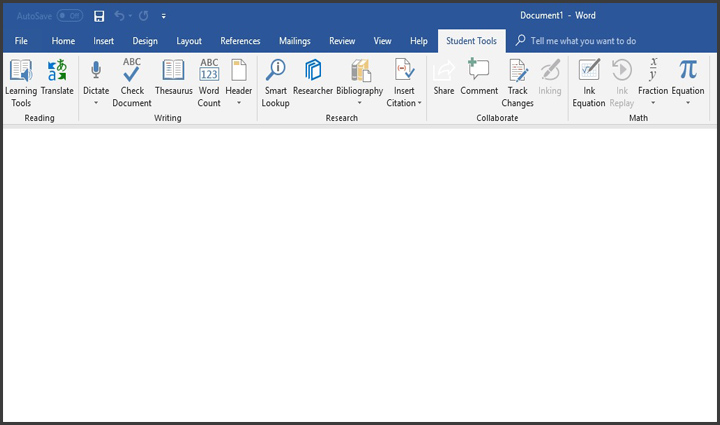
Cara Mengatur Gambar di Word dengan Mudah dan Cepat
Cara lain yang bisa dilakukan untuk mengurangi ukuran gambar adalah dengan mengatur posisi gambar. Peletakan gambar di Ms Word bisa berpengaruh pada ukuran gambar dan juga dokumen Ms Word tersebut.
1. Menggunakan Wrap Text
Cara pertama adalah dengan menggunakan fitur wrap text. Cara ini digunakan untuk mengatur WordArt, foto, hingga gambar pada Ms Word.
- Masukkan gambar dengan menggunakan Insert.
- Klik pada gambar dan pilih Format Picture.
- Kemudian, pilih menu Wrap Text.
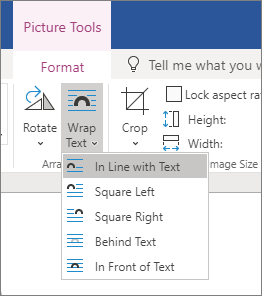
- Jika sudah, pilih salah satu menu wrap text yang ada di sana.
2. Cara Otomatis
Cara kedua ini bisa dilakukan secara otomatis. Jadi, kamu hanya perlu menggunakan layout yang ada pada Ms Word.
- Klik gambar yang akan diubah.
- Kemudian, pilih Format Picture dan Position.
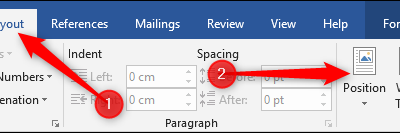
- Lalu, pilih salah satu style.
- Jika sudah melakukannya, layout gambar akan menyesuaikan bentuknya sendiri sesuai dengan teks.
Sudah paham dengan cara mengecilkan gambar di Word tersebut? Pilih salah satu cara termudah dan aplikasikan itu sekarang juga.