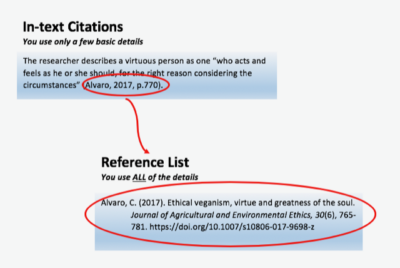Dalam sebuah penelitian maupun karya ilmiah, sitasi sangat penting dan harus masuk ke dalamnya. Jika ingin membuat sitasi secara otomatis, tentu saja membutuhkan software reference. Jika dirasa cukup rumit maka bisa menggunakan cara membuat sitasi di Word.
Bagaimana bisa Word digunakan untuk pembuatan sitasi? Tentu saja bisa karena Microsoft Office Word sudah dilengkapi dengan menu References di dalamnya. Fitur tersebut sangat membantu pengguna agar bisa membuat sitasi dengan sangat mudah.
Jika dilihat, menu References di dalam Word memiliki berbagai macam sub menu dan fitur-fitur khusus. Oleh sebab itu, untuk bisa mengenalnya bisa melihat pada artikel di bawah ini.
Mengenal Menu References pada Ms Word
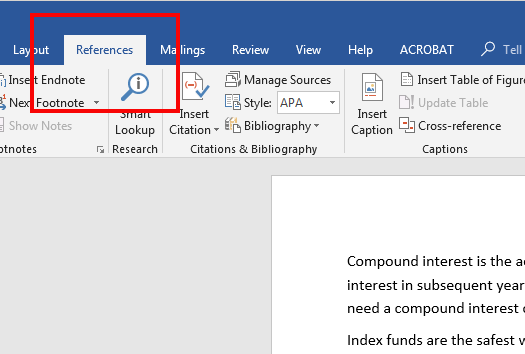
Bagi orang yang sedang menulis karya tulis ilmiah tentu membutuhkan menu References yang terdapat pada Microsoft Office Word. Menu ini akan memberikan kemudahan dalam mengerjakan tugas-tugas penulisan terlebih untuk sitasi atau kutipan.
Tab References yang disediakan oleh Ms Office Word memang memiliki kegunaan secara umum dalam property seputar rujukan maupun referensi. Bahkan sebagian pengguna akan membuat sebuah dokumen yang kompleks dengan menu ini dan fungsi lain yang dimilikinya, seperti:
- Group table of contents yang berfungsi sebagai pengelola daftar isi dalam bentuk yang sudah disediakan.
- Group footnotes digunakan untuk mengelola dan menyisipkan catatan kaki pada dokumen.
- Group citations & bibliography untuk mengelola sitasi dan bibliografi.yang sudah terdapat berbagai format standar untuk sitasi.
- Group caption berfungsi untuk memberikan caption secara langsung atau bisa untuk memberikan tanda berupa teks.
- Group index yang dapat digunakan untuk memberikan tanda (mark entry).
- Group table of authorities berfungsi sebagai pengolah teks yang dipilih agar mendapatkan perintah untuk mark citation.
Cara Membuat Sitasi di Word dengan Mudah
Microsoft Office Word 2010 dan versi lainnya bisa digunakan untuk membuat sitasi dengan sangat mudah. Hal tersebut sudah disiapkan oleh pihak Microsoft agar penggunanya mampu menghasilkan dokumen olahan yang tepat dan sesuai dengan standar, caranya seperti di bawah ini:
1. Melalui Insert Citation
Agar bisa membuat sebuah sitasi pada Microsoft Office Word baik yang berasal dari jurnal atau buku, dan sumber lainnya maka bisa menggunakan menu Insert Citation. Untuk menu ini dapat ditemukan pada Microsoft Word 2010 dan versi Microsoft Word 2013 dan lainnya.
Tahapan untuk bisa menggunakan menu Insert Citation ini bisa dilihat pada informasi di bawah ini:
- Buka aplikasi Microsoft Office Word yang terdapat pada perangkat.
- Setelah itu, bisa dilanjutkan dengan memilih tab References.
- Lanjutkan pada pilihan Citations & Bibliography.
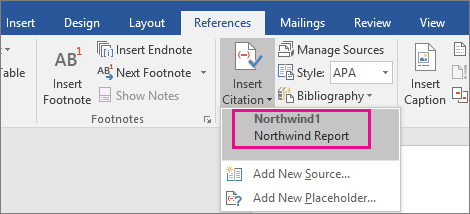
- Klik Insert Citation sehingga bisa membuat sitasi yang baik pada Ms Word.
- Kemudian, bisa klik tombol dropdown 🡪 Add New Source.
- Lalu, bisa mengisikan Data Sumber Referensi (Create Source).
- Untuk isiannya sendiri berupa Type of Source, Author, Title, Year, City, Publisher, dan lainnya.
- Tampilan di atas berfungsi untuk memberikan data sumber referensi daftar pustaka yang lengkap.
- JIka sudah selesai mengisi maka bisa klik OK.
Pada saat berhasil memasukan sitasi yang benar bisa langsung berwarna hijau untuk kutipannya. Dan warna tulisan tersebut berarti sudah tersambung secara otomatis sehingga tidak perlu dilakukan pembuatan daftar pustaka secara manual nantinya.
2. Melalui Manage Source
Cara membuat sitasi di Word selanjutnya bisa dilakukan dengan cara menggunakan menu Manage Source. Jadi, berbeda dengan menu Insert Citations, meskipun berada di satu tab yaitu References. Nah, untuk versi Microsoft Word 2016, 2013, dan 2010 bisa menggunakan cara ini.
Menariknya pada menu Manage Source ini bisa memilih style reference yang ingin digunakan. Untuk beberapa pilihan style reference tersebut seperti Harvard, APA, IEEE, dan style lainnya. Untuk caranya tidak jauh berbeda dengan Insert Citation, yaitu:
- Buka aplikasi Microsoft Office Word yang terdapat pada perangkat.
- Setelah itu, bisa dilanjutkan dengan memilih tab References.
- Lanjutkan dengan klik Manage Sources pada Citations & Bibliography.
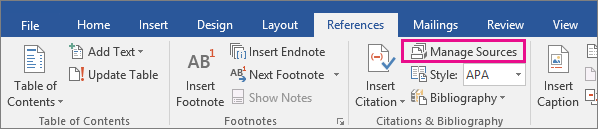
- Lalu, saat sudah terbuka kotak dialog Source Manager bisa klik New. Pilihan tersebut bisa digunakan untuk menambahkan sitasi (sumber referensi pada daftar pustaka).
- Tampilan lainnya akan muncul yaitu Create Source yang memiliki isian yaitu Type of Source, Author, Title, Year, City, Publisher, dan lainnya.
- Tampilan di atas berfungsi untuk memberikan data sumber referensi daftar pustaka yang lengkap.
- JIka sudah selesai mengisi maka bisa klik OK.
Cukup mudah bukan? Bahkan tidak jauh berbeda dengan menggunakan cara sebelumnya. Penggunaan dalam hal ini akan sangat memudahkan dalam membuat daftar pustaka nantinya sehingga tidak perlu repot-repot lagi membuat daftar pustaka secara manual.
3. Cara Menampilkan Daftar Pustaka
Selanjutnya adalah langkah yang ditunggu-tunggu yaitu menampilkan daftar pustaka setelah file berhasil dibuat. Dan tentu saja, dengan sitasi yang telah disisipkan secara menyeluruh. Dengan begitu, maka pemanggilan sitasi untuk daftar pustaka ini bisa dilakukan dengan mudah dan otomatis.
Agar bisa mendapatkan daftar pustaka yang tepat maka bisa melihat pada informasi di bawah ini:
- Pertama, pastikan file dokumen sudah selesai dan tidak ada perubahan.
- Setelah itu, lanjutkan dengan klik Tab References. Jika kesulitan menemukan tab ini bisa dilihat di samping Page Layout dan Mailings.
- Lalu, pada Group Citation & Bibliography bisa klik dropdown di bagian Bibliography.
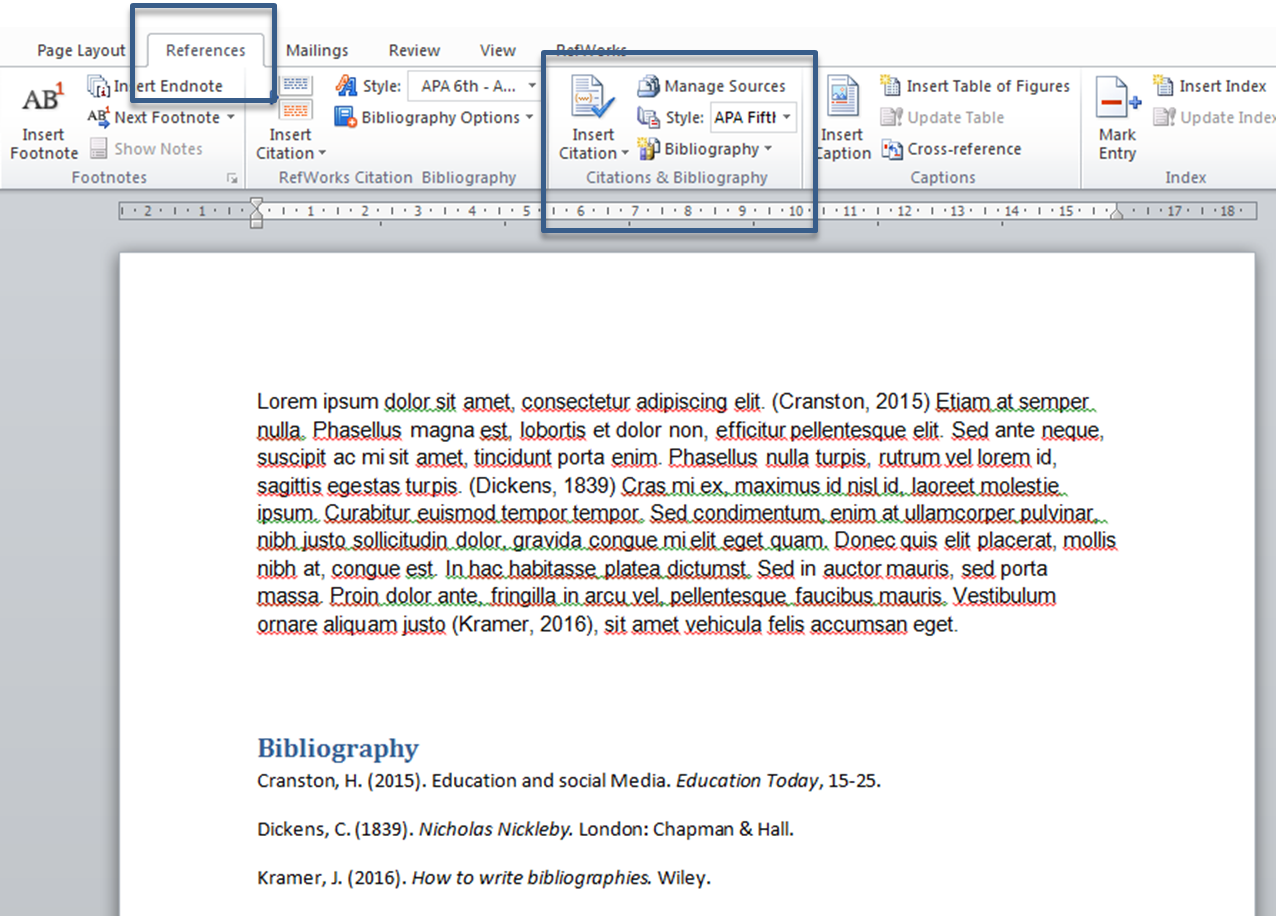
- Tunggu sampai kotak dialog muncul yang berupa Built In.
- Nantinya, akan dihadapkan pada pilihan pembuatan daftar pustaka yang terdiri dari dua versi, tinggal dipilih mana yang sesuai dengan keinginan.
- Selanjutnya, tinggal menunggu tampilan bibliography yang merupakan tampilan daftar pustaka yang telah dipilih.
Dengan cara ini tentu saja membuat daftar pustaka sesuai dengan standar yang diinginkan bisa dilakukan dengan mudah. Tanpa harus berlama-lama menggunakan cara manual maka bisa mendapatkan daftar pustaka asalkan mengisikan sitasi yang sesuai sebelumnya.
Cara Pengisian Create Source pada Tab References
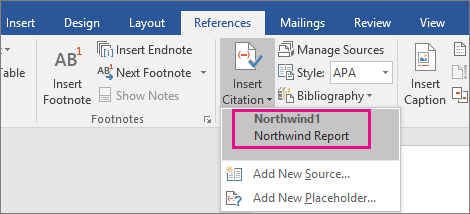
Kunci dari keberhasilan membuat daftar pustaka di Word yang tepat adalah proses pengisian yang harus dilakukan dengan benar. Salah satu caranya adalah pada saat mengisi sitasi maka harus mengisi create source dengan benar.
Mungkin sudah bisa dilihat pada langkah-langkah di atas namun terdapat detail pengisian yang benar, seperti di bawah ini:
- Type or source bisa diisikan dengan sumber referensi yang digunakan seperti jurnal, buku, artikel, report, konferensi, website, dan lainnya.
- Author diisi dengan nama penulis yang tanpa diikuti tambahan gelar dan bisa digunakan untuk lebih dari satu nama penulis dengan dipisahkan menggunakan tanda titik koma.
- Title diisi dengan judul sumber yang digunakan.
- Year diisi dengan tahun kapan dimana buku tersebut diterbitkan.
- City diisi dengan kota mana yang menerbitkan sumber referensi tersebut.
- Publisher diisi dengan nama penerbit sumber referensi.
- Language diisi dengan bahasa Indonesia.
Jika sudah berhasil mengisi beberapa informasi di atas tentu saja akan semakin mudah membuat daftar pustaka. Bagaimana jika salah satu isian tidak ada informasinya? Bisa di searching terlebih dahulu sehingga mendapatkan informasi yang lengkap,
Cara membuat sitasi di Word bisa dilakukan dengan mudah menggunakan tab References yang sudah disediakan. Fitur-fiturnya bahkan dapat membantu dalam pembuatan daftar pustaka secara otomatis dan dengan style penulisan yang sesuai dengan standar dunia.