Sebagai perangkat lunak pengolah kata, Ms Word memiliki banyak tool atau fitur yang dapat digunakan untuk keperluan pembuatan dokumen, termasuk cara membuat garis di atas huruf di Word. Keperluan membuat garis di atas huruf ini memang sering terjadi terutama pada kasus-kasus tertentu.
Namun keperluan membuat garis di atas huruf Word ini memang harus diakui tidak sesering karakter spesial lain. Kasusnya pun cukup langka sehingga wajar saja bila banyak orang yang belum mengetahui cara membuatnya, termasuk kamu.
Jika saat ini sedang mencari bagaimana caranya membuat garis di atas huruf di Word, maka kamu sudah berada di tempat yang tepat. Karena di sini akan kami jelaskan cara tersebut secara rinci dan informasi lain yang pastinya berguna sebagai pengetahuan tambahan. Simak informasi selengkapnya berikut ini.
Cara Membuat Garis di Atas Huruf di Word
Setidaknya ada 4 cara yang bisa dicoba untuk membuat garis di bagian atas huruf di Word. Kelima cara berikut ini tentunya memiliki kelebihan dan kelemahan mereka masing-masing.
Jadi pastikan gunakan cara yang paling tepat dan paling sesuai dengan kebutuhan pembuatan dokumen yang sedang dikerjakan. Berikut cara-cara yang bisa diikuti:
1. Membuat Garis di Atas Huruf Menggunakan Simbol
Seperti yang kita semua ketahui, Ms Word memiliki fitur simbol yang berfungsi untuk menuliskan simbol-simbol yang tidak ada pada keyboard ke lembar kerja. Nah, selain untuk membuat simbol, ternyata fitur ini juga bisa dimodifikasi untuk tujuan lain.
Salah satunya adalah untuk membuat garis di atas huruf di Word. Mungkin dari sini masih belum terpikir bagaimana cara melakukannya. Tak perlu khawatir karena di sini hanya perlu mengikuti langkah yang akan kami bagikan di bawah ini:
- Pertama buka aplikasi Ms Word di PC
- Setelah itu ketik huruf yang akan diberi garis di atasnya, bebas ketikkan apapun karena ini hanya untuk praktik saja
- Di bagian taskbar, pilih opsi Insert
- Setelah jendela task bar berganti, pilih opsi dengan teks Symbol
- Sebuah window kecil akan terbuka dan pilih opsi di bagian bawah dengan teks More Symbol
- Klik opsi Subset pada pilihan yang muncul
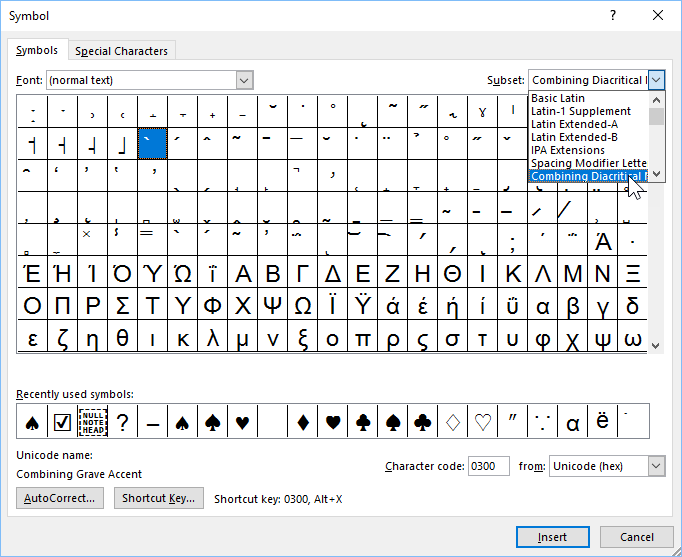
- Kemudian pilih opsi Combining Diacritical Marks
- Cari simbol dengan nama Combining Overline dan klik simbol tersebut
- Klik Insert untuk menyimpan perubahan
- Selesai, sampai tahap ini seharusnya teks yang kamu masukkan tadi sudah memiliki garis di bagian atasnya.
Cara ini mungkin terdengar sedikit rumit, namun cara membuat garis di atas huruf di Word yang pertama ini merupakan yang paling fleksibel. Karena fitur simbol pasti ada di semua versi Ms Word baik mulai dari versi lama, sampai versi terkini yaitu Ms Word 365.
2. Membuat Garis di Atas Huruf Menggunakan Equation
Alternatif lain yang bisa dicoba untuk cara membuat garis di atas huruf Word adalah dengan memanfaatkan fitur equation. Equation sendiri pada dasarnya merupakan fitur yang digunakan untuk membuat persamaan matematika di Ms Word.
Tapi dengan memodifikasinya, kamu bisa memanfaatkan fitur tersebut untuk membuat sebuah karakter memiliki garis di atasnya. Jika masih belum terbayang bagaimana caranya, ini caranya :
- Buka aplikasi Ms Word di PC
- Di bagian taskbar, pilih opsi Insert
- Kemudian pilih opsi Equation
- Lalu klik opsi Insert New Equation untuk membuat persamaan baru
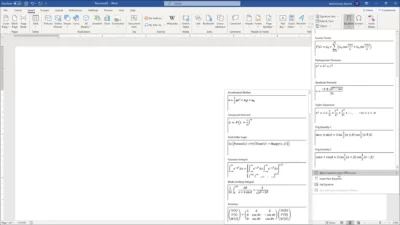
- Ketikkan teks yang ingin diberi garis di bagian atasnya
- Blok teks tersebut
- Pergi ke taskbar lagi dan klik menu Design
- Cari grup Structures lalu pilih opsi Accent
- Geser mouse ke bawah, cari kemudian pilih opsi Overbars and Underbars
- Pada window yang muncul, pilih opsi Overbars
- Selesai, pada tahap ini kamu bisa melihat teks yang kamu masukkan tadi telah berubah menjadi teks dengan garis di bagian atasnya.
Di sini pengguna juga bisa memilih opsi underbars untuk memberikan garis di bagian bawah. Tentunya fitur underbars ini sangat membantu karena underline secara default tidak mendukung teks di dalam equation.
Kelemahan cara membuat garis di atas huruf di Word kedua ini adalah teks yang dihasilkan akan memiliki format equation. Artinya teks tersebut akan tercetak miring dengan ukuran lebih besar dan tentunya berbeda dari yang lain. Sayangnya jarang pengguna yang memakai metode ini.
3. Membuat Garis di Atas Huruf Menggunakan Top Border
Ada cara lain yang bisa digunakan untuk membuat garis di atas teks. Yakni dengan memanfaatkan top border. Seperti namanya, fitur ini digunakan untuk memberikan garis tepi di bagian atas sebuah objek yang diketikkan di Ms Word.
Berikut caranya:
- Masuk ke aplikasi Ms Word di PC
- Ketik teks yang akan diberikan garis di atasnya
- Jika sudah, masuk ke Home dan pilih Border
- Pada pilihan yang muncul, pilih opsi Top Border
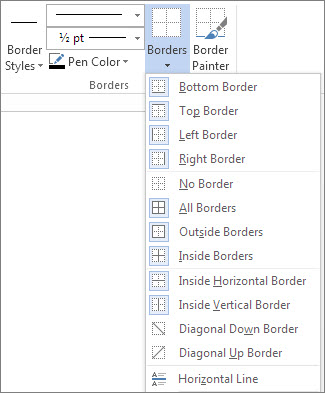
- Jangan lupa mem-blok terlebih dahulu teks yang akan diberi border
- Di sini seharusnya teks sudah memiliki garis di bagian atas
- Namun pengguna masih bisa menambahkan pengaturan sendiri dengan menyesuaikan Left Indent dan Right Indent untuk membuatnya lebih rapi
- Selesai.
Cara ini relatif lebih cepat dan hasilnya pun rapi. Lebih cepat karena hanya dengan mengatur satu kali pada border, semua teks yang diblok akan secara otomatis memiliki garis di bagian atasnya.
Namun cara membuat garis di atas huruf di Word ini agak tricky, karena kamu harus menyesuaikan panjang, letak, dan ukurannya agar dokumen terlihat lebih rapi.
4. Membuat Garis di Atas Huruf di Word Menggunakan Shapes
Alternatif terakhir yang bisa digunakan untuk membuat garis di bagian atas teks di Word adalah menggunakan fitur Shape. Fitur ini mungkin bukan pilihan utama ketika kamu hendak membuat sebuah garis di atas teks.
Tapi cukup worth it untuk dicoba sebagai alternatif. Berikut langkah-langkahnya:
- Buka aplikasi Ms Word
- Ketikkan teks yang akan digunakan dalam praktik kali ini
- Masuk ke tab Insert di bagian taskbar
- Kemudian pilih Shapes dan pada window yang muncul klik Line
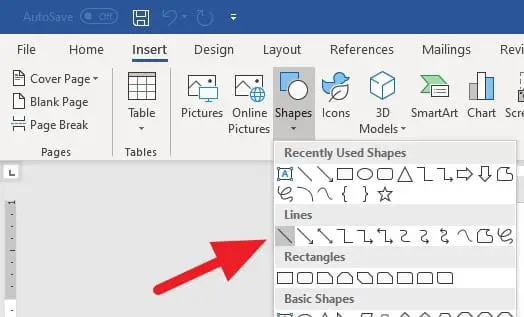
- Tekan dan tahan tombol Shift lalu seret mouse dari satu titik ke titik yang lain hingga terbentuk sebuah garis yang ada di atas teks
- Selesai.
Penggunaan shift pada cara membuat garis di atas huruf di Word bertujuan agar garis yang ditarik menjadi lurus rapi.
Kelemahan dari cara ini adalah pengguna harus membuat garis sendiri serapi mungkin. Ada peluang kesalahan terjadi seperti garis yang terlalu ke atas atau bahkan terlalu ke bawah.
Ada banyak pilihan cara membuat garis di atas huruf di Word yang bisa dicoba. Kamu bisa menyesuaikannya dengan kebutuhan dokumen yang sedang dikerjakan saat ini.

