Pernah tidak sengaja menghapus file Word? Tentu sangat menyebalkan, apalagi jika kamu telah mengetik dalam jumlah yang banyak. Kabar baiknya, file Word yang hilang bisa dikembalikan kok. Cara mengembalikan file Word yang terhapus pun sangat mudah dan cepat, bisa kamu lakukan sendiri.
Setiap masalah memang ada solusinya, termasuk file Word yang terhapus. Jadi tidak usah sedih, mending pelajari bagaimana cara memulihkan dan mengembalikan file Word yang terhapus tersebut. Cara-caranya bisa kamu pelajari lengkap di bawah ini.
Cara Mengembalikan File Word yang Terhapus
Terkadang, saat asyik mengetik di Microsoft Word, ada kejadian yang membuat ketikan di Word terhapus. Mulai dari komputer yang mati sendiri, koneksi internet yang terputus dan lain sebagainya. Biasanya, pengguna akan merasa panik saat mengalami hal tidak mengenakkan seperti ini.
Padahal, file Word yang telah terhapus karena berbagai hal bisa dikembalikan, entah sudah disimpan atau belum. Saat kamu menggunakan Microsoft Word, kamu memang bisa mengaktifkan auto save atau menyimpan dokumen secara otomatis.
Berikut bisa dicek cara mengembalikan ketikan yang terhapus di Word 2007 atau di atasnya :
1. Mengembalikan File Word yang Sudah Tersimpan
Jika kamu telah mengaktifkan opsi pemulihan otomatis, maka file akan otomatis tersimpan saat kamu mengerjakannya. Jadi, cara memulihkan atau mengembalikan file Word tergantung pada saat kamu menyimpannya.
Jika kamu sudah menyimpan file, maka caranya mengembalikannya adalah seperti di bawah ini :
- Buka file Word yang sedang kamu kerjakan.
- Selanjutnya klik File di pojok kiri atas, dan pilih Info.
- Berikutnya lihat Kelola Dokumen, dan pilih file dengan label (saat saya menutup tanpa menyimpan).
- Selanjutnya klik Pulihkan untuk menimpa dan mengembalikan file yang terhapus/belum disimpan.
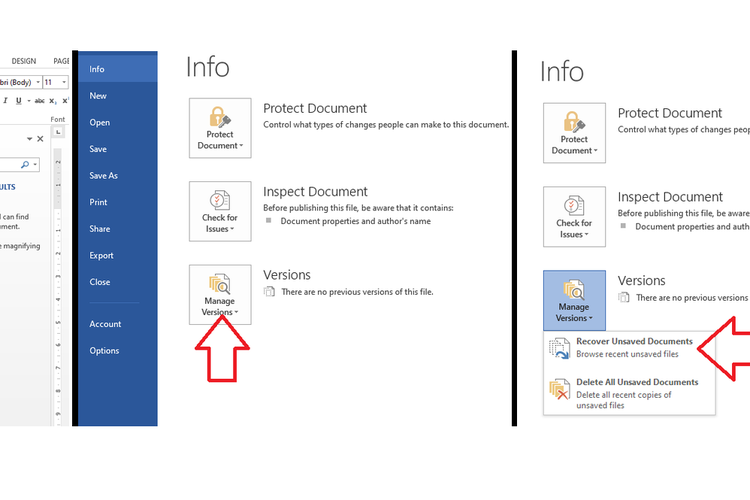
- Jika ingin membandingkan file versi lama dan baru, klik Bandingkan.
- Selesai.
2. Memulihkan Ketikan di Word yang Belum Disimpan
Terkadang, komputer tiba-tiba mati saat kamu mengetik, membuatmu tidak sempat menyimpan ketikan di Word. Tidak masalah, karena kamu masih bisa menyimpan versi terbaru dari Word tersebut, meski belum menyimpannya atau tidak menerapkan auto save.
Berikut cara mengembalikan file Word yang terhapus dan belum disimpan :
- Buka Microsoft Word di komputer/laptop.
- Selanjutnya klik File dan pilih Info.
- Berikutnya klik Mengelola dan pilih Pulihkan Dokumen Tidak Disimpan untuk menelusuri file tidak tersimpan terbaru.
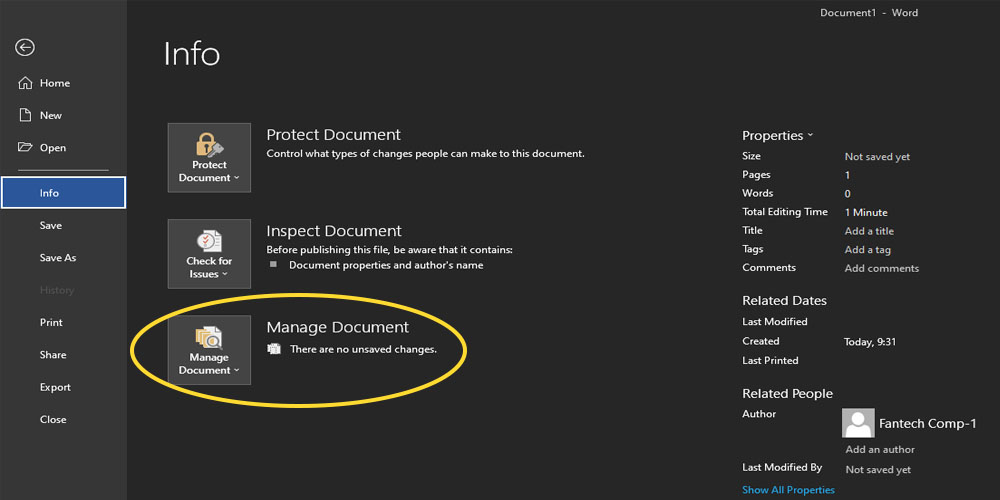
- Selanjutnya pilih file Word yang kamu inginkan, dan klik Buka.
- Di bagian atas, klik Simpan Sebagai untuk menyimpan file Word tersebut.
- Selesai, sekarang kamu berhasil memulihkan file Word yang belum tersimpan sebelumnya.
3. Mengembalikan File Word Belum Disimpan dengan Temporary File
Cara mengembalikan file Word yang terhapus berikutnya adalah dengan fitur Temporary File. Jika belum tahu, fitur ini berguna untuk menyimpan sementara file yang sedang dikerjakan di Microsoft Word. Jadi, meski komputer mati mendadak atau hal lainnya, kamu tetap bisa memulihkan file tersebut.
Namun ingat, agar bisa menggunakan fitur ini, kamu harus mengaktifkan fitur AutoSave atau simpan otomatis di Word terlebih dahulu. Karena jika tidak, sistem Word akan kesulitan memilih file yang akan disimpan.
Cara mengembalikan file yang belum tersimpan di Word 2013 dan versi lainnya dengan Temporary File adalah seperti di bawah ini :
- Buka Microsoft Word.
- Klik tab File di bagian kiri atas, pilih Info.
- Berikutnya klik Manage Document dan pilih Recover Unsaved Document.
- Selanjutnya akan muncul beberapa file Word yang belum disimpan.
- Berikutnya klik nama dokumen yang ingin kamu pulihkan.
- Setelah dokumen tersebut terbuka, silakan tekan CTRL + S untuk menyimpannya.
- Selesai.
Selain menggunakan cara di atas, kamu juga bisa langsung menemukan file Word yang belum tersimpan tersebut di folder UnsavedFiles. Jika belum tahu, letaknya di C:\Users\Owner\AppData\Local\Microsoft\Office\UnsavedFiles.
4. Mengembalikan File Word dengan AutoRecover
Kamu juga bisa menggunakan fitur AutoRecover untuk mengembalikan atau memulihkan file Word yang belum tersimpan. Untuk informasi saja, nama file AutoRecover ini memiliki ekstensi .asd. Jadi, tidak perlu khawatir jika belum menyimpan file Word karena komputer mati mendadak dan semacamnya.
Di pengaturan bawaan, Word mencari file AutoRecover setiap kali dimulai, untuk kemudian menampilkan data apa saja yang ditemukan di panel Recover Document. Jika panel tersebut tidak terbuka, kamu bisa menemukan file tersebut secara manual.
Auto Recover Word 2010-2019
Jika kamu menggunakan Word 2010 dan di atasnya, lakukan cara di bawah ini :
- Pertama, buka Word, klik File dan pilih Options.
- Di panel sebelah kiri, klik Save.
- Kemudian copy lokasi file AutoRecover dan tempelkan di File Explorer.
- Berikutnya buka File Explorer, cari dokumen yang belum disimpan dan salin file .asd tersebut.
- Kemudian buka Word, klik File > Open dan pilih Recover Unsaved Document.

- Berikutnya tempelkan file .asd di kotak nama file.
- Lalu buka file Word, dan pulihkan sampai selesai.
AutoRecover Word 2007
Untuk kamu yang menggunakan Word 2007, pelajari dan ikuti langkah-langkahnya di bawah ini :
- Pertama, klik Microsoft Office, dan pilih Opsi Word > Simpan.
- Lihat kotak lokasi file AutoRecover, kemudian ganti jalur ke lokasi file dan klik Batal lalu tutup Word.
- Berikutnya buka folder yang kamu salin di langkah kedua, dan cari dokumen Word dengan ekstensi .asd.
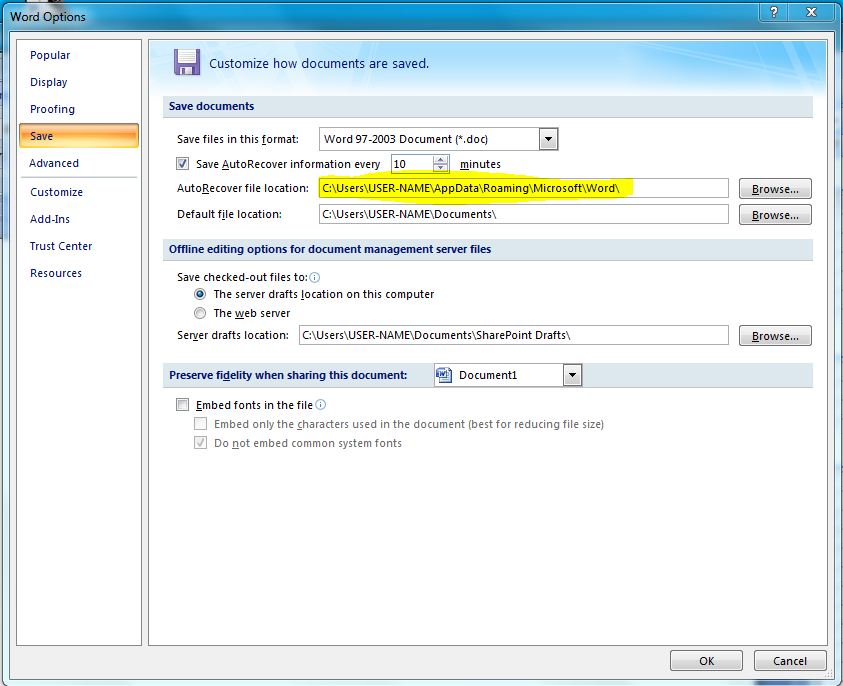
- Terakhir klik dua kali pada file tersebut untuk menyimpannya.
- Selesai.
AutoRecover Word 2003 & 2003
Jika kamu kebetulan masih menggunakan Word 2002 atau 2003, ikuti cara-caranya di bawah ini :
- Buka Word, klik menu Tools dan pilih Options.
- Berikutnya klik tab File Location, dan klik dua kali pada File AutoRecover.

- Berikutnya salin jalur ke lokasi file, kemudian klik Cancel dan Close.
- Sekarang cari file Word dengan ekstensi .asd setelah menemukan lokasinya.
- Selanjutnya klik dua kali pada file tersebut untuk membukanya, dan simpan file.
- Selesai.
5. Memulihkan Word yang Belum Disimpan dengan Aplikasi
Kamu bisa menggunakan aplikasi RecoverIt untuk memulihkan file Word yang belum tersimpan. Caranya sangat mudah, yaitu :
- Download dan install RecoverIt.
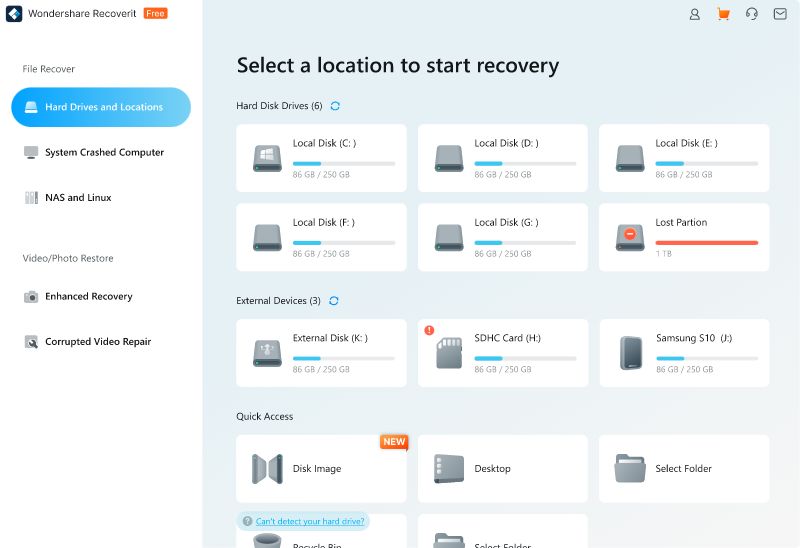
- Buka aplikasi, pilih lokasi dokumen dan klik Mulai.
- Selanjutnya aplikasi akan memindai lokasi untuk memulihkan dokumen.
- Jika sudah, pilih File Word yang ingin dipulihkan, dan klik Pulihkan.
- Selesai.
6. Memulihkan File Word yang Terhapus di Recycle Bin
Tidak perlu khawatir jika kamu tidak sengaja menghapus File Word, karena kamu masih bisa memulihkannya. Biasanya, file tersebut tidak akan langsung terhapus, karena akan menyangkut di tempat sampah alias Recycle Bin.
Berikut cara memulihkannya :
- Buka Recycle Bin.
- Cari file Word yang ingin dipulihkan.
- Klik file Word tersebut, dan pilih Pulihkan/Restore.

- Selesai.
Cara mengembalikan file Word yang terhapus dan belum tersimpan sangat mudah, bisa tanpa atau menggunakan aplikasi. Jadi, tidak perlu khawatir jika file Word terhapus dengan tidak sengaja, atau belum menyimpan ketikan di Word.

