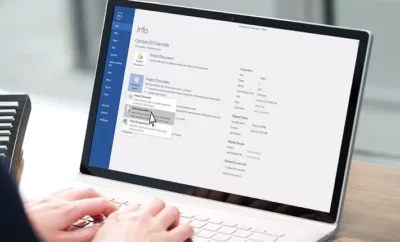Membuat dokumen pada Ms Word memang mudah digunakan. Namun, terkadang dokumen dengan latar belakang putih memang membuat bosan bagi orang yang membacanya. Oleh karena itu, kamu bisa menggunakan cara mengganti background di Word.
Namun, banyak yang masih belum memahami tentang apakah background Word bisa diganti? Jawabannya adalah bisa. Kamu hanya perlu mengikuti beberapa langkah yang sudah kami sediakan di bawah ini untuk mengubah background pada dokumen di Ms Word dengan mudah dan bagus.
Ini Berbagai Cara untuk Melakukan Penggantian Background di Word dengan Mudah
Sebenarnya, ada berbagai cara mengganti background di Word. Namun, kebanyakan orang saat ini hanya bisa melakukan beberapa cara saja untuk mengganti background pada Word tersebut.
Oleh karena itu, terapkan beberapa cara penggantian latar belakang di dokumen Ms Word seperti yang tertulis pada artikel berikut.
Cara berikut tidak hanya akan bisa menjadikan tampilan dokumen Word menjadi bagus, tetapi juga menjadikan kamu tidak perlu menggunakan kertas warna-warni karena semuanya sudah langsung tercetak pada latar belakang di dokumen Word tersebut.
1. Mengubah Background dengan Warna
Cara pertama yang bisa dilakukan untuk mengganti latar belakang pada Ms Word adalah dengan mengubah warna latar belakang tersebut. Dari warna polos, kini bisa diubah menjadi beberapa warna menarik. Seperti apa cara melakukannya?
- Buka dulu dokumen Ms Word.
- Kemudian, klik pada bagian menu Design yang ada di bagian atas dari dokumen Word.
- Setelah itu, ada opsi Page Color yang ada di opsi Page Background. Pilih saja bagian tersebut.
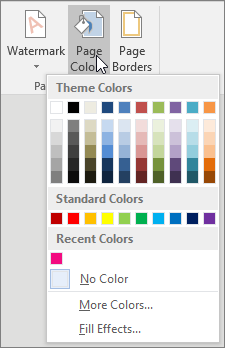
- Ada beberapa pilihan warna yang ditampilkan. Namun, kamu juga bisa memilih sendiri pilihan warna dengan melakukan klik pada More Colors.
- Jika sudah selesai, simpan perubahan itu dan kini latar belakang dokumen yang putih monoton sudah berubah menjadi penuh warna yang diinginkan.
2. Mengubah Background dengan Gradient
Cara mengganti background di Word yang selanjutnya adalah dengan menggunakan gradient warna yang tersedia pada Ms Word. Jadi, gradient merupakan kombinasi lebih dari satu warna yang menjadikan tampilan halaman dokumen lebih menarik dan estetik.
Cara melakukannya juga sangat mudah untuk diterapkan. Ikuti saja beberapa cara yang kami sajikan pada poin-poin di bawah ini.
- Masih sama seperti cara pertama, buka dulu dokumen yang warna latar belakangnya halamannya akan diubah.
- Buka bagian Design.
- Klik pada menu Page Colors.
- Kemudian, pilih fitur Fill Effects.
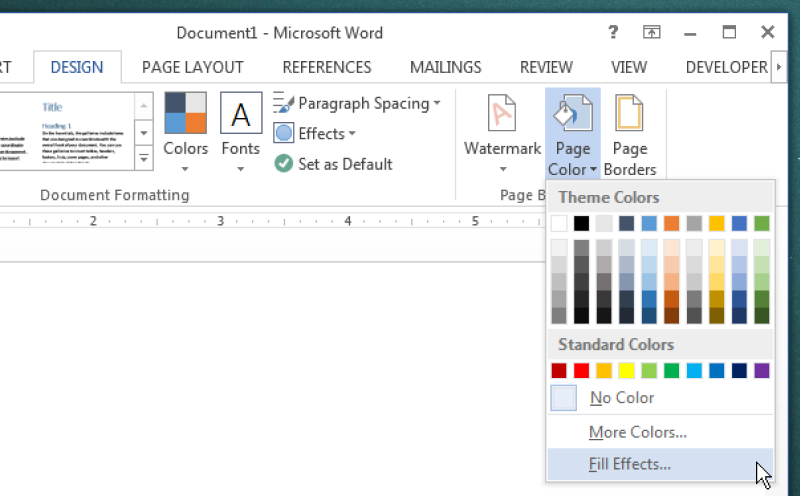
- Jika sudah melakukannya, ada jendela Gradient yang dimunculkan pada layar Ms Word. Di sana, ada beberapa pilihan gradient yang bisa dipilih, tepatnya pada bagian Colors.
- Lakukan pengaturan pada tingkat transparansi, varian, dan juga shading styles.
- Jangan lupa menyimpan pengaturan tersebut dengan melakukan klik tombol OK.
3. Mengubah Background dengan Texture
Tak hanya mengubah latar belakang halaman dokumen Ms Word dengan warna dan gradient saja, kita juga bisa mengubah background pada Ms Word tersebut dengan menambahkan unsur texture pada latar belakang tersebut.
Ada berbagai pilihan texture yang tersedia pada Ms Word. Itu mulai dari tekstur batu, tekstur kayu, tekstur pasir, dan tekstur kertas asli yang terlihat unik dan estetik. Bagaimana cara untuk mengubah latar belakang Ms Word menjadi seperti itu? Mudah saja, ikuti cara-cara di bawah ini.
- Lagi-lagi, buka dokumen yang ingin diubah latar belakangnya.
- Kemudian, pilih kembali menu Design.
- Pilih bagian Page Colors.
- Fill Effects menjadi opsi selanjutnya yang harus diklik.
- Ada tab Texture yang dimunculkan. Di sana ditampilkan berbagai tipe texture. Pilih salah satu yang paling sesuai dengan kebutuhan atau keinginan.
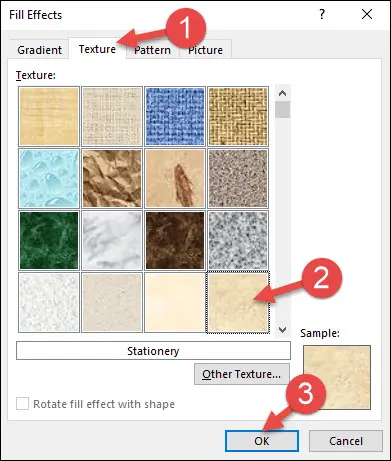
- Sudah selesai? Klik OK sebagai langkah terakhirnya.
4. Mengubah Background dengan Pattern
Masih belum puas dengan cara mengganti background di Word di atas? Tenang, kami masih ada cara mengubah background yang dijamin keren, yaitu dengan melakukan pemilihan pattern untuk dijadikan sebagai latar belakang pada dokumen Ms Word. Bagaimana itu bisa dilakukan?
- Buka dulu dokumennya.
- Setelah itu, tab pada menu Design.
- Jika sudah, klik opsi Page Colors dan pilih pada bagian Fill Effects.
- Selanjutnya, buka tab Pattern.
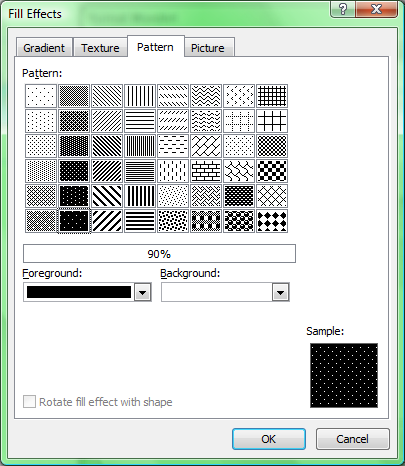
- Lalu, ada berbagai pilihan pattern yang bisa digunakan sebagai latar belakang. Pilih salah satu pattern yang diinginkan untuk ditampilkan sebagai latar belakang pada background dokumen Ms Word.
- Jika ingin mengubah warna pattern tersebut, pilih saja opsi foreground dan background pada jendela tersebut.
- Jika sudah selesai, klik OK untuk menyimpan perubahan.
5. Mengubah Background dengan Gambar
Cara mengganti background di Word dengan gambar juga bisa menjadi opsi terbaik untuk menghadirkan dokumen dengan latar belakang yang bagus dan menarik. Biasanya, orang yang melakukan cara ini ingin membuat watermark pada latar belakang dokumen.
Namun, cara ini ternyata juga bagus untuk memperindah tampilan dokumen tersebut. Terapkan cara mudahnya sesuai dengan penjelasan berikut.
- Buka file dokumen yang ingin ditambahkan dengan latar belakang.
- Kemudian, buka menu Design yang ada di bagian atas laman Word.
- Setelah itu, pilih opsi Page Color dan lanjutkan dengan memilih Fill Effects.
- Jika sudah, bukalah menu Picture.
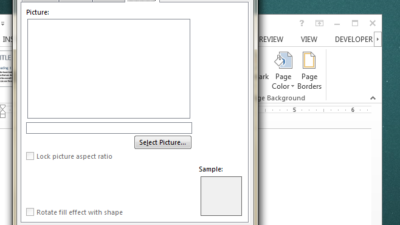
- Lalu, klik pada opsi Select Picture. Di sana, pilihlah salah satu gambar atau foto yang akan dijadikan sebagai latar belakang pada dokumen di Ms Word. Salah satu caranya adalah dengan menggunakan opsi From a File.
- Terakhir, tentu saja pilih opsi OK.
Cara Mengganti Background di Word pada Halaman Tertentu
Cara mengubah latar belakang pada Word juga bisa dilakukan untuk halaman dokumen Ms Word tertentu saja. Jadi, halaman lain pada dokumen yang sama tidak akan terpengaruh dengan pengaturan yang dilakukan pada latar belakang tersebut. Cara mudah untuk melakukannya adalah sebagai berikut.
- Pilih halaman tertentu yang ingin diubah backgroundnya.
- Kemudian, pilih menu View dan opsi One Page. Menu tersebut akan bisa menampilkan seluruh halaman yang akan diubah backgroundnya pada layar perangkat yang digunakan.
- Setelahnya, pilih Insert.
- Lanjutkan dengan memilih menu Shapes. Pilih bentuk persegi panjang.
- Gunakan persegi panjang itu untuk mengisi seluruh halaman dokumen yang dipilih.
- Lalu, pilih menu format dan lanjut ke fitur Wrap Text.
- Jika sudah, pilih Behind Text.
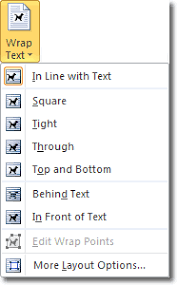
- Kemudian, pilih tanda panah yang ada di bagian bawah kanan pada Shape Styles. Tepatnya adalah pada menu Format.
- Selanjutnya, Format Picture akan terbuka secara otomatis.
- Lalu, klik pada Picture or Texture Fill.
- Kemudian, klik pada bagian File.
- Insert Picture akan ditampilkan pada layar.
- Pilihlah gambar untuk dijadikan sebagai latar belakang pada dokumen tersebut.
- Centang pada opsi Tile picture as texture.
- Selanjutnya, klik pada opsi Line. Lanjutkan dengan melakukan centang pada no line yang ada di menu format picture.
- Terakhir, latar belakang yang diinginkan sudah terlihat pada halaman dokumen Ms Word yang dipilih.
Sudah jelas, bukan? Jadi, gunakan salah satu cara mengganti background di Word di atas untuk menyulap latar belakang halaman dokumen Ms Word menjadi memukau.