Word merupakan aplikasi pengolah kata yang berasal dari Microsoft untuk berbagai keperluan penulisan dan pembuatan dokumen. Salah satu fitur di Word adalah tabel yang biasa dipakai untuk mengelompokkan sesuatu. Nah, jika melakukan kesalahan dalam menginput tabel, tentu Anda perlu tahu cara menghapus garis tabel di Word.
Daripada harus mengulang membuat tabel sejak awal yang membuat Anda justru kerja dua kali, lebih baik Anda menghapus bagian tabel baik itu sel, baris, maupun kolom yang salah. Caranya sendiri cukup mudah sehingga para pemula juga bisa mempraktekkannya tanpa banyak halangan. Simak pembahasan lengkapnya!.
Apa Kegunaan Tabel di Word?
Meskipun Word merupakan aplikasi pengolah kata yang isinya cenderung berupa tulisan, akan tetapi keberadaan tabel memiliki peran penting di dalam suatu dokumen. Terkadang, penjelasan yang panjang membuat pembaca menjadi pusing dan malas untuk membaca.
Oleh sebab itu, kehadiran tabel untuk menyingkat beberapa informasi menjadi satu bagian sangat membantu pembaca untuk mencerna informasi yang ada di dokumen. Tabel dalam dokumen setidaknya memiliki fungsi sebagai berikut:
- Membuat waktu membaca lebih efisien
- Meringkas data secara padat dan jelas daripada dalam bentuk tulisan panjang
- Mengelompokkan informasi menjadi beberapa kategori
- Mempermudah pembaca untuk memahami isi dokumen
Cara Menghapus Garis Tabel di Word
Setelah memahami apa kegunaan tabel di Word, selanjutnya Anda akan mempelajari topik utama dari artikel ini, yaitu cara menghapus garis di tabel. Di dalam suatu tabel, terdiri dari garis yang posisinya vertikal maupun horizontal. Nah, bagaimana cara menghapus garis tabel di Word sesuai keinginan Anda?
1. Melalui Klik Kanan
Cara menghapus garis pada bagian sel, kolom, maupun baris pada tabel Word bisa dilakukan dengan menu klik kanan. Berikut adalah tahapan langkah-langkahnya:
- Arahkan kursor ke bagian tabel yang ingin Anda hapus garisnya. Setelah itu, klik kanan pada mouse.
- Hasil dari klik kanan pada mouse akan memunculkan menu baru yang berisi berbagai opsi pilihan. Klik menu Hapus Sel atau Delete Cells.
- Terdapat empat sub menu yang keluar dari pilihan opsi Delete Cells. Jika Anda ingin menghapus satu sel, maka bisa memilih shift cells left atau shift cells up. Lalu, bila Anda ingin menghapus baris, maka bisa memilih shift entire row. Sedangkan untuk menghapus kolom, maka bisa memilih shift entire column.
- Garis sel di tabel berhasil dihapus.
2. Melalui Layout Table Tools
Selain dari menu klik kanan pada mouse, Anda juga bisa menghapus garis pada tabel Word melalui menu Layout. Di menu Layout Word pada umumnya, Anda akan menemukan berbagai macam pengaturan mulai dari margin, orientation, size, column, dan lain sebagainya.
Akan tetapi, menu Layout tabel cukup berbeda. Saat Anda sedang mengedit tabel, otomatis akan muncul menu layout baru di paling ujung kanan atas menu bar. Menu tersebut merupakan bagian dari Table Tools yang berisi Design dan Layout. Simak cara menghapus garis tabel di Word melalui Layout berikut ini!
- Arahkan kursor ke bagian tabel dan klik bagian dalamnya. Dengan begitu, menu Table Tools yang berisi Design dan Layout akan otomatis muncul. Di dalam menu Layout tabel, terdapat beberapa macam pengaturan yang meliputi table, draw, row and columns, merge, dan lain sebagainya.
- Untuk menghapus garis pada tabel, Anda bisa mengklik opsi Eraser dengan ikon penghapus yang terdapat pada menu Layout bagian Draw.
- Kursor layar akan berubah menjadi penghapus. Anda tinggal mengarahkan kursor tersebut dan klik untuk menghapus bagian tabel yang diinginkan. Selain itu, Anda bisa mengeblok bagian kolom atau baris yang ingin dihapus supaya lebih cepat.
- Selain menggunakan opsi Eraser, Anda juga bisa memakai alternatif lain, yaitu dengan opsi Delete. Klik panah bawah yang terdapat pada opsi Delete untuk mengetahui isinya. Isian sub menu hapus tabel terdiri dari Delete Cells, Delete Columns, Delete Rows, dan Delete Table.
- Sesuaikan perintah untuk menghapus garis pada tabel sesuai keinginan Anda. Apakah itu bagian sel, kolom, atau barisnya. Sedangkan untuk menghapus keseluruhan tabel, Anda tinggal mengklik opsi Delete Table.
3. Cara Menghapus Garis Tabel di Word Melalui Borders
Borders merupakan toolbar di Microsoft Word yang memungkinkan Anda untuk menghilangkan garis pada tabel secara cepat dan efisien. Simak langkah-langkahnya berikut ini!
- Pertama-tama, arahkan kursor untuk mengklik bagian tabel yang ingin Anda hilangkan garisnya. Supaya lebih cepat, Anda bisa mengeblok beberapa sel atau keseluruhan tabel bila ingin menghapuskan banyak garis dalam satu waktu.
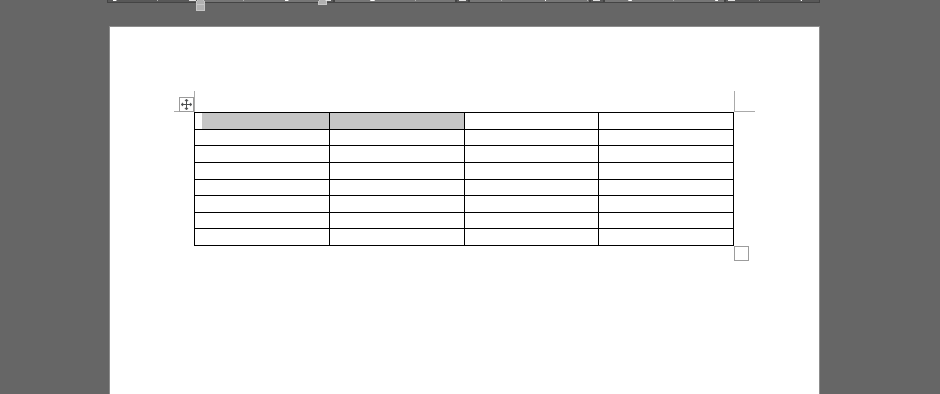
- Setelah itu, pergilah ke menu Design yang muncul ketika Anda sedang aktif mengedit tabel. Temukan toolbar Borders dengan ikon kotak persegi.
- Klik tanda panah bawah yang terdapat pada opsi Borders. Nantinya, akan muncul beberapa pilihan garis yang bisa Anda putuskan untuk dihapus atau ditampilkan. Mulai dari Bottom Border, Top Border, Left Border, Right Border, dan lain-lain.
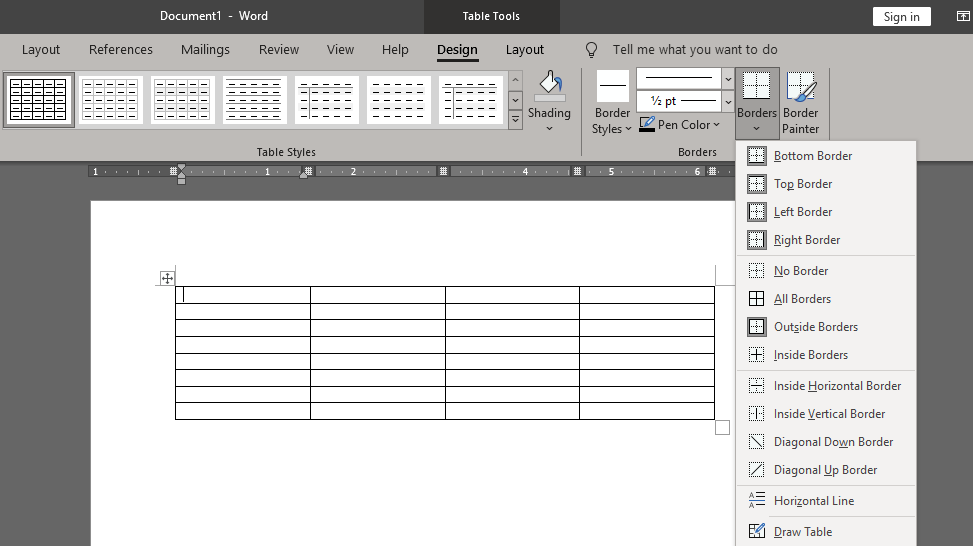
- Jika ingin menghilangkan garis bagian atas tabel, maka pilih Top Border. Sedangkan untuk menghilangkan garis pada bagian kanan tabel yang sedang Anda klik, maka pilih Right Border dan seterusnya.
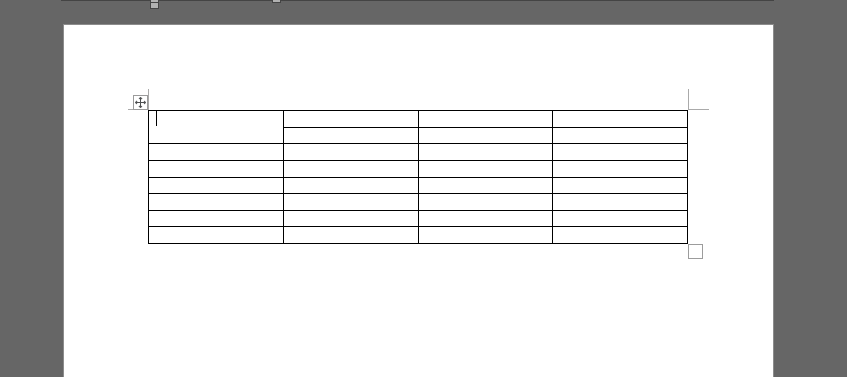
- Dengan mengklik pilihan yang ada, Anda bisa menghilangkan garis di tabel pada tempat tertentu secara mudah dan cepat.
4. Melalui Borders dan Shading
Nah, cara menghapus garis tabel di Word yang terakhir adalah melalui kombinasi Borders dan Shading. Kedua menu tersebut sering digunakan untuk mengedit bagian tabel yang ingin diperbaiki. Berikut adalah langkah-langkah caranya:
- Seperti biasa, arahkan kursor untuk mengklik atau mengeblok bagian tabel yang garisnya ingin Anda hapus.
- Kemudian, klik kanan tabel lalu pilih opsi Table Properties.
- Di dalam menu Table Properties, klik Borders and Shading. Selanjutnya, akan muncul jendela baru yang berisi berbagai pengaturan borders. Mulai dari None, Box, All, dan lain sebagainya. Sesuaikan pemilihan pengaturan Borders berdasarkan kebutuhan Anda. Jangan lupa mengecek pratinjaunya dulu.
- Misalnya, Anda ingin menghapus garis bagian dalam tabel, maka bisa memilih Box. Akan tetapi, jika ingin menghilangkan semua garis pada tabel, bisa memilih None dan seterusnya.
- Setelah mantap dengan keputusan untuk menghapus bagian garis tertentu, klik OK untuk menyimpan perubahan.
- Klik OK sekali lagi supaya dialog box tertutup dan garis pada tabel Word Anda telah terhapus.
Sudah Tahu Cara Menghapus Garis Tabel di Word?
Dari 4 tutorial cara di atas, Anda bisa memilih cara yang dianggap paling mudah dan cepat. Pada dasarnya, cara manapun yang Anda pilih pada akhirnya memiliki tujuan yang sama, yaitu untuk menghapus garis pada tabel. Perbedaannya adalah dari segi keefisienan dan kecepatan saat melakukannya dalam beberapa cara.
Selain itu, perlu Anda ingat bahwa setiap versi Word mungkin memiliki cara yang sedikit berbeda dalam hal menghapus garis tabel. Oleh sebab itu, Anda harus mengenali tipe Word yang Anda miliki saat ini dan menyesuaikan caranya. Semoga artikel tutorial ini bisa menjadi jalan keluar dari kebuntuan Anda!

