Mungkin masih jarang pengguna MS Word atau Microsoft Word tentang Tab, termasuk juga Tab Stop. Padahal, manfaatnya sangat banyak, apalagi jika bisa memaksimalkannya. Jadi, kamu harus tahu cara mengatur Tab ini, termasuk bagaimana cara menghapus Tab di Word.
Biasanya, menghapus Tab di MS Word bisa dilakukan dengan tombol Backspace di keyboard. Namun akan sangat merepotkan jika ada lebih dari satu Tab yang akan dihapus. Beruntungnya, ada cara menghapus Tab di Word yang mudah dan cepat, perhatikan penjelasannya di bawah ini.
Apa itu Tab?
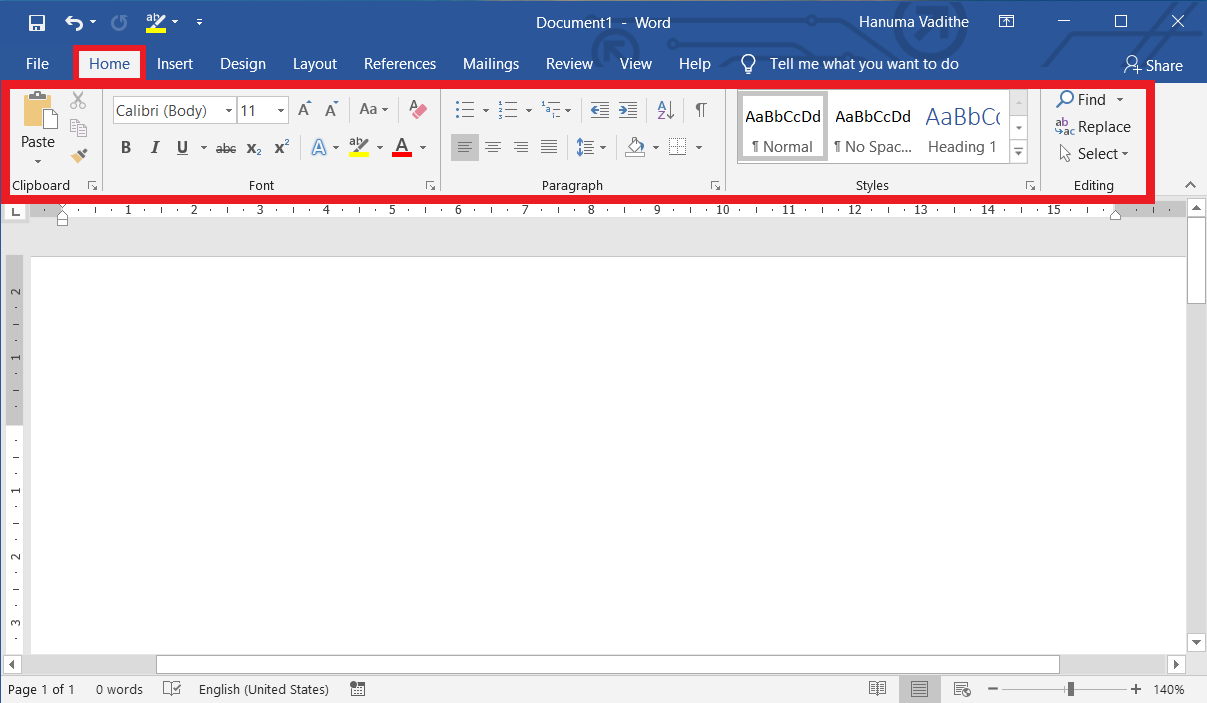
Saat mengetik di MS Word, kita sering menggunakan Tab Stop (disingkat Tab) tanpa kita sadari. Buat yang sudah mahir menggunakan Tab di Word, tinggal memaksimalkannya untuk mengolah dokumen dengan mudah, seperti memilih jenis tab, mengatur posisi ruler (penggaris) dan lain sebagainya.
Biasanya, Tab digunakan untuk mengetik baris baru di awal paragraf, membuat awal paragraf (baris pertama) menjorok. Selain itu, tab juga digunakan untuk banyak hal, seperti mengetik keterangan (nama, alamat, tanggal dst), membuat tanda tangan, membuat daftar isi dan seterusnya.
Tabulasi atau Tab di Word diartikan sebagai salah satu fungsi di Word yang berguna untuk mengatur posisi dan perataan teks dalam kalimat/paragraf agar rapi dan sejajar. Selain untuk meratakan kata, Tab juga digunakan untuk mengganti spasi, jadi tidak perlu menekan spasi berkali-kali.
Oh ya, penempatan Tab ini bisa kamu atur dan sesuaikan sesuai dengan kebutuhan, tepatnya di ruler atau penggaris di Word. Di Word sendiri ada dua ruler, tegak dan mendatar, dan yang digunakan untuk mengatur Tab adalah yang mendatar (horizontal), letaknya di bawah toolbar.
Jenis-jenis Tab di Microsoft Word

Sebelum membahas cara menghapus Tab di Word, kamu perlu tahu jenis-jenis Tab Stop di Microsoft Word. Tab di Word sendiri ada delapan, yang memiliki kegunaan berbeda-beda. Untuk lebih jelasnya, kamu bisa cek ulasannya di bawah ini.
1. Left Tab
Letf Tab atau Tabulasi kiri, berguna untuk meratakan teks di sebelah kiri di teks yang letaknya sebaris. Biasanya, kamu menggunakan Tab ini ketika pertama kali menulis paragraf di Microsoft Word, agar lebih rapi dan profesional.
2. Center Tab
Berikutnya ada Center Tab atau Tabulasi tengah, berguna untuk memberikan efek rata di teks yang letaknya satu baris, misalnya saja ketika kamu ingin mengetik tempat untuk tanda tangan. Dengan fitur ini, kamu tidak perlu menggunakan tabel untuk tempat tanda tangan di Word.
3. Right Tab
Right Tab atau Tabulasi kanan berguna untuk meratakan teks di sebelah kanan yang letaknya sebaris, kebalikan dari Left Tab. Kamu bisa memanfaatkan Tab ini untuk mengetik nomor halaman di daftar isi dan keperluan lain.
4. Decimal Tab
Decimal Tab adalah Tab yang berfungsi untuk memberikan efek rata tengah, yang berdasarkan pada tanda desimal atau tanda koma (,) di teks yang letaknya sebaris.
5. Bar Tab
Berikutnya ada Bar Tab, yang berfungsi untuk membuat garis tegak atau vertikal di teks yang letaknya sebaris.
6. First Line Indent
Tab ini digunakan untuk membuar garis baru di awal teks di satu paragraf, di mana kalimat pada teks masuk ke dalam. Kamu cukup menggeser ruler ini ke arah kanan di bagian atas dokumen, biasanya memiliki jarak (spasi) 1,5 cm dari text boundaries.
7. Haging Indent
Berguna untuk memberikan perataan kiri pada seluruh teks dalam satu paragraf, sehingga dokumen akan terlihat rapi.
8. Left Indent
Terakhir ada Left Indent, berguna untuk memberikan efek rata kiri pada semua kalimat, paragraf dan teks dalam satu dokumen.
Cara Mengatur Tab Otomatis di Word
Cara menghapus Left Tab di Word sama mudahnya dengan cara mengatur Tab secara otomatis. Memang, sebelum menghapus Tab, kamu harus tahu cara mengaturnya terlebih dahulu. ini memang hal pertama yang harus kamu lakukan terkait dengan Tab Stop.
Caranya seperti di bawah ini :
- Buka Microsoft Word, atau buka dokumen yang ingin kamu olah.
- Kemudian lihat di bagian Paragraph, lalu klik tanda panah.
- Berikutnya klik Tabs di pojok kiri bawah.
- Setelahnya muncul jendela Tabs, silakan tentukan setelan Tab secara otomatis.
- Kotak Tab stop position untuk mengatur jarak spasi Tab akan berhenti, bisa diisi dengan angka (bulatan/desimal).
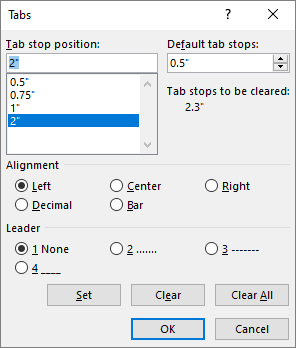
- Kotak Alignment, untuk mengatur jenis perataan Tab Stop, pilihannya adalah Left, Center, Right, Decimal dan Bar.
- Kotak Leader untuk memilih tampilan Tab.
- Jika sudah, klik OK untuk menyimpan peraturan Tab terbaru.
Cara Menghapus Tab di Word
Kamu perlu menghapus peletakan Tab yang berlebihan atau Tab yang tidak kamu gunakan lagi dari ruler. Kalau dibiarkan saja, tentu akan mengganggu tampilan teks lainnya, alih-alih membuat rapi, justru membuatnya berantakan.
Cara menghapus Tab di Word sendiri sangat mudah, kamu bahkan bisa menghapus satu atau banyak Tab sekaligus. Caranya bisa kamu cek di bawah ini :
- Masuk ke tab Layout atau Page Layout.
- Di menu Paragraph, klik tanda panah ke bawah.
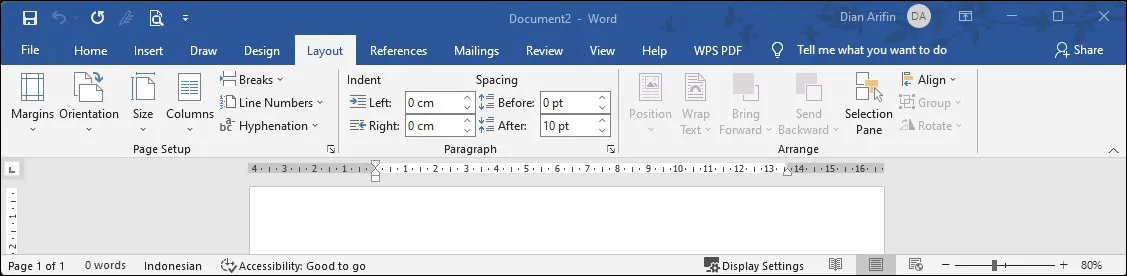
- Berikutnya klik Tab untuk masuk ke menu tabulasi.
- Jika sudah, kamu bisa klik Clear untuk menghapus satu Tab, atau klik Clear All untuk menghapus semua Tab di dokumen tersebut.
- Terakhir, klik Ok untuk menyimpan dan menerapkan tindakan.
- Selesai.
Selain cara di atas, kamu pun bisa mencoba cara alternatif satu ini :
- Klik Tab yang ingin kamu hapus di Horizontal Ruler atau mistar mendatar di bawah toolbar.
- Selanjutnya pindahkan Tab tersebut, dengan menggesernya keluar dari mistar mendatar, bisa ke atas/bawah atau samping.
- Selesai, Tab tersebut akan terhapus.
- Cara ini bisa kamu lakukan hanya ketika ingin menghapus satu Tab, tidak semuanya seperti cara yang pertama.
Cara Menghapus Tab di Word 2010 dengan Aplikasi
Ada cara lainnya yang bisa kamu lakukan untuk menghapus Tab di Word, kali ini menggunakan aplikasi pihak ketiga. Nama aplikasinya adalah Kutools for Word, add-in yang akan memudahkanmu dalam penggunaan Microsoft Word, termasuk menghapus Tab yang berlebihan/tidak digunakan lagi.
Selain itu, aplikasi ini pun masih memiliki fungsi bermanfaat lainnya, misalnya saja untuk memisahkan file Word menjadi beberapa halaman. Cara penggunaannya juga mudah, namun kamu harus download dan install add-in ini terlebih dahulu.
Caranya :
- Setelah kamu install Kutools, akan muncul tab-nya sendiri di Word.
- Untuk menghapus Tabulasi, klik Kutools for Word.
- Berikutnya klik Indents, lalu pilih Tab mana yang ingin kamu hapus, apakah semua, First Line, Left, Right dan seterusnya.
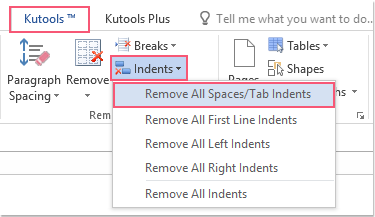
- Selesai, Tab akan dihapus sesuai perintahmu.
Cara menghapus Tab di Word adalah perkara yang mudah, kamu bisa menghapusnya satu per satu atau semua. Kamu pun bisa mengandalkan aplikasi berbayar seperti Kutools for Word untuk menghapus Tab di Microsoft Word secara otomatis.

